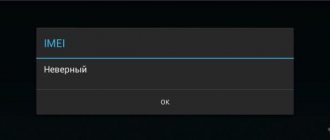Проблема, когда жесткий диск не отображается на компьютере, крайне распространена. Это может произойти как с встроенным, так и с внешним винчестером.
Но перед тем как попытаться исправить ситуацию и решить данную проблему, нужно найти ее причину. Отыскать и исправить имеющиеся сложности может даже неопытный пользователь, точно следуя нашей инструкции и действуя максимально аккуратно.
Возможные причины
Есть целый ряд причин, по которым жесткий диск может быть не виден в моем компьютере. Зачастую эта проблема возникает с новыми устройствами, только подключенными к ПК. Этими причинами зачастую бывают:
- Не задана буква.
- Неверный формат.
- Не проведена инициализация.
- Повреждены шлейфы и провода.
- Сбой настроек BIOS.
- Слабый блок питания или система охлаждения.
- Неисправность материнской платы.
- Поврежденные сектора (BAD блоки).
- Неисправность внутренней механики.
Во избежание сложностей давайте подробнее разберем каждую проблему, когда жесткий диск не открывается, ее причину и эффективное решение.
Диск с кэширующим SSD
Владельцы ноутбуков при переустановке операционной системы могут столкнуться с еще одной разновидностью описываемой проблемы. Windows не видит накопителя, использующего кэширующий SSD, работающий по технологии Intel Rapid Storage, и требует драйвер. В этом случае установку придется отложить и предварительно подготовиться, посетив с другого компьютера сайт Intel.
В разделе «Поддержка — Драйверы и ПО» вы найдете RST-драйвер для своей ОС.
Не задана буква
При первом подключении новый HDD, будь он внешний или внутренний, может быть не распознан системой. Он не будет отображаться как остальные локальные диски, но будет полностью рабочим и исправным.
Исправить это достаточно просто:
- Нажимаем сочетание «WIN+R», вписываем в свободное поле открывшегося окна «compmgmt.msc» и жмем «ОК».
- Находим в левой колонке «Управление дисками» и жмем его.
- Посередине окна будут указаны все подключенные жесткие диски, в том числе и новый, который не отображается в моем компьютере.
- Находим его, кликаем правой кнопкой и выбираем «Изменить букву диска».
- В новом открывшемся окне следует нажать «Изменить».
- Далее выбираем любую желаемую букву из выпавшего списка.
- Жмем «ОК» и перезагружаем компьютер.
После того, как система загрузится, она начнет определять новый винчестер в папке «Мой компьютер», и вы сможете работать с ним.
Причины, по которым компьютер не видит жёсткий диск
Причин неработоспособности может быть несколько:
- не настроена синхронизация компьютера и нового HDD;
- внутренний сбой BIOS или некорректные установки;
- неисправность контактных проводов, разъемов;
- недостаточно тока для питания;
- плохое охлаждение;
- материальная поломка в самом диске.
Иногда бывает так, что заходя в «Мой компьютер», пользователь не находит диска, зато он отображается в системе ввода/вывода.
Неверный формат
Однако что делать, если при вызове меню нет пункта «Изменить букву диска». Обычно это вызвано несоответствием файловой системы. Для нормальной работы в операционной системе Windows она должна быть в формате NTFS. То есть, чтобы запустить жесткий диск, его следует переформатировать.
Для этого:
- Повторяем 1 и 2 шаг из вышеуказанной инструкции.
- Жмем правой кнопкой по диску и выбираем «Форматировать».
- Перед вами появится окно, где нужно выбрать NTFS и нажать «ОК».
- После завершения форматирования перезагружаем ноутбук.
После того, как система загрузится, накопитель будет отображен и доступен для полноценной работы.
Причина 6: Настройка в диспетчере устройств
Откройте «Диспетчер устройств». Далее раскрываем «IDE ATA/ATAPI контроллеры». И ищем все вторичные и первичные каналы IDE.
Правой кнопкой – «Свойства». На вкладке «Дополнительные параметре» во всех строчках «Тип устройства» должен стоять параметр «Автовыбор».
Инициализация
Как мы уже сказали выше, новые HDD иногда не работают при первом подключении. Однако в этом нет ничего страшного, так как если накопитель не инициализируется самостоятельно, то необходимо провести этот процесс вручную.
Делаем следующее:
- Снова повторяем 1 и 2 шаг из первой инструкции.
- Находим нужный винчестер, жмем на него и выбираем «Инициализировать диск».
- В открывшемся окне отмечаем диск, который перестал отображаться, и выбираем MBR и жмем «ОК».
- Снова щелкаем правой кнопкой, только уже на инициализированном винчестере, жмем «Создать простой том».
- Запустится мастер создания томов, нажимаем «Далее».
- Далее необходимо указать размер тома. По умолчанию устанавливаются максимальный размер, не рекомендуется изменять заданную системой цифру. Жмем «Далее».
- Выбираем букву и нажимаем «Далее».
- Находим пункт «Форматировать этот том ..», и в поле «Файловая система» выставляем NTFS. Остальные поля оставляем как есть и жмем «Далее».
- Перед вами откроется последнее окно, в котором буду отображены все указанные параметры. В случае согласия с ними, нажимаем «Готово».
После этого диск, который установили ранее, будет инициализирован, и вам останется лишь перезагрузить компьютер и приступить к полноценной работе.
Восстановление логического раздела специальными программами
Теперь посмотрим на ситуацию, связанную с логическими разделами, на которых были сохранены важные пользовательские файлы.
В этом случае раздел можно восстановить инструментом Recovery Expert, который имеется в программе Disk Director от Acronis. Запустив соответствующий «Мастер», необходимо выбрать ручной метод восстановления, установить полный тип поиска и дождаться окончания восстановления пропавшего раздела, после чего, открыв «Проводник», убедиться в том, что вся присутствующая в разделе информация находится в целости и сохранности.
Примечание: в некотором смысле это одновременно напоминает действия с неразмеченной областью.
Не распределенная область
Бывает так, что из-за периодических сбоев в работе Windows или системных ошибок, часть HDD пропадает и становится недоступной. Именно поэтому проводник попросту не видит жесткий диск.
Исправить это достаточно легко:
- Необходимо зайти в интерфейс «Управление дисками», как было описано в предыдущих пунктах.
- Найти не распределенную часть, нажать по ней правой кнопкой и выбрать «Создать простой том».
- Сразу же после открытия мастера нажимаем «Далее».
- Указываем размер. Рекомендуется не менять установленное значение ОС Windows.
- На следующем шаге выбираем букву.
- Далее выставляем опцию «Форматировать этот том…» и в качестве файловой системы указываем «NTFS», указываем желаемую метку тома, все остальное оставляем по умолчанию и щелкаем «Далее».
- Для запуска процесса щелкаем «Готово».
После перезагрузки компьютера, проводник начнет его видеть.
Однако если на данном разделе находились нужные вам данные, можно восстановить его без каких либо потерь.
Какие причины дисфункции на Виндовс
При рассмотрении причин проблемы важно, прежде всего, определиться, с чем мы имеем дело – с пропажей логического раздела D на жёстком диске вашего ПК (когда на одном жёстком диске располагаются логические разделы C и D), или с пропажей жёсткого диска D (когда C и D в системе — это отдельные жёсткие диски).
В зависимости от ответа на упомянутый вопрос причины проблемы отображения диска D могут быть следующими:
- Отошёл (или неплотно подключён к разъёму) шлейф жёсткого диска D;
- Произошёл случайный сбой в работе ПК, повредивший логическую структуру разделов жёсткого диска;
- Логическую структуру жёсткого диска повредили вирусные программы;
- Логический раздел D программно спрятан шутниками-энтузиастами;
- К системе подключён диск D (часто купленный), который не инициализирован и не отформатирован.
Контакты и шлейф
Подключая накопитель, необходимо быть максимально внимательными. Возможно, ваш компьютер не видит новый жесткий диск из-за неисправного или поврежденного провода. Если нет видимой причины, из-за которой он не работает, то необходимо взять подобный провод с идентичными разъемами и с его помощью присоединить винчестер к ПК.
Эта проблема, когда кабеля выходят из строя и для нормальной работы необходима их замена, может касаться как внешнего, так и внутреннего накопителя. Также не стоит исключать вероятность того, что из-за неопытности или невнимательности вы просто-напросто неправильно подключили HDD к компьютеру, и поэтому он не находит его. Обязательно проверьте подсоединение и убедитесь, что не отходят контакты.
Поиск причинно-следственной связи
Для начала, требуется определить с какой именно проблемой вы столкнулись –
— «пропал» раздел диска;
— «пропал» сам диск.
Это важно определить, так как если пропал диск и все его разделы, то рассматриваемая проблема с большой долей вероятности связана именно с аппаратным сбоем, то есть физическая неисправность жёсткого диска или твердотельного накопителя.
При использовании стационарного компьютера следует проверить:
— корректность соединения жёсткого диска и материнской платы;
— корректная работа блока питания;
— отсутствие повреждений на корпусе диска.
В общем, потребуется проверить все визуальные аспекты, которые могут указать на причину «пропажи» диска из проводника и соответствующих разделов операционной системы.
Если же пропал лишь один из разделов диска, а остальные не потеряли свою видимость, то вся соль может заключаться в программном сбое, поэтому и спектр возможных решений в этом случае будет более разнообразен.
Настройки BIOS
Если вы подключили жесткий диск, но компьютер его не видит, то проблема может быть связана с настройками BIOS. При этом существует несколько вероятных причин неполадок. Давайте подробнее рассмотрим каждую из них и найдем эффективное решение.
Приоритетность загрузки
Если вы подключили жёсткий диск, а комп его не видит, то возможно, что в настройках BIOS некорректно выставлена приоритетность загрузки устройств. То есть, нам нужно поставить новый винчестер на первое место, чтобы при запуске компьютер загружался в первую очередь с него.
Давайте разберем более подробно как это сделать:
- При загрузке ОС нажмите клавишу DEL или F2 для вызова БИОС. Иногда используются и другие комбинации.
- Дальше заходим в раздел Advanced BIOS Features.
- Находим опцию со словом «Boot», в данном примере она называется «First Boot Device» и ставим на первое место нужный нам HDD.
- Нажимаем F10 для сохранения изменений и выходим из настроек.
Таким образом, после загрузки системы накопитель будет доступен для нормальной работы, и проблема, когда подключили новый жесткий диск, а комп его не видит, будет решена.
В разных версиях БИОС пункты меню могут отличаться. Поэтому в случае отсутствия указанных параметров следует искать максимально подходящие по названию.
Режим работы SATA
Не исключено, что мой компьютер не видит HDD ввиду того, в БИОС не указан совместимый с IDE режим работы. Чтобы исправить это необходимо:
- Зайти в BIOS.
- Найти меню Main, Intefrated Peripherals или Advanced, в зависимости от интерфейса БИОС.
- Далее находим настройки Configure SATA As, SATA Operation или Onboard Sata Mode.
- Среди имеющихся вариантов выбираем IDE либо Native IDE, сохраняем изменения кнопкой F10 и подтверждаем свои действия буквой Y.
После система загрузится в привычном режиме и сможет распознать и открыть жесткий диск.
Сброс настроек биоса
Если вы поставили винчестер, но даже BIOS не видит подключенный жесткий диск, то, скорее всего, причиной тому является сбой настроек. Данная причина может возникнуть как в результате неверных действия пользователя, так и из-за вирусов в системе и перебоев электропитания. Свидетельствует о неполадках такого типа системная дата – если она не точная, то это сбой. Чтобы исправить ситуацию придется выполнить сброс, и вернутся к заводским настройкам.
Существует два способа, как это сделать. Для начала рассмотрим первый:
- Выключите комп и обесточьте его.
- Откройте кейс и найдите материнскую плату.
- Найдите на ней джампер Clear CMOS, располагающийся около батарейки.
- Переместите перемычку с одних контактов на другие.
- Спустя 30 секунду верните ее в изначальное положение.
Таким образом, будет сделан сброс настроек БИОС и система сможет определить винчестер и начать работать с ним.
Второй вариант занимает немного больше времени:
- Отключаем компьютер и обесточиваем.
- Находим материнку и извлекаем круглую серебристую батарейку
- Спустя 30 минут вставляем ее обратно.
После этого проблема, когда проводник не видит жесткий диск, должна быть решена. Также хотелось бы добавить, что оба варианта могут потребовать изменения приоритетности загрузки, как это было описано в инструкции выше.
Почему не отображается диск D в Windows 10
Подобная ситуация может произойти по разным причинам. Если пользователь самостоятельно не удалил хранилище, то проблема заключается в возникшем сбое при установке системы или обновлении ее компонентов.
К основным причинам неполадки относятся:
- Системный сбой – в «десятке» может произойти системная ошибка. После переустановки, обновления компонентов юзер может устранить возникшую проблему с винчестером.
- Вирусные атаки – вредоносные программы негативно сказываются на работе Виндовса. Вирусы способны деактивировать некоторые функции системы, удалять файлы и компоненты, повреждать структуру винчестера.
- Битые сектора на диске – со временем установленные на ПК накопители выходят из строя. Стабильность работы компонентов нарушается, что влечет образование битых секторов. Такие элементы подлежат удалению, так как негативно сказываются на работе жесткого диска.
- Нарушение целостности файлов системы – проблема возникает при неправильной эксплуатации операционки. Неполадка устраняется встроенными системными средствами.
- Неплотно подсоединен шлейф – Виндовс не может распознать винчестер и его содержимое.
- Установлен новый винчестер – пользователь не выполнил установку и форматирование элемента.
Если на устройстве установлена устаревшая версия BIOS, это также может стать причиной того, что система не видит HDD. Самостоятельно исправить неполадку не получится, так как юзер может столкнуться с серьезными проблемами, связанными с операционкой. В остальных случаях вернуть видимость винчестера получится без труда, если руководствоваться ниже приведенными инструкциями.
Недостаток питания или охлаждения
Если винчестер подключен и работает, но не виден в Windows, то следует прислушаться к издаваемым звукам. Например, жужжание свидетельствует о смене циклов, и скорее всего, проблема в нехватке мощности блока питания.
Нужно действовать по обстоятельствам:
- Приобрести более мощный блок питания.
- Отключить неиспользуемое устройство.
Конечно, рекомендуется произвести замену для предотвращения проблем в будущем.
Если у вас ноутбук и его система охлаждения неисправна или работает крайне плохо, то вполне вероятно, что винчестер в папке мой компьютер не отображается из-за перегрева. Решение здесь одно – почистить кулера или заменить на новые.
Действия с форматом RAW
Наконец, бывает так, что диск «Д» пропал не в прямом смысле. Просто его формат был изменен на RAW, который является нечитаемым, из-за чего доступ к нему может быть заблокирован или ограничен. В этом случае подойдут все описанные методы. Если это возможно, попытайтесь отформатировать раздел или произвести его повторную инициализацию. Если в разделе хранилась какая-то информация, попробуйте восстановить его при помощи указанной утилиты или подобных программ. Иногда можно сначала сделать файлы видимыми, опять же, при помощи стороннего ПО, скопировать их в другое место, а затем произвести полное форматирование.
Неисправность материнской платы
Если винчестер определяется системой, но не открывается, возможно, причина кроется в неисправности материнский платы, а именно в «южном мосте». Именно он отвечает за правильную работу IDE/SATA устройств.
Чтобы это проверить, подключите винчестер к ноутбуку или любому другому устройству, если он начнет работать, то мы нашли «виновника».
К сожалению, самостоятельно устранить поломку не получится. Необходимо заменить материнскую плату или относить ее в ремонт.
Поврежденные сектора
Недоступные сектора (или так называемые «BAD» блоки) – являются широко распространенной причиной, из-за которой подключенный жесткий диск не виден компьютером.
Прежде чем приступать к проверке и устранению ошибок, следует знать, что бэды делятся на 2 типа:
- Логические – системные ошибки. Чаще всего возникают из-за незавершенного чтения/записи в сектор. Их можно исправить программным путем.
- Физические – появляются при старении магнитного слоя, перегреве или физических повреждений магнитной пластины. Такой винт подлежит только замене.
Исправить логические бэды можно с помощью бесплатной программы Victoria или MHDD.
Они достаточно легки и просты в использовании.
Неисправность механизма
Если жесткий диск не открывается, но при этом компьютер его видит, то скорее всего он просто-напросто вышел из строя. В основном это случается из-за падения, удара, встряски, перегрева или износа механизма.
В таком случае могут появиться сторонние звуки, стуки, щелчки, шум, гудение, зависание системы при подключении к ПК или ноутбуку.
Если вышеупомянутые способы не принесли никакого результата, то единственным правильным решением будет отнести HDD в сервисный центр, пока он окончательно не вышел из строя.
Отключается внешний жесткий диск. Что делать? [Человеческим языком]
Абсолютно новый жесткий диск начал сам отключаться раз в 40 минут. В моей практике такое было несколько раз, но каждый раз по новой причине. На форумах была всего пара старых и не особо полезных тредов. В этой статье я постарался человеческим языком подробно описать сценарии, из-за чего подобное может произойти, и что с этим можно сделать.\
Физическое
Здесь все очевидно, – нарушена работа оборудования. Чаще всего это:
- Кабель. По тем или иным причинам кабель не пропускает сигнал. Легкий вариант проверки – попросить кабель у знакомого. Лечится покупкой нового.
- USB-контроллер. Он же «гнездо для флешки». Отошел/надломился шлейф, подплавились контакты (да, такое бывает), кто-то резко потянул на себя флешку не горизонтально. Чаще всего беда не приходит одна, и вместе с диском на контроллере не работают и другие устройства. Лечится походом в сервисный центр.
- Замыкание в самом диске. Редкая, но возможная ситуация. Возможна потеря данных. Каждый случай уникален, так же лечится походом в сервис.
- Внешние жесткие диски лучше не подключать к USB-хабам (разветвителям), особенно без внешнего питания (от розетки). Им требуется относительно большая сила тока, поэтому лучшие подключать их в сам компьютер (ближайший к материнской плате контроллер).
Вот такой тип кабеля называется «USB-A to Micro B»
Диспетчер устройств
Диспетчер устройств Windows – важнейший инструмент для решения проблем с оборудованием. Открывается следующим образом: одновременно зажмите Win + R, . В появившемся окне впишите devmgmt.msc и нажимите Enter.
Появится вот такое окно:
Нас интересуют два раздела: «Дисковые устройства» и «Контроллеры USB». Чтобы раскрыть список устройств, нажмите на серую стрелочку слева от раздела.
Чтобы открыть свойства устройства, щелкните по нему левой кнопкой мыши и выберите «Свойства». Как работать с этим диспетчером я описал ниже.
Проверить работоспособность
Для начала стоит проверить, нормально ли вообще работает диск. Для этого в разделе «Свойства» диска в Диспетчере устройств (о нем написано выше) выберете «Тома», затем «Заполнить». Если все прошло успешно, обратите внимание на «Диск», запишите число (в моем случае Disk 3).
Далее с помощью уже знакомого нам Win+R наберите diskmgmt.msc и нажмите Enter.
Затем, если необходимо, с помощью слайдера прокрутки (справа) перейдите к нужному диску и обратите внимание на следующее:
- Указан «NTFS» или «FAT32», но не «RAW»
- Помечен «Активен»
Если что-то отличается, вероятно, диск работает неисправно, и опять же стоит обратиться к специалисту.
Драйвера
Драйвер – небольшая программа для корректной работы оборудования. Иногда устанавливается автоматически при первом подключении, а иногда требует самостоятельной настройки. Делать можно следующее:
- Найдите коробку от устройства. Почувствуйте себя «нерусским» таки почитав инструкцию. В ней может быть указана полезная информация, а у самых дотошных производителей вообще лежит брошюра Q&A [вопрос-ответ]. Иногда лежит диск с драйвером.
- Зайдите на сайт компании устройства. Обычно прямо на главной странице есть кнопка «Драйвера», «Download», «Software» и прочее. Если у вас туго с английским, введите название сайта в переводчике Google и нажмите по ссылке в поле «Перевод». Затем найдите ваше устройство (полное название модели устройства можно посмотреть на самом диске, в диспетчере устройств, на коробке или в разделе «Мои заказы», если вы заказывали его в интернете), и скачайте.
- Поищите драйвер на сторонних сайтов. Этот пункт является очень нежелательным, но если ничего не помогло, можно поискать нечто вроде «Company Model external hdd driver», где Company Model – название компании и модели диска. Обязательно проверьте скачанный файл антивирусом. Как обновить драйвер описано ниже.
- Иногда новый драйвер может «сломать» работу устройства. Как восстановить старую версию драйвера (откатить) описано ниже.
При скачивании драйвер нужно обязательно сохранить в отдельную папку, на Рабочем столе или на диске, чтобы его легко можно было найти.
[1]Как удалить драйвер: Откройте окно «Свойства» в диспетчере устройств, перейдите во вкладку «Драйвер» и нажмите «Удалить устройство», затем «Удалить». Нет, ничего не взорвется. Когда устройство будет удалено, вытащите его из USB-разъема и снова вставьте.
[2]Как установить драйвер: Для начала удалите текущий драйвер, если он установлен. Как это сделать описано выше. При новом подключении это устройство может появиться в разделе «Другие устройства» (значок вопросика). Далее во вкладке свойств «Драйвер» этого устройства выберете «Обновить драйвер», затем «Выполнить поиск на этом компьютере», потом «Выбрать драйвер из списка уже установленных драйверов», потом «Установить с диска», затем «Обзор» и выберете отдельную папку с вашим драйвером. Затем нажмите «ОК» и ждите установки.
[3]Как откатить драйвер: Во вкладке свойств «Драйвер» этого устройства выберете «Откатить» и нажмите «Да». Иногда у вас могут спросить ваше мнение прямо в окне. Выберете «По другой причине» и напишите что-нибудь.
Иногда в таких ситуациях помогает программа «Intel Driver and Support Assistant», которая автоматизирует процесс поиска и сама ищет драйвер, устанавливает его и перезагружает компьютер.
Если у вас ноутбук
Для владельцев портативных компьютеров есть отдельные пункты, связанные с энергопотреблением:
- Запретите отключение USB-порта. Для этого с помощью Win+R наберите powercfg.cpl и нажмите Enter. Появится окно «Электропитание». Затем напротив выбранной опции нажмите «Настройка схемы электропитания», далее «Изменить дополнительные параметры электропитания». Раскройте «Параметры USB»–«Параметры временного отключения USB-порта» и установите из списка «Никогда» для всех пунктов. Потом нажмите «Применить».
- Запретите отключение в диспетчере устройств. Для этого в диспетчере устройств раскройте ранее указанный раздел «Контроллеры USB» и для каждого устройства во вкладке «Управление электропитанием» снимите галочку с «Разрешить отключение этого устройства для экономии энергии».
А на сегодня все. Если вам помогла статья, оставьте комментарий или поделитесь с кем-нибудь с похожей проблемой.