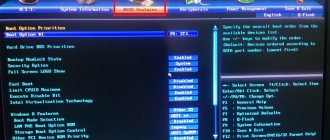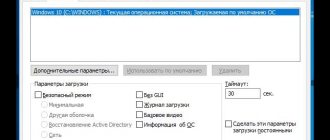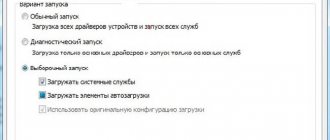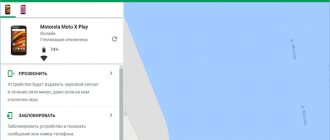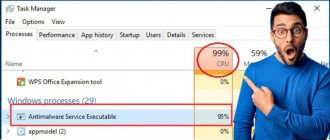Как отключить Secure Boot в BIOS
Сразу стоит заметить, что Secure Boot в BIOS — не интегрируется. Он встречается только в UEFI (является более продвинутой версией BIOS, иногда — с полноценным графическим интерфейсом).
По умолчанию UEFI Secure Boot отключить можно двумя способами:
- Непосредственно через настройки UEFI.
- Нужно выключить ПК.
- Нажать кнопку включения. При появлении логотипа производителя ноутбука или материнской платы нажать Del на клавиатуре.
- После — найти пункт «Secure Boot» (как правило, располагается в «Security») и выбрать «Disable».
- Затем нажмите F10. Это автоматическое сохранение параметров с последующим выключением (или перезагрузкой) устройства.
- Если на ПК установлена Windows 8 (8.1), то для входа в UEFI нужно:
- Зайти в «Параметры»
- Далее «Обновление и безопасность»
- Затем — «Восстановление», кликнуть на «Перезагрузить».
- После этого автоматически откроется окно диагностики системы. Нужно нажать на «Дополнительные параметры»
- Далее укажите «Настройка UEFI».
Как отключить Secure Boot (видеоинструкция)
Общие правила отключения функции UEFI
Читай также: Как зайти в БИОС? Все возможные способы входа
Для отключения можно использовать различные способы.
Первый из которых возможен при наличии на вашем устройстве операционной системы Windows 8 или выше.
В этом случае вам понадобится открыть правую панель и выбрать пункт «Параметры», после чего перейти в раздел изменения параметров компьютера.
Затем следует выбрать пункт «Восстановление» в разделе «Обновление и восстановление» и кликнуть по кнопке «Перезагрузить сейчас» с использованием особых вариантов загрузки компьютера.
Выбираем параметры загрузки
В дополнительных параметрах выбираете настройки UEFI и производите перезагрузку устройства.
Пункт выбора UEFI
Еще одним способом, позволяющим войти в БИОС вашего ноутбука, является использование комбинации клавиш Fn+F2 .
После этого вы также получите доступ ко всем настройкам BIOS.
На некоторых ОС «горячие клавиши» могут отличаться.
Так у стационарных компьютеров это чаще всего клавиша Delete, а у большинства ноутбуков — F2.
Для того, чтобы не ошибиться с тем, какие клавиши позволяют войти в настройки BIOS на вашем устройстве — вы их можете увидеть на начальном экране в момент запуска.
Для начала стоит рассмотреть настройки БИОС InsideH20 setup utility с имеющейся функцией UEFI, так как это распространенный набор микропрограмм для большинства ноутбуков.
Сюда можно отнести устройства таких брендов как Acer и Toshiba, перевод Secure Boot в неактивное состояние на которых несколько схоже.
Примеры отключения Secure Boot на разных ноутбуках и материнских платах
На ноутах и платах от разных производителей отключить безопасную загрузку можно по одному и тому же алгоритму. В общих чертах это:
- Зайти в UEFI.
- Найти пункт Secure Boot.
- Выставить значение «Disable» или «Off». А далее — перезагрузить ПК.
Но нужно учесть, что данная функция отвечает за автоматическую интеграцию лицензионного кода Windows в систему. Если производитель использует такую функцию, то после отключения безопасной загрузки лицензия на Windows будет отключена.
То есть, потребуется код ввести вручную (через штатное меню «Активация») или же приобрести новую лицензию (например, если планируется перейти на расширенную редакцию).
Вариант отключения на устройствах Hewlett-Packard
Читай также: 5 Советов по настройке файла подкачки Windows (7/8/10)
Выполнение данной операции на некоторых моделях ноутбуков HP может быть сопряжено с некоторыми дополнительными действиями.
Одной из таких моделей является HP Pavilion.
BIOS ноутбука HP
Изначально следует запустить ноутбук и в самом начале загрузки (как только на экране монитора появятся самые первые символы) нажать и удерживать некоторое время кнопкой Esc.
После этого появится «Startup Menu», которое содержит варианты загрузки.
Далее нужно воспользоваться кнопкой F10, чтобы попасть в окно настроек BIOS.
Войдя в него вам предстоит выбрать раздел меню «System Configuration», расположенный в верхней части окна, перемещаться к которому следует с помощью кнопок со стрелками.
Нажатием на Enter вы попадете в окно настроек данного пункта, в котором нужно выбрать из имеющегося списка пункт «Secure Boot».
Чтобы его отключить — установите напротив него значение [Disabled] (отключено).
После этого перейдите к пункту «Legacy support», отвечающему за совместимость с другими операционными системами.
Переведите его в состояние [Enabled], так как по умолчанию данная функция отключена.
На ваши действия система выдаст предупреждение, которое необходимо проигнорировать и выбрать пункт «Yes».
Далее жмете на кнопку Enter, после чего происходит стандартная перезагрузка.
В ее процессе откроется окно с предупреждением о том, что произведено изменение режима безопасной загрузки операционной системы.
Для завершения произведенных настроек будет предложено ввести четырехзначный код и нажать на клавишу Enter.
После этого компьютер продолжит перезагрузку, а все имеющиеся изменения BIOS UEFI вступят в силу.
При его новом запуске необходимо удерживать Esc на клавиатуре, которая позволит войти в загрузочное меню.
Здесь вам понадобится выбрать вариант запуска операционной системы — жесткий диск, CD-Rom или загрузочная флешка.
Отключить Secure Boot на материнских платах и ноутбуках Asus
- Вход в UEFI осуществляется при помощи Del при включении.
- Далее перейти в «Boot».
- Во вкладке «Secure Boot» выбрать «Other OS».
- Сохранить при помощи F10 (или нажать на «Save» курсором мыши).
Что такое Secure Boot или безопасная загрузка
Secure Boot – это протокол проверки загружаемых операционных систем, который является частью UEFI. Данный протокол проверяет цифровую подпись операционных систем или драйверов UEFI, которые загружаются при включении компьютера, и при отсутствии такой подписи предотвращает их запуск.
Использование Secure Boot защищает систему от внедрения вредоносного кода в загружаемые компоненты операционных систем. Такое внедрение, например, использовалось вирусом-вымогателем Petya, который распространялся в 2022 году. Также Secure Boot может использоваться для ограничения списка ОС, которые могут запускаться на компьютере.
На данный момент Secure Boot поддерживается такими операционными системами как Windows 8, Windows 10 и Windows 11, а также некоторыми дистрибутивами Linux, например, Fedora, openSUSE, RHEL, CentOS, Debian и Ubuntu.
В еще не выпущенной Windows 11 протокол Secure Boot является обязательным условием и указан в системных требованиях. Хотя, с помощью небольших ухищрений текущие сборки Windows 11 можно установить без TPM и Secure Boot.
Как отключить Secure Boot в Windows 10 на ноутбуках 2009 – 2013 года выпуска.
Отключение происходит схожим образом, но там UEFI — без графического интерфейса (визуально схож на BIOS). Там потребуется:
- Перейти во вкладку «Security». И в строке «Secure Boot» выбрать «Disable».
- После — сохранить настройки через F10.
Решение проблем с Secure Boot
При работе с безопасной загрузкой есть несколько нюансов.
- В BIOS необходимо включить настройки UEFI – режим Legacy Boot Mode отключен.
- Для UEFI накопитель должен иметь разметку GPT, MBR используется старыми версиями BIOS.
Для проверки формата таблицы размещения данных:
Откройте Диспетчер задач через Win + X
Разверните ветку Дисковые устройства и откройте Свойства жесткого диска.
Во вкладке Том щелкните по кнопке Заполнить и обратите внимание на строчку Стиль разделов.
Чтобы поменять MBR на GPT, необходимо скопировать все данные на другой накопитель, отформатировать текущий в GPT и сбросить файлы обратно.
Некоторые менеджеры прошивок поддерживают сброс ключей до заводских. Опция находится преимущественно в том же разделе BIOS Setup, что и Secure Boot. Если ваша UEFI такую возможность поддерживает, восстановите ключи и перезагрузите компьютер с сохранением новой конфигурации.
Отключение Secure Boot на ноутбуках HP Pavilion и других моделях HP
В ноутах от HP для входа в настройки UEFI нужно при появлении логотипа на экране (после нажатия кнопки включения устройства)
- Нажать несколько раз клавишу Esc.
- Появится меню дополнительных опций запуска девайса. Для входа в UEFI нужно нажать F10.
- А чтобы отключить безопасную загрузку нужно перейти в раздел «System Configuration», в строке «Secure Boot» выбрать «Disable».
- С помощью F10 — сохранить настройки (устройство после этого перезагрузится автоматически).
Отключение на ноутбуке Toshiba
Читай также: [Инструкция] Как зайти в Безопасный режим в операционной системе Windows (XP/7/8/10)
Зайдите в BIOS.
Необходимо найти раздел «Security», который присутствует в верхнем списке меню.
Не забывайте, что все перемещения по списку производятся при помощи клавиш со стрелками.
BIOS ноутбука Тошиба
Выбрав таким образом необходимый пункт — жмете на клавишу Enter, чтобы войти в его настройки.
После этого опускаетесь к опции «Secure Boot», расположенной в нижней части вкладки.
По умолчанию данная функция включена и имеет надпись [Enabled].
При нажатии на данном пункте кнопкой Enter вам представится возможность выбрать вариант [Disabled] — отключено.
С помощью этих действий вы отключите функцию Secure Boot на своем ноутбуке, но для того, чтобы установить на него другую операционную систему — этого будет недостаточно.
Вам еще понадобится активировать режим совместимости с другими ОС, для этого перейдите в пункт Advanced с помощью тех же кнопок со стрелками.
На данной вкладке среди имеющегося списка найдите пункт «System Configuration» и нажмите кнопку Enter.
Войдя в настройки данного пункта выберите строку «Boot Mode» (в некоторых моделях может быть «OS Mode Selection») и в открывшемся меню перейдите из установленного по умолчанию положения «UEFI Boot» (на некоторых устройствах может быть «UEFI OS») в режим «CSM Boot» (могут быть и такие варианты, как «CMS OS», «UEFI and Legacy OS»).
После проведения всех настроек следует нажать клавишу F10, чтобы они вступили в силу, а в открывшемся окне «Save & reset» подтвердить свое намерение выбором пункта «Yes» и нажать клавишу Enter.
Завершающим этапом будет перезагрузка ноутбука, после которой вы сможете установить на устройство любую другую операционную систему.
Для этого вам снова придется войти в БИОС, используя клавишу F10 либо Esc, и выбрать в его настройках подключенную установочную флешку или загрузочный компакт диск.
Как отключить безопасную загрузку в Ноутбуке Lenovo и Toshiba
Вся процедура выполняется похоже, как и на ноутбуках Asus, у которых UEFI без современного графического интерфейса. Единственное отличие заключается в том, что при появлении логотипа производителя необходимо:
- Нажимать не Del, а клавишу F2
- Или комбинацию Fn+F2 на ноутбуках, на клавиатуре которых отсутствует цифровой блок NumPad
- Затем — перейти в раздел «Security» и в строке «Secure Boot» указать «Disable».
- Клавиша F10 позволит сохранить настройки и автоматически перезагрузить устройство.
Как проверить, включена ли безопасная загрузка?
Невозможность обновиться с 10-ки до Windows 11 может быть связана с несколькими причинами. Потому сначала не мешало бы убедиться, действительно ли на компьютере отключена безопасная загрузка. Для этого:
- Вызовите сочетанием клавиш «Win + R» окно «Выполнить», введите в него без кавычек команду «msinfo32» и нажмите «ОК»:
1
- Откроется окно «Сведения о системе». В правой его части найдите элемент «Состояние безопасной загрузки»:
- Если здесь указано «Откл.», значит, Secure Boot либо не включен, либо вообще не поддерживается компьютером.
Другой способ — использование бесплатной программы WhyNotWin11, которая предназначена для определения совместимости компьютера с Windows 11:
- Скачать программу WhyNotWin11 можно на нашем сайте.
- Просто запустите ее и посмотрите, что указано напротив «Secure Boot»:
Теперь, когда мы выяснили, что причина невозможности обновления до Windows 11 кроется в отключенной функции Secure Boot, можно приступать к ее включению.
Отключить Secure Boot на устройствах Acer
По умолчанию на устройствах Acer отключение Secure Boot недоступно (пункт выделен серым фоном). Поэтому:
- Первым делом необходимо после входа в UEFI (при помощи Del при включении) перейти в раздел «Security» и установить пароль для входа. Он автоматически будет запрашиваться при следующей попытке входа в BIOS.
- После — сохранить при помощи F10, выполнить перезагрузку. При включении, после нажатия Del, потребуется ввести тот самый пароль.
- Затем нужно зайти в раздел «Boot», в строке «Secure Boot» выставить «Disable».
- Затем снова при помощи F10 перезагрузить устройство. На некоторых устройствах требуемый пункт расположен в разделе «Authentication».
На некоторых материнских платах ещё нужно предварительно включить пункт «Legacy Bios» (тоже находится в разделе «Boot»). Это относится к тем устройствам, которые выпускались в период 2009 – 2011 год. Именно тогда массово интегрировали UEFI, но для поддержки устаревших ОС также добавляли традиционный BIOS (работал в режиме совместимости).
И отключение Secure Boot доступно будет только в этом режиме (по умолчанию там строки о безопасной загрузке вовсе не предусмотрено).
Зачем включать режим безопасной загрузки на Windows 11?
Если вкратце функция Secure Boot предназначена для защиты Windows и, как следствие, компьютера от вредоносных программ, способных загружаться вместе с операционной системой. Подобные вирусы считаются наиболее опасными, т.к. они загружаются до антивируса, благодаря чему последний не может их обнаружить. Обычно так действуют самые изощренные вирусы — шифровальщики данных (и по совместительству — вирусы-вымогатели), руткиты (открывают удаленный доступ к компьютеру), майнеры («добывают» криптовалюту, используя мощности компьютера) и т.д.
И, конечно, безопасная загрузка просто необходима для пользователей Windows 10, решивших обновиться до Windows 11 через «Центр обновлений» либо путем записи на загрузочную флешку оригинального образа системы (у неоригинальных, т.е. пиратских/модифицированных образов эта функция проверки наличия Secure Boot может быть отключена).
Отключить Secure Boot на ноутбуке Samsung
- Для входа в UEFI используется клавиша F2.
- Далее необходимо перейти в раздел «Boot», выставить в строке «Secure Boot» значение «Disable».
Но даже после этого установить стороннюю ОС (например, Linux-дистрибутив) — не получится.
При попытке загрузиться с установочного накопителя устройство лишь выдаст ошибку, что не обнаружен совместимый загрузчик.
Чтобы исправить это, нужно в разделе «Boot» выбрать «OS Mode» и выбрать «Legacy» или «CSM». А далее — сохранить параметры через F10.
Проверьте, присутствует ли TPM 2.0 в Windows 10
Чтобы определить, включен ли на компьютере TPM, выполните следующие действия:
- Откройте Пуск в Windows 10.
- Найдите tpm.msc и щелкните верхний результат, чтобы открыть инструмент управления Trusted Platform Module (TPM).
- В разделе «Статус» и «Информация о производителе доверенного платформенного модуля» подтвердите наличие и версию модуля TPM.
Если устройство включает в себя микросхему TPM, вы увидите информацию об оборудовании и его статус. В противном случае, если отображается сообщение «Не удается найти совместимый TPM», значит, микросхема отключена в UEFI или на вашем компьютере нет совместимого модуля доверенной платформы.
Как отключить Secure Boot для материнской платы Gigabyte
Одно из преимуществ UEFI в материнских платах от Гигабит — это полная поддержка русского языка (начиная с самых первых версий). И, чтобы отключить безопасную загрузку, необходимо:
- Перейти в «BIOS Features» и выключить соответствующий пункт (установить значение «Выключено»).
- Затем выбрать «Загрузка CSM» и установить «Всегда».
Для установки некоторых ОС ещё потребуется в строке «Фильтр опции загрузки» поставить «Прежняя».
Для сохранения настроек воспользоваться F10, либо выбрать соответствующий пункт в нижней части экрана (при помощи курсора мыши).
Если у Вас не получается войти в BIOS UEFI Asus
В некоторых случаях загрузка операционной системы происходит очень быстро и вы можете не успеть войти в UEFI. В этом случае воспользуйтесь этой инструкцией:
- Кликните правой кнопкой по меню Пуск.
- Перейдите на «Управление электропитанием».
- Нажмите на ссылку “Дополнительные параметры электропитания”.
- Нажмите на ссылку “Действие кнопок питания”.
- В открывшемся окне уберите метку со строки “Включить быстрый запуск” и нажмите «Сохранить изменения».
Если у вас остались вопросы или что-то не получается — обязательно оставьте комментарий и я вам оперативно помогу.
Исправление неполадок
Иногда настройки Secure Boot могут оказаться неправильными.
В этом случае, даже установив систему, в углу рабочего стола можно увидеть сообщение об ошибке типа «Профессиональная Безопасная загрузка (SecureBoot) настроена неправильно Build 9600».
Причина появления этой информации заключается вовсе не в том, что операционная система оказалась нелицензионной или была неправильно активирована, а только о снижении безопасности компьютера и необходимости в следующих действиях:
- Определение одним из трёх известных способов, работает ли в настоящее время Secure Boot;
- Проверка типа политики безопасности;
- Если режим отключён, для устранения надписи о проблемах с безопасностью следует его включить (при установке системы можно снова выбрать отключение SB), перезагрузить компьютер, войти в БИОС и включить Secure Boot.
Рис.5. Включение SB в настройках UEFI материнской платы AsRock для решения неполадки.
Если применённый метод не помог устранить проблему, настройки UEFI следует попробовать сбросить до заводских.
Для этого в БИОС есть пункт Factory Default. При отсутствии поддержки этого режима у компьютера решить вопрос, скорее всего, не получится.
Единственный возможный вариант – установка таких обновлений от Microsoft, как KB288320, которое находится в составе пакета GA Rollup A.
Скачать его можно с официального сайта производителя, обязательно учитывая разрядность вашей системы – х86 или 64.