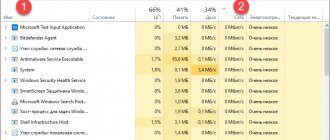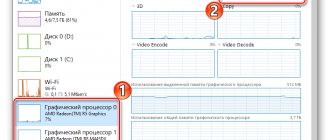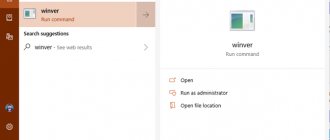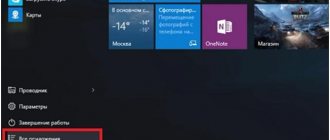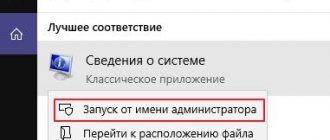Как узнать какая видеокарта на компьютере в Windows 10
Проверить какая видеокарта стоит в компьютере можно несколькими способами.
Способ 1. Через диспетчер устройств
Чтобы узнать модель видеокарты в Windows 10, нужно зайти в Диспетчер устройств. Нажмите WIN+X выберите из списка Диспетчер устройств.
Нажимаем Win+X на Windows 10
В диспетчере устройств откройте — Видеоадаптеры. Здесь указана модель видеокарты, в моем случае — это Nvidia Geforce GTS 250.
Диспетчер устройств — видеокарта
Если вместо модели видеокарты, будет написано Базовый видеоадаптер, то значит не установлен видео драйвер.
В этом случае, чтобы узнать какая видеокарта, воспользуйтесь программой Aida64 — смотрите способ 6.
Диспетчер устройств— не установлен драйвер на видеокарту
Способ 2. Через средство диагностики DirectX
Нажмите одновременно Win+R.
Горячие клавиши Win+R
В открывшемся окне впишите dxdiag и нажмите Ок.
dxdiag — запуск DirectX
Появится Средство диагностики DirectX. Перейдите на вкладку Экран, где будет название видеокарты.
Средство диагностики DirectX
Внизу окна обратите внимание на примечание: неполадки не найдены. Это говорит об исправности видеокарты.
Способ 3. Через сведения в системе Windows 10
Также нажимаете Win+R, в строке вписываете msinfo32.exe и нажимаете Ок.
msinfo32.exe — запуск сведений о системе
В окне сведения о системе, переходите Компоненты — Дисплей. Справа увидите в значении название видеокарты.
Сведения о системе — компоненты — дисплей — видеокарта
Способ 1: Встроенная функциональность ОС
Для просмотра основных характеристик установленной видеокарты в Windows 10 можно не загружать дополнительные инструменты, а использовать встроенную функциональность операционной системы. Существует несколько разных вариантов, позволяющих получить необходимые сведения. Мы рассмотрим каждый из них, а вам останется выбрать подходящий.
Вариант 1: «Диспетчер задач»
Штатное приложение «Диспетчер задач» — отличный вариант ознакомиться с текущими показателями графического адаптера, историей нагрузки и основными параметрами. Для получения требуемых сведений понадобится сделать всего пару кликов.
- Щелкните правой кнопкой мыши по пустому месту на панели задач и в появившемся контекстном меню выберите пункт «Диспетчер задач».
Нажмите по пункту «Графический процессор» и посмотрите на показатели справа.
По необходимости отслеживайте нагрузку в отдельных графиках, чтобы понять, сколько ресурсов графического адаптера потребляет операционная система.
Вариант 2: Панель управления видеокартой
При инсталляции драйверов видеокарт от AMD и NVIDIA в Виндовс добавляется и графическое приложение, выполняющее задачу панели управления. Его можно использовать в качестве средства просмотра основных параметров, что происходит так:
- Нажмите ПКМ в любом удобном месте на рабочем столе и запустите «Панель управления NVIDIA»или «Настройки Radeon».
В появившемся окне найдите блок с системной информацией и перейдите к нему.
Осталось только найти свой компонент и посмотреть на подробности. Вы можете узнать версию драйвера, интерфейс памяти, скорость, тактовую частоту и пропускную способность видеокарты.
Владельцы видеокарт от NVIDIA могут столкнуться с проблемой, когда «Панель управления» отсутствует в операционной системе. Тогда на помощь придет инструкция от другого нашего автора, перейти к чтению которой можно, кликнув по следующей ссылке.
Вариант 3: «Средство диагностики DirectX»
«Средство диагностики DirectX» — еще один встроенный компонент операционной системы, который подойдет для определения рассматриваемых сегодня параметров. Благодаря ему можно узнать не только название графического адаптера и количество памяти, но и получить развернутые сведения о драйверах. Запускается это средство через утилиту «Выполнить» (Win + R), где нужно вписать dxdiag и нажать по клавише Enter.
В новом окне перейдите на вкладку «Экран» и ознакомьтесь с полученной информацией.
Вариант 4: Меню «Свойства видеоадаптера»
Некоторые общие сведения об устройстве можно получить и через «Параметры» Windows 10.
- Откройте «Пуск»и перейдите в приложение «Параметры».
Щелкните по плитке «Система».
В разделе «Дисплей» нажмите по кликабельной надписи «Дополнительные параметры дисплея».
На новой странице кликните по строке «Свойства видеоадаптера для дисплея 1».
Появится меню свойств, в котором и расположены все основные параметры графического адаптера.
Если же оказалось, что встроенные средства не предоставляют необходимую информацию или кажется, что реализовать задачу куда проще при помощи специализированного программного обеспечения, присмотритесь к следующему способу.
Как проверить видеокарту через специальные программы
Способ 4. Через программу Speccy
Скачайте и установите программу — Speccy Запустите и смотрите пункт Graphics — увидите модель видеокарты и ее температуру.
Программа Speccy
Способ 5. Через программу Gpu-Z
Скачайте и запустите программу Gpu-Z — |
Я покажу на примере русской версии. В самом верху программы увидите название видеокарты.
Программа для проверки видеокарты GPU-Z
Важно! Все предыдущие способы, как узнать модель видеокарту, сработают в случае, если у вас уже установлен видео драйвер.
Способ 6. Через программу Aida64
Если у вас не установлен видео драйвер, то в этом случае, проверить какая видеокарта стоит в компьютере, можно при помощи Aida64 — .
Запустите Aida64, перейдите в раздел Дисплей — Видео PCI/AGP. В описании устройств увидите свою видеокарту.
Программа для диагностики железа Aida 64
Теперь вы знаете несколько способов, как можно узнать модель своей видеокарты. После этого можно скачивать с интернета нужный видео драйвер и установить его.
Если же видео драйвер не устанавливается или во время установки драйвера пропало изображение, то стоит протестировать видеокарту на исправность.
Фирменные утилиты производителя
Еще один способ узнать название и характеристики видеоадаптера – воспользоваться фирменной программой от производителя Nvidia или AMD. Однако для этого необходимо знать, как минимум, производителя вашего адаптера. Если вы владеете этой информацией, то зайдите на официальный сайт компании nvidia.com или amd.com и загрузите фирменное ПО. Вместе с ним вы сможете установить свежие драйвера.
Признаки неисправности видеокарты
Основные симптомы неисправности видеокарты:
- Изменение цвета изображения на мониторе.
- Компьютер сам по себе выключается.
- Появление ряби на изображении — артефакты.
Если на мониторе искажается цвет: например вместо белого цвета отображается фиолетовый, то это может быть из-за плохого контакта видеокабеля. Отсоедините кабель подключенный на видеокарте, заново подключите обратно. Если не помогло, читаем дальше.
Цвет на экране искажен, вместо белого —фиолетовый
Второй причиной указывающей на неисправность видеокарты — это самопроизвольное отключение компьютера. Это происходит из-за перегрева видеокарты.
Проверьте в первую очередь температуру видеокарты и крутятся ли вентиляторы на ней. Как проверить температуру читайте дальше.
Если нужна помощь в диагностике неполадки компьютера, то оставьте заявку — оформить заявку и вступайте в группу ВК — https://vk.com/ruslankomp Для подписчиков группы 10% скидка.
Помогу решить проблему с ПК или ноутбуком. Вступайте в группу VК — ruslankomp
Третьей причиной неисправности видеокарты — это появление артефактов, то есть ряби на экране, как показано на рисунке ниже.
Неисправность видеокарты — рябь на экране
Если вы наблюдаете что-то подобное у себя на экране, значит точно проблема в видеокарте.
В этом случае нужно проверить конденсаторы на плате, если есть вздутые, нужно их поменять. Если замена конденсаторов на помогла, значит дело в отвале видео чипа.
Здесь 2 варианта:
- Прогревать чип. Возможно артефакты исчезнут, но они могут появится снова.
- Или менять видеокарту на новую.
Если видеокарта показывает без ряби, но при запуске игры, компьютер перезагружается, то ее нужно протестировать.
Как протестировать видеокарту на исправность
В случае подозрения неисправности видеокарты я использую три программы для теста.
Программа 1: Furmark
Программа для нагрузки видеокарты и проверки на исправность —
Установите и запустите программу, нажав кнопку GPU stress test. Выйдет предупреждение, нажмите GO!
Запуск программы Furmark для проверки на исправность видеокарты
Запустится тест. Смотрите за температурой внизу окна. Через минуты 2-3 температура поднимется и должна выровняться. Она не должна превышать 80-90 градусов. Если превышает, значит видеокарта перегревается.
В этом случае нужно проверить вращение вентилятора, почистить от пыли и заменить термопасту.
Тест видеокарты на исправность с помощью Furmark
Если во время теста, тест прервется и компьютер перезагрузится — это говорит о неисправности видеокарты. Такую видюху лучше поменять.
Программа 2: OCCT
Эта программа лучшая для проверки всей системы в целом, а не только видеокарты —
Для проверки видеокарты, запустите OCCT, выберите вкладку 3D и нажмите кнопку запуск.
Запуск программы OCCT — вкладка 3D
Тест видеокарты в программе OCCT
В зависимости от модели видеокарты, рабочая температура должна быть от 55 до 70 градусов. Перегрев считается, если температура превышает 80-90 градусов.