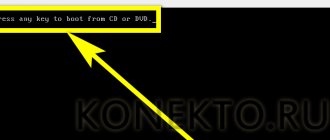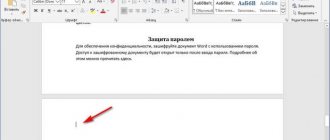Если при загрузке компьютера отображаются такие ошибки как «bootmgr is missing / corrupt, BCD 0xc000014c» или похожие, то все это говорит о том, что слетел загрузчик и его нужно восстанавливать. Давайте разберем основные причины, почему это происходит, что делать и как предотвратить повреждение загрузочной области в будущем на примере Windows 10 и 8.1.
Причины появления неполадки
Есть несколько причин, ломающих запуск компьютера. К основным можно отнести:
- Неисправность жесткого диска (бэд сектора, ошибки) или SSD.
- Несовместимость SSD с текущей конфигурацией компьютера. При этом, как правило, проблема дает о себе знать каждый день.
- Неожиданные системные сбои. К ним относятся: перепад напряжения в электросети, резкие выключения, конфликты и сбои программ и драйверов.
Если восстанавливать загрузчик приходится часто, то выделите время на поиск «виновника». Только так можно забыть о проблеме на долгий срок.
Причины неполадок Загрузчика
Если не удается загрузить необходимый сервис, значит, есть неполадки с работой файлов. Существует несколько возможных причин подобного развития событий:
- активация некоторых приложений, дополняющих работу операционной системы персонального компьютера;
- заражение загрузочных документов вирусами, троянами, вредоносными программами;
- неисправность переносного носителя из-за физического состояния устройства.
Если Boot Manager операционки Windows не дает загрузиться, нужно попробовать один из следующих вариантов.
Автоматический способ (нужен загрузочный носитель)
Каждая из версий Windows 10 и 8.1 обладают автоматическим инструментом для исправления проблем с запуском. В большинстве случаев его хватает, но не всегда.
- Создайте диск восстановления или загрузочную флешку с Windows. Желательно использовать ту же разрядность операционной системы, что установлена на компьютере в текущий момент времени.
- Загрузитесь с накопителя. Проще всего использовать «Boot Menu». Вызывается одной из клавиш «F9-F11» во время запуска компьютера.
- Выберите язык и в установочном окне нажмите по пункту «Восстановление системы».
- Переместитесь в «Поиск и устранение неисправностей».
- Нажмите по «Восстановлению при загрузке».
После этого возможны два варианта:
- Произойдет рестарт и система запустится. При следующей загрузке не забудьте изменить приоритет устройств в БИОС. Первым должен стоять жесткий диск или SSD с ОС. В противном случае появится ошибка «no bootable device».
- Отобразится сообщение с текстом «восстановление не удалось». Тогда переходите к другим способам.
Если это не помогло, то откройте командную строку через раздел «Поиск и устранение неисправностей». Введите в ней следующее:
bootrec /fixmbr
bootrec /fixboot
bootrec /rebuildbcd
И перезагрузите компьютер.
Что такое Загрузчик и какую роль он играет в системе
Операционка Windows от разработчика Microsoft находится на носителях внешнего или встроенного типа, куда одновременно устанавливается дополнительный инструмент – Загрузчик. Процесс проходит независимо от варианта хранения данных, на дисках (MBR, GPT) или разновидности базового комплекта приложений операционки (BIOS или более продвинутая EFI/UEFI).
Основные функции:
- подготовка программных элементов к процессу активации ядра операционной системы;
- загрузка ядра (с указанного пользователем носителя или посредством передачи через сеть);
- передача возможностей Администратора (управления системными файлами ядра) непосредственно на компьютер после активации ОС.
Схема взаимодействия операционной системы и блока загрузчика данных работает одинаково на всех устройствах, работающих через платформу Windows 10 (ноутбуки, стационарные компьютеры, лэптопы, мобильные телефон и планшеты).
Автоматический способ (без загрузочного диска)
Также существует способ восстановить загрузчик «BCD» без загрузочного диска. Чтобы им воспользоваться, сразу при включении ПК (после нажатия кнопки включения) нажимайте клавишу «F8» до появления синего окна с дополнительными параметрами.
- Войдите в меню «Поиск и устранение неисправностей».
- Откройте «Дополнительные параметры».
- Нажмите по пункту «Восстановление при загрузке».
Пожалуй, это самый простой способ, но срабатывает он не всегда.
Windows 10 не загружается – как восстановить загрузчик
Доброго времени!
Несмотря на то, что Windows 10 стала очень надежной системой (хотя бы сравнить с Windows XP. ), однако, и она не застрахована от различных проблем. Одна из наиболее частых и болезненных – отказ загружаться.
Чаще всего Windows 10 не загружается после того, как вы установили вторую ОС на другой раздел диска, возможно обновили систему, подключили еще один жесткий диск (или SSD). В редких случаях, проблема возникает из-за некорректной работы антивируса.
В этой статье покажу несколько способов, как можно восстановить загрузчик и вернуть Windows 10 к “жизни”. Думаю, информация будет актуальна для большинства начинающих пользователей.
Возможно, вам пригодится статья о способах восстановления Windows 10 (своего рода мини-инструкция). Ссылка на нее: https://ocomp.info/vosstanovlenie-windows-10.html
WinPE или загрузочный дистрибутив с Windows 10
Теперь будем работать с командной строкой. Есть два варианта, как ее использовать. Первый — использовать дистрибутив с ОС. Второй — использовать сборку WinPE.
WinPE — готовые бесплатные сборки с Windows и набором программ для диагностики ПК. Скачиваются и записываются на флешку через «Rufus», «UltraISO» или другие программы. После записи происходит загрузка системы прямо с накопителя. В связи с этим появляется возможность проводить любые манипуляции, в том числе диагностику жесткого диска, создавать резервные копии, проверять оперативную память, работать с командной строкой и многое другое. У меня всегда наготове лежит такая флешка, очень выручает в сложных ситуациях. Из проверенных авторов могу порекомендовать «Sergei Strelec».
Инструкция:
- При использовании загрузочного диска или флешки с Windows 10, загрузитесь с нее, выберите «Восстановление системы» — «Поиск и устранение неисправностей» — «Командная строка». Как это делали ранее.
Поочередно введите команды:
diskpart
list volume — отобразит список всех разделов, запомните букву диска на котором располагаются файлы Windows. Можно ориентироваться на его размер. Обычно это не «C», а какая-то другая буква.
exit
Теперь введите bcdboot C:\windows — где «C», это буква, которую вычислили командой «list volume» на предыдущем шаге.
- При загрузке с WinPE откройте командную строку через меню «Пуск» или комбинацией «WIN+R — CMD».
Введите bcdboot C:\windows — где «C» это буква диска с ОС.
После того как отобразится сообщение об успешном создании файлов загрузки, можно перезагружать компьютер. Все должно работать.
Еще один способ восстановления загрузки Windows 10 с помощью командной строки
Для этого способа нужна утилита Bootrec. В отличие от предыдущей утилиты эта утилита не восстанавливает файлы загрузчика, а восстанавливает загрузочную запись. То есть она восстанавливает MBR — первый сектор на HDD. Для операционной системы очень важно, чтобы MBR был в целости и сохранности. При старте компьютера его BIOS первым делом ищет MBR для осуществления с него запуска операционной системы. Для этого примера запустим, как и в предыдущих примерах, командную строку. В рассматриваемой утилите есть две основные команды /FixMbr и /FixBoot Первая команда необходима для исправления MBR, а вторая создает новый. Первым делом рассмотрим ситуацию, когда у нас поврежден MBR. Для этого в консоли введем первую команду.
На изображении выше видно, что операция прошла успешно, а это значит, что MBR восстановлен.
Теперь рассмотрим ситуацию, когда первый способ не срабатывает, то есть мы создадим новый сектор MBR. Для этого воспользуемся второй командой.
Из изображения выше видно, что новый сектор MBR создан успешно.
Из примеров видно, как легко восстановить сектор MBR с помощью консольной утилиты Bootrec. Если у вас проблема со стартом Windows 10, то советуем воспользоваться этим примером в первую очередь.
Чистим систему от вредоносного программного обеспечения до восстановления загрузчика
Если причиной поломки загрузчика является вредоносная программа, то этот вредоносный код необходимо удалить до восстановления. В этой ситуации вам поможет Dr.Web LiveDisk. Это аварийный диск, который обладает множеством средств для восстановления компьютера, а также лечения его от вирусов. Загрузить Dr.Web LiveDisk можно на его официальном сайте www.drweb.ru. Этот Live CD основан на linux и является бесплатным. Этот диск распространяется как образ ISO, который можно записать, как на оптический диск, так и на USB-флешку. После записи образа на диск запустим Dr.Web LiveDisk.
В стартовом меню выберем первый пункт и продолжим загрузку Dr.Web LiveDisk. После нескольких секунд должна запуститься ОС, основанная на Linux, которая собственно и представляет собой Dr.Web LiveDisk.
В этой операционной системе вы сможете полностью очистить компьютер от вирусов и даже сделать бекап всей информации.
Также полезным будет тот факт, что в этой ОС есть полная поддержка интернета и встроенный браузер Firefox.
Расширенный список команд
Войдите в командную строку через установочный диск или сборку WinPE. Как это сделать, написано выше. Затем введите diskpart, следом list volume и exit. Просматриваем список разделов.
В системе UEFI и GPT будет отображен скрытый раздел с файловой системой FAT32 и примерным размером 90-400 Мб. В BIOS и MBR будет присутствовать раздел в формате NTFS с объемом около 500 Мб. Запомните его имя или номер «N» (Том 0, 1, 2, 3 и т.д.). Также запомните букву диска, на котором находятся файлы Windows.
Теперь выполняем следующие команды:
- select volume N — где «N» это номер скрытого тома с объемом 90-500 Мб, который мы узнали ранее.
- format fs=fat32или format fs=ntfs — форматируем выбранный раздел. Используйте подходящую команду в зависимости от начального типа файловой системы. Если была FAT32, то fat32, если была NTFS, то ntfs.
- assign letter=J — обозначаем буквой «J».
- exit — закрываем
- bcdboot C:\Windows /s J: /f ALL (где «C» — раздел с Windows, J: — буква, которую дали скрытому тому). Уберите ключ «/f ALL» если он не работает, конечный вариант будет выглядеть так — bcdboot C:\Windows /s J:
- Второй вариант команды: bcdboot C:\Windows. Используйте его, если первая не сработала.
Если установлено несколько копий Windows, повторите эту команду для второй ОС, указав новое расположение файлов.
- diskpart
- list volume
- select volume N — где «N» это номер скрытого тома с присвоенной буквой «J» и объемом 90 – 500 Мб.
- remove letter=J — удаляем букву «J», чтобы он не отображался в проводнике компьютера.
- exit — закрываем
Перезагрузите компьютер в обычном режиме.
Зачем нужен загрузчик Windows и в чём причина его неполадок
Загрузчик Windows 10 — программная область, состоящая из системных файлов и загрузочной записи разделов жёсткого диска. Последняя «держит» на себе список операционных систем (если их несколько) и сервисное меню вариантов загрузки Windows. Системные файлы загрузчика Windows также включают в себя загрузочное (сервисное) меню, вызываемое клавишей F8 или автоматически, если ОС не запускается.
Причины неполадок загрузчика Windows
Причин некорректной работы загрузчика Windows несколько.
Непоследовательная установка нескольких версий Windows
Неверная последовательность установки операционных систем вызовет бардак в меню выбора операционной системы. Например, нужно несколько версий Windows: 2000, XP, 7 и 10. При этом создаётся следующая структура:
- Предыдущая версия Windows.
- Microsoft Windows 7.
- Microsoft Windows 10.
Выбрав предыдущую версию Windows, вы попадёте в подменю операционных систем Windows 2000/XP:
- Microsoft Windows XP Professional.
- Microsoft Windows XP Home Edition.
- Microsoft Windows 2000.
Это связано с тем, что формат файлов и записей загрузочных меню Windows после выхода Windows Vista был серьёзно изменён. По сути, загрузчик Windows был реорганизован, полностью переработан.
Прошивка BIOS также не обладает функционалом, позволяющим выстраивать список операционных систем и приоритетность их запуска на своём уровне, а не с накопителя ПК.
Если вы поставите версии Windows в обратном порядке — начиная с самой поздней, а не с самой ранней — получите нерабочий список или не получите ничего, кроме самой ранней версии Windows. Без специальных программ пакета LiveDVD/USB или установочной/аварийной флешки тут не обойтись. Поэтому не создавайте себе лишних проблем.
Случайное удаление служебных данных с диска
Чтобы удалить данные загрузочных записей без реорганизации структуры разделов на накопителе, нужны специальные программы. В 95% случаев у пользователя их просто нет, а осваивать их многим лень. К чему портить то, что и так работает?
Некоторые программы, наоборот, позволяют восстановить разделы диска, случайно удалённые пользователем. Таково, например, приложение Paragon Partition Manager. Но эти программы работают лишь в случае сохранности данных — например, из дисков C:, D: и E: был удалён или «раздвинут» (за счёт дисков C: и/или E: ) том D:, однако файлы на нём не были тронуты.
Ошибки при работе с ОС и программами
Даже самые скрытые, надёжно спрятанные от пользователей служебные файлы и записи таблиц могут быть затронуты при:
- частых «откатах», неправильном восстановлении Windows;
- частой установке и удалении новых программ (до сотен приложений в месяц);
- использовании сторонних «мастеров» по очистке диска и реестра от системного мусора в режиме агрессивного обслуживания.
К последним относятся приложения jv16 Power Tools, CCleaner, Auslogics Boost Speed и т. д.
Даже самые скрытые, надёжно спрятанные от пользователей служебные файлы и записи таблиц могут быть затронуты при использовании сторонних «мастеров» по очистке диска и реестра от системного мусора
Физический износ диска
Появление Bad-секторов указывает на то, что накопителю скоро придёт конец.
Bad-секторы — это сбойные секторы на дисковом пространстве, чтение данных из которых достигает сотен миллисекунд (норма — до 10 мс). Запись при этом происходит как обычно, но чтение данных может затянуться до бесконечности. При увеличении задержки считывания данных до 1–2 секунд сектор считается «убитым» и помечается как негодный, а взамен из резервной области (8 МБ на большинстве жёстких дисков и иной размер — на твердотельных накопителях и более современных жёстких дисках) назначается новый, ранее активно не используемый. Истощение запаса подменяемых секторов приводит к постепенному отказу накопителя.
В качестве временного программного ремонта применяют следующие меры:
- Проводится анализ накопителя на Bad-секторы, определение их местонахождения и «обрезка» дискового пространства таким образом, чтобы они не попадали в рабочую область диска. Всё остальное дисковое пространство помечается как неразмеченная область и исключается из дальнейшей работы. Анализируют накопитель с помощью программы HDD Scan (или Victoria). Далее просчитывают, на каком гигабайте располагается первый Bad-сектор. Область пространства до этого гигабайта разбивают на разделы и форматируют с помощью стандартной программы установки Windows XP/Vista/7/8/8.1/10.
- Осуществляется попытка восстановить диск. Приложения HDD Regenerator, Victoria и их аналоги обладают функциями Remap (переназначение, исключение Bad-секторов навсегда, чтобы они больше не попадались) и Restore (низкоуровневое форматирование — полное стирание Bad-секторов с целью их временного «оживления», понижение задержки чтения данных до 400–500 мс). Однако, если секторы «посыпались» в каком-то месте, вскоре они вновь выйдут из строя, и диск вновь окажется недоступен. В этом случае поможет лишь первый способ.
Утешительным диагнозом является скопище Bad-секторов, разбросанное не по всему диску, а приблизительно в одном месте. Тогда можно исключить «поражённые гигабайты», создав диск C: и установив вначале на него систему — а затем создать другие разделы (тома) на накопителе с помощью средства управления дисками и их разделами, встроенного в Windows 8/10. Размер накопителя при этом уменьшится не на треть или половину, а на нерабочие гигабайты пространства.
Вирусы и другие вредоносы в системе
Здесь дополнительных разъяснений не требуется. Переустанавливается (или восстанавливается загрузка) Windows, затем ставятся дополнительные антивирусные программы — ими по очереди (для верности) проверяются логические диски, а также папки и файлы на ПК. Строго рекомендуется глубокий поиск с функциями расширенной эвристики. Таковы, например, NOD32, «Антивирус Касперского», Avast и другие приложения.
Ошибки при обновлении сборок Windows
Например, если у вас была Windows 10 1511-й (начальной) сборки, а вы «накатили» на неё 1607 Anniversary Update или 1703 Creators Update — при не устранённых проблемах может нарушиться что угодно. Это и вход в Windows 10 под своим именем, и отказ Windows 10 запускаться при её выборе из списка операционных систем.
Программа «EasyUEFI» для UEFI и GPT
Также восстановить загрузчик в UEFI системах можно с помощью сборки WinPE от «Sergei Strelec» с Windows 10. Если ее нет, обзаведитесь. Очень выручает в экстренных ситуациях.
- Загрузите ОС, нажмите по «Пуску» и переместитесь в «Программы — Редакторы BCD — EasyUEFI».
- Запустите приложение с рабочего стола.
- Перейдите в «Manage EFI System Partition».
- Переместитесь в «Rebuild EFI System Partition».
- Обозначьте диск на котором нужно восстановить загрузку.
- В «boot partition» отметьте диск со служебными файлами Windows.
- В «system partition» отметьте системный раздел.
- Нажмите «Rebuild».
Выполните перезагрузку ПК.
Неполадки с мышью и клавиатурой после восстановления Windows
Помимо аппаратных проблем (внезапной неисправности мыши и клавиатуры), повреждаются драйверы и системные библиотеки Windows на диске C:, ответственные за работу мыши и клавиатуры. Это может быть следствием как подхваченных по сети вирусов, так и накопившихся ошибок.
Сделайте следующее по порядку:
- переподключите USB-мышь в другой порт. То же самое сделайте с дополнительной клавиатурой. Не важно, проводная она или с беспроводным модулем, работает в планшете или в ноутбуке от встроенного Bluetooth. Перезапустите адаптер Bluetooth или переподключите беспроводной модуль;
- проверьте, работают ли мышь и клавиатура в прошивке UEFI;
- попробуйте подключить другие мышь и клавиатуру через более старый интерфейс — PS/2 (в современных ПК, ноутбуках и планшетах могут быть применены переходники PS2-USB). Если неисправен контроллер USB (функциональный узел USB-порта), отказала встроенная клавиатура, то обратитесь в ближайший компьютерный сервис-центр;
- переустановите драйверы. Это можно сделать через «Диспетчер устройств Windows». Постарайтесь в него попасть: крайне редко одновременно отказывают и клавиатуры, и мыши. Если речь идёт о ноутбуке, нетбуке или ультрабуке, то управление указателем мыши осуществляется от встроенного сенсора (тачпада), а его левая и правая кнопки позволяют перемещаться по меню и запускать программы и компоненты. Щёлкните правой кнопкой мыши на «Пуске» и выберите «Диспетчер устройств». Проверьте раздел «Клавиатуры» и «Мыши и иные указывающие устройства». Переустановите драйверы (удаление и последующая установка), дав команды «Удалить» и «Обновить драйверы» при помощи меню, вызываемого всё тем же правым кликом. Если отказали мышь и тачпад, меню вызывается комбинацией клавиш Shift + F10, а стрелками и клавишей ввода выбираются и подтверждаются соответствующие команды;
В первую очередь задействуется механизм обновлений драйверов из Microsoft
- проверьте работу антивирусных программ, которые, возможно, у вас работают. Так, «Антивирус Касперского» блокирует клавиатуру — это обусловливается защитой от клавиатурных троянов и спамботов, самостоятельно набирающих и рассылающих сообщения, и кейлоггеров, считывающих и отсылающих на серверы злоумышленников любую информацию, вводимую самим пользователем. Временно отключите ваши «антивирусы», удалив их из списка автозапуска, и перезапустите Windows 10;
- отключите режим быстрого запуска Windows 10. Для этого откройте «Панель управления» и выберите раздел «Электропитание». Нажмите на кнопку «Действия кнопок питания», затем «Изменение параметров, которые сейчас недоступны» и уберите галочку напротив пункта «Включить быстрый запуск»;
Для отключения быстрого запуска системы уберите галочку напротив «Включить быстрый запуск»
- попробуйте драйверы клавиатуры и мыши от Windows 8 — «восьмёрка» совместима с «десяткой»;
- отключите функцию AHCI Mode в BIOS/UEFI;
- удалите драйверы всех неработающих устройств и проверьте обновления Windows 10.
Видео: как включить или отключить AHCI Mode в BIOS
Исправить неполадки при загрузке Windows 10 легче, чем сделать то же самое с предыдущей нерабочей версией Windows. Времена, когда пользователи долго и мучительно искали способ восстановления работы Windows, канули в прошлое. Используя проверенные способы и методы, вы сможете вернуть ОС в рабочее состояние без особого труда.
- Автор: Георгий Кулешовский
- Распечатать
Блоггер, копирайтер (в т. ч. и рерайтер) Оцените статью:
- 5
- 4
- 3
- 2
- 1
(8 голосов, среднее: 4.3 из 5)
Поделитесь с друзьями!
Программа «EasyBCD» для BIOS и MBR
Также в сборку от Сергея Стрельца входит еще одна отличная программа — EasyBCD. Для восстановления загрузочной записи нужно войти в меню «Архивация/Восстановление», о и нажать «Выполнить».
После этих действий внизу окна отобразится сообщение об успешном восстановлении загрузочной BCD области.
Создание диска восстановления Windows 10 в панели управления
В Windows 10 предусмотрен простой путь сделать диск восстановления или, вернее USB флешку через панель управления (способ для CD и DVD также будет показан далее). Делается это в несколько шагов и минут ожидания. Отмечу, что даже если ваш компьютер на запускается, вы можете сделать диск восстановления на другом ПК или ноутбуке с Windows 10 (но обязательно с той же разрядностью — 32-бит или 64-бит. Если у вас нет другого компьютера с 10-кой, в следующем разделе описывается, как обойтись без него).
- Зайдите в панель управления (можно кликнуть правой кнопкой мыши по Пуску и выбрать нужный пункт).
- В панели управления (в пункте Просмотр установите «Значки») выберите пункт «Восстановление».
- Нажмите «Создание диска восстановления» (требуются права администратора).
- В следующем окне вы можете отметить или убрать пункт «Выполнить резервное копирование системных файлов на диск восстановления». Если сделать это, то будет занят значительно больший объем места на флешке (до 8 Гб), зато, упростится сброс Windows 10 в исходное состояние, даже если встроенный образ восстановления был поврежден и требует вставить диск с отсутствующими файлами (т.к. необходимые файлы будут находиться на накопителе).
- В следующем окне выберите подключенную флешку, из которой будет создан диск восстановления. Все данные с нее будут удалены в процессе.
- И, наконец, дождитесь, когда создание флешки будет завершено.
Кастомный вид обновленной версии Проводника
Готово, теперь у вас в наличии есть диск восстановления, поставив загрузку с которого в БИОС или UEFI вы можете войти в среду восстановления Windows 10 и выполнить многие задачи по реанимации системы, включая откат ее к изначальному состоянию, если ничто другое не помогает.
Примечание: вы можете продолжать пользоваться USB накопителем, из которого сделали диск восстановления, для хранения своих файлов, если есть такая необходимость: главное, чтобы в результате не оказались затронуты уже размещенные там файлы. Например, вы можете создать отдельную папку и пользоваться только ее содержимым.
Запуск командной стройки в Windows 10
Программа «Bootice» (универсальная)
Bootice — универсальная программа, подходит для всех типов систем. Входит в состав сборки WinPE.
Как ей пользоваться:
- Откройте программу, выберите нужный диск и щелкните по кнопке «Parts Manage».
- В таблице выделите скрытый раздел. Традиционно с объемом в 90 – 500 Мб и файловой системой NTFS или FAT32.
- Присвойте ему любую букву «Assign Drive Letter», например, «U».
- Закройте «Bootice», откройте командную строку «WIN + R – CMD» и введите поочередно две команды:
cd /d U:/efi/microsoft/boot bootrec /rebuildbcd
- Отобразятся все имеющиеся версии Windows и приглашение добавить их в список загрузки. Введите «Y» и нажмите «Enter».
- Готово, перезагрузите компьютер в стандартном режиме.
Как переустановить Windows 10 (без потери данных)
Здравствуйте!
Переустановка Windows — почти всегда головная боль для неискушенных пользователей, особенно, если на диске много нужных документов (да и вопросов по этой тематике задается всегда много. ).
Чтобы как-то структурировать эти вопросы, я объединил их в одну эту заметку, в которой приведу несколько наиболее типовых способов, как можно переустановить 10-ку без потери документов, картинок, музыки и прочего “добра” на диске.
Стоит отметить, что статье я буду исходить из того, что ваше железо исправно, и все “проблемы” с текущей ОС носят программный характер (например, случайно удалили какие-то системные файлы, установили неподходящий драйвер, подверглись вирусному заражению и пр.).
Теперь ближе к теме.