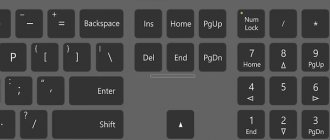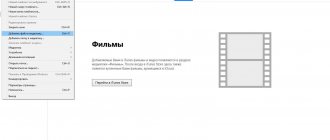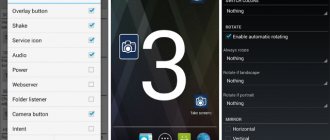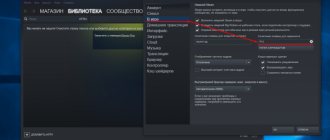О компании Яндекс и её продуктах можно говорить долго. Разработчики программного обеспечения постарались объять своим вниманием все возможные потребности пользователей ПК. Один из популярнейших продуктов компании является Яндекс.Диск. Он не только освобождает «территорию» компьютера, предоставляя свои «площади» для хранения важной информации, но и предоставляет пользователю возможность создания скриншотов – всего экрана или его фрагментов. Данная функция проста в использовании и удобна ещё и тем, что автоматически загружает созданные изображения на Яндекс.Диск, чтобы всё всегда было под рукой, где бы человек физически не находился в данный момент. В этой статье пойдёт речь о том, как сделать скриншот через Яндекс Диск.
Скриншот всей рабочей области экрана выполняется традиционным нажатием клавиши PrtScr или при помощи специальной программы скриншотера Lightshot. Для «фотосессии» выделенных областей необходимо использовать специальный инструмент под названием «Редактор скриншотов». Он запускается через ярлык, созданный при установке Яндекс.Диска, либо с помощью горячих клавиш Alt (Alt+PrtScr).
Для того, чтобы сделать снимок экрана необходимо кликнуть на значок Яндекс.Диска. Затем в мню выбрать пункт «Скриншоты» и дальше «Сделать скриншот…» в зависимости от объекта.
Устанавливаем бесплатно Яндекс.Диск сразу со скриншотером
Программа-облако Яндекс.Диск является бесплатной, но потребуется регистрация аккаунта (Яндекс.Почты), если раньше у Вас ее не было. Кстати, наличие этой почты позволяет пользоваться массой других бесплатных сервисов.
Яндекс.Диск скачать бесплатно на русском с официального сайта: https://disk.yandex.ru/
Рис. 1. Скачать бесплатно Яндекс.Диск вместе со скриншотером
Скриншотилка обеспечивает удобное общение с другими пользователями Интернета по вопросам, которые лучше всяких слов продемонстрируют изображения экрана. Скриншот позволяет наглядно показать системные или программные ошибки, игровые достижения, личную переписку, а также найденную в Интернете информацию и т.п. С помощью инструмента от первого поисковика Рунета всё это можно
- оперативно запечатлеть,
- отредактировать и наложить свои пометки,
- получить ссылку и выложить в Интернет для публичного доступа.
Take a screenshot
If you want to take a screenshot and then select an area of it, use these shortcuts:
- Screenshot of a screen area: Ctrl + Shift + 1.
- Screenshot of a window: Alt + Print Screen, Ctrl + Shift + 4.
- Screenshot of an entire screen: Print Screen, Ctrl + Shift + 3
The new screenshot opens automatically in the image editor.
To change keyboard shortcuts, follow these steps:
- Go to File → Settings .
- Click the field to the right of the action.
- Press a new key combination.
If you want to disable one of the combinations, click in the box to the right of the action. To disable all keyboard shortcuts for making screenshots, disable the Keyboard shortcuts option.
Note. By default, screenshots are saved in PNG format. To change the format to JPEG:
- Choose File → Settings from the menu.
- In the Format list, select JPEG.
Запуск скриншотера, чтобы сделать снимок экрана
Чтобы запечатлеть происходящее на экране или отредактировать уже имеющуюся картинку, запускаем скриншотер. Можно воспользоваться одним из трех вариантов:
- кликнуть по ярлыку на Рабочем столе (рис. 2);
- открыть значок справа в панели задач (рис. 3);
- нажать горячие клавиши.
Остановимся немного подробнее на перечисленных выше вариантах.
1. Проще всего воспользоваться ярлыком, если, конечно, он присутствует на Рабочем столе:
Рис. 2. Ярлык «Скриншоты в Яндекс.Диске» на рабочем столе
Как видно на рис. 2, можно выбрать оптимальный вариант для снятия области экрана компьютера:
- в виде произвольной области,
- либо это отдельное окно,
- либо весь экран.
2. После установки программы Яндекс.Диск в панели задач появляется его значок (рис. 3). Если по нему щелкнуть, появится меню, в котором нас интересует пункт «Скриншоты». Затем можно выбрать что-то подходящее из имеющихся опций:
- Сделать скриншот области
- Сделать скриншот и получить ссылку
- Сделать скриншот всего экрана
- Сделать скриншот окна
- Открыть папку Скриншоты
- Открыть файл в графическом редакторе
- Выключить сочетания клавиш
Рис. 3. Значок скриншотилки в правой части на панели задач и меню
Для запуска скриншотилки можно задействовать горячие клавиши. По умолчанию установлены следующие клавиши:
- скриншот области — Ctrl + Shift + 1;
- скриншот окна — Alt + Print Screen, Ctrl + Shift + 4;
- скриншот всего экрана — Print Screen, Ctrl + Shift + 3.
Пользователь может изменить горячие клавиши по своему усмотрению в настройках программы.
После создания скриншот попадает в окно редактора, где на изображение можно наложить графические и текстовые пометки, что-то заблюрить (то есть, замазать, замылить) или вырезать, обрезать всю картинку по краям необходимой части.
Далее в окне графического редактора можем выбрать:
- «Копировать» для копирования снимка в буфер обмена и сохранения в облаке;
- «Сохранить» для сохранения в локальной папке облака и в нём самом;
- «Поделиться» для сохранения в локальной папке облака и в нём самом с попутной генерацией ссылки для доступа в Интернете.
Рис. 4. Скриншот в редакторе Яндекс.Диска можно копировать, сохранить, поделиться
При выборе варианта «Поделиться» ссылка на опубликованный в Интернете скриншот будет сразу скопирована в буфер обмена.
Рис. 5. Ссылка на скриншот готова и помещена в буфер обмена
Настройки скриншотера: горячие клавиши, имя и формат скриншота
Кликаем ПКМ (правой кнопкой мыши) по значку Яндекс.Диска в панели задач, точнее, в трее Windows (рис. 6). Появится контекстное меню, где открываем «Настройки» Яндекс.Диска:
Рис. 6. Настройки скриншотера в Яндекс Диске
С помощью настроек сможем кое-что немногое в работе скриншотера изменить:
- назначить горячие клавиши взамен тех, что установлены по умолчанию (1 на рис. 7),
- указать удобный шаблон для задания снимкам имён (2 на рис. 7),
- сменить предустановленный тип файла картинки PNG на JPEG (3 на рис. 7).
В настройках Яндекс.Диска открываем вкладку «Скриншоты». Далее при желании можно изменить горячие клавиши, введя в поле, например, вместо Ctrl+A другое сочетание:
Рис. 7. Вкладка «Скриншоты» в Настройках Яндекс.Диска для изменения горячих клавиш, шаблона для имени и для формата файла
Имя и формат файла, содержащего скриншот, можно выбрать только из числа предложенных (2 и 3 на рис. 7).
Редактор
Созданные скриншоты автоматически открываются в Редакторе. Здесь изображение можно обрезать, добавить стрелки, текст, произвольно порисовать маркером, размыть выделенный участок. Также можно настроить вид стрелок и фигур, задать для них толщину линий и цвет.
При помощи кнопок на нижней панели готовый скрин возможно скопировать в буфер обмена, сохранить с папку скриншотов на Яндекс Диске или получить (скопированную в буфер обмена) публичную ссылку на файл.
В Редакторе имеется функция добавления любого изображения к скриншоту. Нужное изображение перетаскивается в рабочее окно и редактируется, как любой другой элемент.
Если возникла необходимость отредактировать уже сохраненный скриншот, нужно открыть меню программы в трее, найти изображение и нажать «Редактировать».
Настройки
Скриншоты в программе по умолчанию сохраняются в формате PNG. Для изменения формата необходимо зайти в настройки, открыть вкладку «Скриншоты», и в выпадающем списке выбрать другой формат (JPEG).
На этой же вкладке настраиваются горячие клавиши. Для того чтобы исключить или изменить сочетание, нужно нажать на крестик рядом с ним. Комбинация исчезнет.
Затем кликнуть по пустому полю и ввести новое сочетание.
Приложение Яндекс Диск предоставило нам в пользование удобную скриншотилку. Все картинки автоматически загружаются на сервер диска и могут быть сразу доступны друзьям и коллегам.
Отблагодарите автора, поделитесь статьей в социальных сетях.
Где хранится скриншот и как на него получить ссылку
Готовые снимки экрана хранятся в локальной папке Яндекс.Диска на компьютере и в облаке, в подпапке «Скриншоты». К любому из этих мест можно обратиться позднее для того, чтобы открыть скриншоту публичный доступ и получить для него ссылку.
Рис. 8. Можно скопировать ссылку на скриншот, чтобы отправить его через интернет или выложить в сети
Более того, работающий в фоновом режиме Яндекс.Диск позволяет переносить в облако и расшаривать (открывать) для публичного доступа любые скриншоты, картинки и прочие типы файлов из любой локации компьютера. Для этого в проводнике на нужном файле следует кликнуть ПКМ (правой кнопкой мыши), после чего появится контекстное меню, в котором следует выбрать опцию «Скопировать ссылку на Яндекс.Диске».
Рис. 9. В Проводнике есть команда «Скопировать ссылку на Яндекс.Диске» (если Диск был установлен)
Ссылка на файл будет помещена в буфер обмена, сам же файл из Проводника будет скопирован в корень облачного хранилища, как показано ниже:
Рис. 10. Файл скопирован из Проводника на Яндекс.Диск
Чтобы воспользоваться этой ссылкой (другими словами, извлечь ее из буфера обмена), надо
- открыть в своем браузере, к примеру, почту или социальную сеть (или тот объкт, где нужно вставить ссылку),
- поставить курсор в нужное место и
- нажать на клавиши Ctrl+V (вставка из буфера обмена).
- После этого ссылка должна появиться там, где это было необходимо.
Возможности
Предполагалось, что новая функция получит имя «Яндекс.Скриншот», однако, этого не произошло. В обновленной версии просто добавлена папка «Скриншоты». А при нажатии на стандартные горячие клавиши автоматически активируется инструмент для создания снимка экрана и открывается редактор.
Для создания скринов воспользуйтесь горячей клавишей: по умолчанию эта клавиша Print Screen или Ctrl+Shift+4, также это может быть клавиша: PrntScrn, PrtScn, PrtScr, PrtSc ( на разных устройства они по разному называются, но выполняют одну и ту же функцию — делают снимок экрана и помещают его в буфер обмена). Но для удобства вы можете задать горячую клавишу самостоятельно в настройках. На ноутбуках, это сочетания горячих клавиш вместе с Fn.
- Чтобы сделать снимок экрана какой-то определённой области нужно воспользоваться комбинацией клавиш Ctrl+Shift+1.
- Для создания скриншота и ссылки на неё воспользуйтесь комбинацией Ctrl+Shift+2.
- Скриншот активного окна — Ctrl+Shift+4.
- Горячие клавиши можно менять по своему усмотрению.
- В редакторе можно добавить на снимок экрана различные фигуры: прямоугольник, круг, прямая, размытие отдельной области. Фигурные и прямые стрелки и текст, также можно выбрать шрифт и размер текста. Можно регулировать цвет и толщину добавляемых объектов, обрезать изображение.
Снимки экрана сохраняются в папке «Скриншоты» на Яндекс Диске. Чтобы изображения, а также другие файлы, не занимали места на жестком диске нужно снять галочку в настройках «Сохранить на компьютере». И о. После установки облачного хранилища возможность создавать и редактировать изображения появится в трее, при правом клике на иконке диска.
Save, share, or print a screenshot
Save to your Yandex.Disk
Click Save to save the screenshot to Yandex.Disk.
Copy to clipboard
Click Copy to copy the screenshot to your clipboard and automatically save it to Yandex.Disk.
Share public link to screenshot Print
Go to File → Print.
О том, как сделать снимок экрана в Windows, используя возможности Яндекс.Диска, пойдет речь ниже.
Содержание: 1. Устанавливаем Яндекс.Диск вместе со скриншотером 2. Запускаем скриншотер и делаем снимок экрана 3. Настройки скриншотера 4. Где искать скриншот и как получить ссылку, чтобы выложить в Интернет
- Online Заработай: Как создать аккаунт Google без подтверждения номера?
Лучше один раз увидеть, чем сто раз услышать.Не верь чужим речам, а верь своим очам.(Пословицы о пользе скриншотов)
Итак, скриншотер (или скриншотилка) – это приложение «Скриншоты», которое входит в состав программы Яндекс.Диск. Другими словами, если устанавливать на свое устройство облако Яндекс.Диск, то одновременно с ним у Вас будет доступен скриншотер, а также заметки.
Modifying a screenshot
To make a screenshot and then modify it in the editor, press Ctrl + Shift + 1 and select the area. In the editor, you can crop the screenshot, or insert arrows, simple geometric shapes, or text. When the screenshot is ready, you can save, print, or share it.
When you edit an image and click Save, an edited copy of the image is saved to Yandex.Disk. The original file will remain unchanged.
To make working with the editor more convenient, you can use keyboard shortcuts:
| Cut object | Ctrl + X |
| Copy object | Ctrl + C |
| Paste object | Ctrl + V |
| Copy screenshot (if no object is selected) | Ctrl + C |
| Paste text or image on screenshot | Ctrl + V |
| Change the scale of the pasted image while preserving its proportions | Shift + LKM |
| Move object | ← ↑ → ↓ |
| Quickly move object | Shift + ← ↑ → ↓ |
| Draw a rectangle or circle | Shift + LKM |
| Draw lines and arrows at a 45° angle | Shift + LKM |
| Zoom in | Ctrl + + |
| Zoom out | Ctrl + – |
| Go back to 100% scale | Ctrl + |
| Delete object | Delete, Backspace |
| Undo last action | Ctrl + Z |
| Undo last action | Ctrl + Shift + Z |
| Save | Ctrl + S |
| Cut object | Ctrl + X |
| Copy object | Ctrl + C |
| Paste object | Ctrl + V |
| Copy screenshot (if no object is selected) | Ctrl + C |
| Paste text or image on screenshot | Ctrl + V |
| Change the scale of the pasted image while preserving its proportions | Shift + LKM |
| Move object | ← ↑ → ↓ |
| Quickly move object | Shift + ← ↑ → ↓ |
| Draw a rectangle or circle | Shift + LKM |
| Draw lines and arrows at a 45° angle | Shift + LKM |
| Zoom in | Ctrl + + |
| Zoom out | Ctrl + – |
| Go back to 100% scale | Ctrl + |
| Delete object | Delete, Backspace |
| Undo last action | Ctrl + Z |
| Undo last action | Ctrl + Shift + Z |
| Save | Ctrl + S |