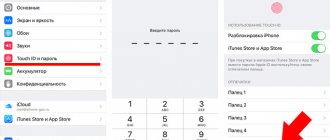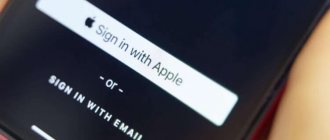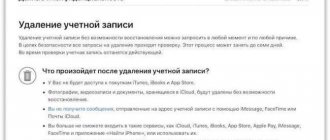iCloud Drive — новое средство от компании Apple, позволяющее работать с любыми документами на удобном для пользователя устройстве. Воспользоваться iCloud Drive может любой желающий, который обновил свое устройство до iOS 8 и имеет учетную запись iCloud.
Перед обновлением до iCloud Drive необходимо понять несколько основных моментов. Во-первых, устройства, работающие на не поддерживающих iCloud Drive версиях iOS, OS X и Windows не позволят вам получить доступ к хранящимся в «облаке» файлам. В частности, это касается владельцев Mac под управлением OS X Mavericks, для которых существуют два выхода: или обновляться на одну из бета-версий OS X Yosemite, или дожидаться официального выхода новой операционной системы для Mac.
Во-вторых, iCloud Drive на данный момент доступен только владельцам компьютеров под управлением Windows. Да, на OS X Yosemite beta iCloud Drive еще не вышел, по всей видимости, в Apple тестируют программное обеспечение и доводят его до ума.
Ну, и в-третьих, стоимость дополнительного «облачного» места была уменьшена, по сравнению со старой версией iCloud. За 20 дополнительных ГБ пользователям придется заплатить 39 рублей в месяц, за 200 ГБ — 149 в месяц, а 500 ГБ и 1ТБ обойдутся в 379 рублей и 749 рублей в месяц, соответственно. Первые 5 ГБ места предоставляются совершенно бесплатно.
С теоретической частью разобрались, пора приступать к активным действиям по настройке и использованию iCloud Drive.
Что такое iCloud Drive?
Сервис для хранения ваших файлов в облаке iCloud. Это может быть что угодно — документ, презентация, книжка в формате PDF, фотографии, музыкальные композиции и т.д. Вы загружаете контент в iCloud Drive, а затем:
- Получаете к нему доступ с любого устройства Apple (iPhone, iPad, iPod, Mac) или даже с ПК.
- Синхронизируете файлы и папки — информация на всех устройствах обновляется автоматически.
- Создаете новые файлы и папки (в совместимых с iCloud программах).
- Можете работать (редактировать) над одним и тем же файлом в разных программах.
Иными словами, iCloud Drive — это облачный сервис для хранения, синхронизации и распространения данных. Ближайшие аналоги — Dropbox, OneDrive, Google Drive, Яндекс.Диск и т.п.
Здесь же стоит отметить, что iCloud Drive не имеет отношения к данным, синхронизация которых включается в настройках iCloud (контакты, календари, данные Safari, «Связка ключей» и т.д.). Другими словами iCloud Drive не хранит вышеупомянутые данные.
ПО ТЕМЕ: Резервная копия в iCloud и iCloud Drive, в чем разница?
Сохранение данных Айфона перед сбросом аккаунта
Перед тем, как отключать синхронизацию на Айфоне с iCloud, необходимо сохранить личную информацию в резервной копии. Для этого:
- В «настройках» выбираем наименование пользователя.
- Переходим в раздел Айклауд.
- В нижней части списка команд переходим в пункт «Резервная копия iCloud».
- Выбираем команду «Создать резервную копию».
После совершения операции, аккаунт можно сбросить или отключить «облако».
Как включить iCloud Drive?
При настройке нового iOS-устройства вам будет предложено включить сервис. На iPhone, iPad или iPod Touch c iOS 8 и новее сервис можно включить, пройдя по адресу Настройки -> iCloud -> Обновить до iCloud Drive, войдите со своим Apple ID и выберите iCloud Drive.
На Mac откройте Системные настройки (иконка на панели Dock или через «яблочное» меню в левом верхнем углу) -> iCloud. Поставьте галочку напротив пункта iCloud Drive.
В iCloud.com (веб-версия iCloud) выберите программу Pages, Numbers или Keynote и нажмите Обновить до iCloud Drive.
Windows
iCloud Drive на операционной системе от Microsoft работает при наличии специального инструмента, загружаемого с официального сайта. Никакие настройки не нужны. Разработчики предлагают быстро авторизоваться, используя личные данные от Apple ID, а затем приступить к творческой или созидательной деятельности.
После настройки в «Проводнике» операционной системы появится вкладка «Фото iCloud». Туда можно загружать залежавшиеся изображения и фотографии из отпуска. А вот с документами все сложно – загрузить какие-то части можно, но вот быстренько достать, отредактировать и перезаписать не получится – мороки слишком много.
Как получить доступ к файлам, сохраненным в iCloud Drive?
На iPhone, iPad или iPod Touch присутствует стандартное приложение iCloud Drive, представляющее собой файловый менеджер, позволяющий получить доступ к файлам, сохраненным в облачном хранилище.
На компьютере Mac откройте Finder. В боковом меню будет папка под названием iCloud Drive. На ПК воспользуйтесь программой iCloud for Windows.
Получить доступ к своим файлам в облаке можно и на веб-сайте iCloud.com (необходимо зайти с компьютера). Потребуется ввод Apple ID и пароля.
ПО ТЕМЕ: Все секреты iOS и macOS.
Когда отключение облака опасно
Облачный сервис iCloud для Apple имеет не только достоинства, но и недостатки. С одной стороны, его удобно использовать для хранения файлов, с другой – данные не защищены от случайного удаления.
Так, при чистке памяти смартфона, можно потерять и заведомо сохраненные данные в онлайн-сервисе. И наоборот. Убрать эту связку можно только отключив хранилище. При отказе от «облака» удаленные фотографии с телефона останутся в iCloud.
Важно! При отключении сервиса новые смартфонные снимки загружаться на него перестанут.
Для отказа от синхронизации:
- Откройте «Настройки».
- Выберите своё имя, вверху меню.
- Кликните на раздел «iCloud».
- Выберите «выкл» напротив пункта «Фото».
Отключение сервиса не приведёт к удалению файлов, хранящихся на нем. К ним также можно получить доступ, зайдя в систему с любого «яблочного» устройства, или воспользовавшись веб-версией.
Следует быть осторожным при отключении «облака» только в том случае, если до этого была активирована оптимизация хранилища. В таком случае большинство фактографий сохраняются именно на сервере, оставаясь в памяти смартфонов в виде уменьшенных копий.
При этом отключение хранилища сделает невозможным быстрый доступ к полноценным фотографиям в хорошем качестве.
Если доступ к фотографиям нужен постоянный, рекомендовано отключить оптимизацию и загрузить все файлы на устройство. Для этого следует убедиться, что памяти на смартфоне для завершения процесса будет достаточно.
Могу ли я создавать папки в iCloud Drive?
Да. Создавать папки можно как на iOS-устройстве (iPhone, iPad), так и на Mac под управлением macOS или в приложении iCloud Drive для Windows.
Часть 3. Как освободить место на Mac?
использование PowerMyMac
PowerMyMac удаляет все категории файлов, которые представляют собой мусор, чтобы ускорить работу, удаляя занимающие много места и избыточные данные. Время от времени выполняется глубокое сканирование, что повышает производительность и исправляет ошибки, предотвращая появление постороннего контента. PowerMyMac удаляет мусор с Mac, способствует исправности оборудования и ускоряет работу вашей системы с помощью многофункциональных утилит для обслуживания.
Освободите место, занятое почтовым приложением
Встроенное приложение Mail поглощает пространство iCloud с помощью лишняя и ненужная почта, Вы можете мгновенно вырезать некоторое пространство, стирая устаревшие вещи. Откройте приложение «Почта», выберите «Почтовый ящик» в верхней левой части экрана. Выберите «Удалить удаленные элементы» в раскрывающемся меню. Нажмите Erase, когда получите уведомление для подтверждения. Также нажмите «Удалить нежелательную почту».
А если я хочу прикупить ещё немного свободного места?
Что ж, тогда самое время воспользоваться платными тарифами Apple! Актуальные цены в рублях:
- 50 ГБ — 59 руб./мес.
- 200 ГБ — 149 руб./мес.
- 1 ТБ — 599 руб./мес.
- 2 ТБ — 1 490 руб./мес.
Купить дополнительное место в iCloud можно прямо на iOS-устройстве по пути: iCloud -> Хранилище -> Купить еще место.
Оптимальные варианты хранения данных
Бесплатная версия iCloud ограничена 5 Гб памяти. Многим пользователям такого объема недостаточно. Фотографии, особенно сделанные на последние модели iPhone, весят достаточно много, поэтому и хранилище заполняется быстро.
Apple предлагает варианты расширения фирменного хранилища за отдельную плату. Есть возможность подключить тарифный план на 50 Гб, 200 Гб и 2Т. Стоимость пакета оплачивается ежемесячно. Дополнительных 50 Гб стоят 1 доллар США. Два других тарифа – 3 и 10 долларов, соответственно.
На iPhone успешно работают и другие облачные хранилища.
Так, можно подключить сервис от Google, куда после настройки синхронизации также перенесутся медиафайлы. Фотографии можно хранить и на физических носителях, тем более что аккаунт удалённого сервиса могут заблокировать, удалить или даже украсть.
Восстановление прав на него нередко занимает много времени, а то и вовсе становится невозможным. Пароли легко забываются, а электронные почты часто меняются. В качестве альтернативы онлайн-хранилищам можно использовать съемные жесткие диски, флешки и даже ПК.
Что это за функция — «Найти меня по e-mail»?
Довольно загадочная штука — полностью отключить её нельзя, информации о ней на официальном сайте техподдержки Apple не найти. Официальное описание гласит: «Здесь появятся программы, разрешающие другим пользователям находить Вас по Вашему Apple ID. Эти пользователи будут видеть ваши имя и фамилию». Таких программ на нашем iPhone не нашлось. Можно предположить, что «Найти меня по e-mail» нужна для того, чтобы удобнее делиться файлами из iCloud Drive со своими друзьями.
Как выйти из облака
Причин, по которым может возникнуть необходимость покинуть Айклоуд, может быть множество: от покупки б/у телефона до потери пароля от аккаунта.
Чтобы выйти из iCloud на iPhone, надо сделать следующее:
- Войти в «Настройки», а потом в «iCloud».
- В этом меню в самом низу списка будет опция «Выйти».
- После этого учётка на iOS приборе будет удалена, и больше не будут сохраняться данные.
Нажимаем на Выйти
При нажатии на кнопку «Выйти» появится всплывающее окно с сообщением. В котором будет предупреждение о том, что если произойдёт удаление учётной записи, то будут удалены все данные.
Чтобы этого избежать, нужно кликнуть «Отменить» и перейти на вкладку «iCloudDrive», при помощи которого, если эта опция включена, происходит сохранение данных. Надо сохранить необходимую информацию и выключить iCloud Drive.
О переносе данных
Как посмотреть облако на «Айфоне», разобрались. А что нужно сделать для открытия облачного сервиса на «яблочной» продукции в том или ином случае?
Ранее было сказано, что iCloud позволяет синхронизировать данные при помощи Apple ID. Чтобы осуществить перенос информации на новое «яблочное» устройство, придется просто повторить первую инструкцию. Речь идет об авторизации на новом девайсе при помощи «Эппл АйДи».
Как только человек войдет в учетную запись, можно будет радоваться достигнутому результату. Данные из профиля автоматически окажутся перенесенными на новый девайс.
Важно: для успешной авторизации в Apple ID придется предварительно подключиться к Интернету.
Обратите внимание
О том, как максимально удобно сохранять в iCloud и синхронизировать между своими Apple устройствами контакты, заметки, закладки Safari, пароли и другую информацию мы писали здесь.
♥ ПО ТЕМЕ: Как автоматически менять обои на iPhone или iPad в зависимости от времени, места и т.д.
Часть 4. Последние мысли
Вы можете настроить Оптимизацию хранилища, чтобы автоматически стирать из iTunes содержимое, которое вы потребляете. Чтобы отключить Оптимизированное хранилище, следуйте по маршруту полета из iTunes, чтобы все носители, которые у вас есть, оставались на месте даже после того, как они вам понравились. Тем не менее, тем, кто не использует сервисы iCloud, не о чем беспокоиться. Это удобно для тех, кто использует iCloud для синхронизации массовых файлов.
Попробуйте PowerMyMac, чтобы очистить куски файлов, занимающих много места, и вы не будете застигнуты врасплох из-за перемещения файлов iCloud. Он также вычисляет состояние ЦП, объем памяти и объем памяти, прежде чем вы сможете оценить работоспособность своего Mac.
Смотрим снимки
Вход в «АйКлауд» с «Айфона» — дело довольно простое. Особенно это касается тех, кто заранее зарегистрировал идентификатор «Эппл АйДи». Без него можно вовсе забыть о входе в «яблочный» облачный сервис. Подобная опция попросту не поддерживается без Apple ID.
Как посмотреть фотки в облаке на «Айфоне»? Сделать это не составляет никакого труда. После авторизации в облачном сервисе все снимки будут храниться в специальном разделе меню и сразу после создания фото будет осуществляться выгрузка данных в iCloud.
Так что делать, если хочется посмотреть сделанные фотки? Каким образом можно изучить их? И как посмотреть информацию в облаке «Айфона» в целом?
Для фотографий актуальна следующая инструкция:
- Включить мобильное устройство и при необходимости пройти авторизацию в Apple ID. Как уже было сказано, без этого идентификатора работать с облачным сервисом не представляется возможным.
- Кликнуть по кнопке «Фото».
- Открыть блок «Фото».
В соответствующем разделе будут храниться все сделанные и сохраненные в облаке фотографии. В пункте «Общие» содержатся снимки, которые считаются доступными всем юзерам.
Стоит обратить внимание на еще один пункт — «Альбомы». Здесь все имеющиеся изображения разделены на категории. А точнее — на альбомы.