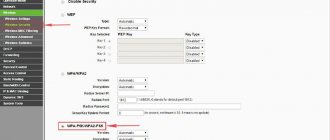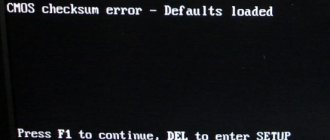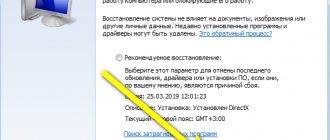Автор статьи
Кристина Горбунова
Высшее образование по специальности “Информационные системы”. В сфере более 7 лет, занимается разработкой сайтов на WordPress и Tilda.
Задать вопрос
При нестабильном сетевом подключении данные передаются плохо или интернет вообще перестает работать. Справиться с этой проблемой можно без помощи технической службы и вызова инженера на дом. Разберемся, почему не работает интернет, и способы решения проблем.
Не работает конкретный сайт
Пользователи часто сталкиваются с ситуацией, когда соединение с интернетом установлено, но нужный веб-ресурс не работает.
Такая проблема возникает по следующим причинам:
- локальная блокировка сайта Роскомнадзором;
- временная недоступность веб-ресурса для всех пользователей;
- блокировка конкретного посетителя администрацией сайта по IP-адресу;
- ошибки при получении IP-адреса сайта.
Справиться с локальными блокировками помогут VPN. При блокировке пользователя по IP-адресу, если он динамический, достаточно отключить роутер на 3-5 минут, а затем включить снова. Пользователь заново подключиться к сети, и провайдер присвоит ему другой IP.
Ошибка при получении IP-адреса сайта чаще всего связана с плохо функционирующим DNS сервером. Прописать DNS можно вручную. Самым универсальным и доступным считается DNS-сервер от Google. Его адрес 8.8.8.8.
Порядок установки DNS-сервера на Windows 7, 8, 10:
- Откройте «Центр управления сетями и общим доступом», кликнув на значок сетевого подключения или Wi-Fi и выбрав «Параметры сети и интернет».
- Кликните на надпись «Изменение параметров адаптера». Выберите нужное сетевое подключение и откройте свойства.
- В открывшемся окне с настройками найдите «Протокол интернета версии 4 (TCP/IPv4)». Откройте его свойства.
- Переместите регулятор с автоматического получения адреса DNS на использование заданного. Укажите в качестве предпочитаемого DNS-сервера 8.8.8.8, а альтернативного – 8.8.4.4.
Некоторые провайдеры предоставляют пользователям свои адреса DNS. Один из них можно указать в качестве альтернативного, но основным должен быть сервер Google.
Почему нет доступа в сеть: аппаратные и программные причины
Интернет – связь двусторонняя, и причина его пропадания может возникнуть как на вашей стороне, так и на стороне провайдера. Отсутствие доступа в сеть по «вине» провайдера возможно из-за технических работ, аварийных ситуаций или блокировки абонента. Последняя бывает добровольной – по желанию пользователя, и недобровольной, например, из-за генерации клиентскими устройствами чрезмерного объема трафика или рассылки спама. А также, когда на счете клиента заканчиваются средства.
Если у вас кабельное подключение, определить, что доступ в интернет закрыт провайдером, довольно просто. Основная масса компьютеров и роутеров имеет функцию индикации связи – светодиод в районе гнезда сетевого кабеля. Когда связь с провайдером есть, он мигает, а когда нет – гаснет.
Распознать «подлянку» поставщика интернета при подключении через 3G/4G или Wi-Fi возможно не всегда. Чтобы выяснить это точно, проще всего позвонить на горячую линию его службы поддержки. Впрочем, звонить придется в любом случае, ведь сами вы эту проблему не решите, если дело, конечно, не в просрочке платежа.
Причины пропадания интернета на стороне пользователя гораздо более обширны и разнообразны (при взгляде с нашей «колокольни»). Разделим их на группы.
Связанные с оборудованием и средами передачи:
- Повреждение кабеля внутри квартиры – заломы, обрыв коннектора и т. д.
- Отсутствие контакта в разъеме подключения кабеля к роутеру или ПК.
- Роутер (если используется) не включен в электросеть, не имеет связи с компьютером, неисправен или не настроен.
- Сетевой адаптер ПК отключен, неисправен или отсутствует.
- При беспроводном соединении – недостаточный уровень сигнала связи, помехи.
Программные:
- Сетевой драйвер не установлен или работает некорректно.
- Не запущены сетевые службы.
- Неверно указаны основные параметры подключения: IP-адрес, шлюз в локальной сети, (если выход в интернет происходит через роутер или другой компьютер), серверы DNS, компоненты соединения и прочее.
- Повреждены сетевые структуры операционной системы.
- Доступ в интернет заблокирован неправильно настроенным файерволом или брандмауэром Windows.
- Для выхода в сеть используется прокси-сервер или VPN, который в данный момент недоступен.
Проблема на стороне провайдера
После того, как пользователь убедился, что провода, роутер и компьютер в порядке, надо связаться с поставщиком услуг и попытаться узнать, почему нет интернета. Провайдеры обычно предупреждают о плановых технических работах, но при внеплановых поломках сеть может пропасть внезапно.
Телефоны крупных интернет-провайдеров России:
| Ростелеком | 8 800 100 0 800 |
| Билайн | 8 |
| ДОМ.РУ | 8 |
| ТТК | 8 |
| Skylink | 8 |
| Wifire | 8 |
| Мегафон | 8 или 500 |
| МТС | 8 |
Проверьте интернет на других устройствах
Если на компьютере совсем не работает интернет через кабель от роутера, попробуйте подключиться к сети на другом устройстве. Использовать можно ноутбук, смартфон или планшет. Если Wi-Fi работает, а соединение по проводу не устанавливается, внимательно осмотрите LAN-кабель. На коннекторе не должно быть трещин и других повреждений.
Для того, чтобы проверить наличие интернета на смартфоне или планшете, откройте раздел «Настройки».
Тапните по пункту «Wi-Fi». Убедитесь, что соединение активно.
Откройте любой браузер на мобильном устройстве и попробуйте загрузить какой-нибудь сайт. Если интернет работает стабильно, значит проблема в компьютере или сетевом кабеле. Для более точной диагностики рекомендуется подключить роутер к другому компьютеру: ноутбуку, нетбуку или стационарному ПК.
Проверка маршрутизатора
Если вы проверили целостность кабеля, и все в порядке, переходим к проверке роутера. Многие пользователи регулярно сталкиваются с зависаниями и торможениями сетевого оборудования. В таких ситуациях может помочь перезагрузка. Выполняется она достаточно просто. Нужно отключить, а затем снова подключить шнур питания.
Эксперты рекомендуют сразу перезагружать и компьютер. Если роутер тормозит постоянно, и перезагрузки не помогают устранить проблему, нужно приобрести новый девайс. Также можно подключать интернет-кабель напрямую к компьютеру. Если напрямую от кабеля на компьютере интернет работает, однозначно неполадка в роутере.
Переключение на проводное соединение
Если перестал работать беспроводной инет, попробуйте подключиться к сети по кабелю. Особенно это актуально для владельцев ноутбуков при внезапном исчезновении Wi-Fi сигнала. Практически на всех лэптопах (за исключением ультратонких) есть разъем для подключения сетевого кабеля. К нему нужно подсоединить провод от роутера.
Дополнительно перенастраивать роутер не нужно. Если на ноутбуке появился интернет при кабельном соединении, значит проблема заключается в функционировании Wi-Fi на роутере.
Способы ее решения:
- Проверьте корректность настроек Wi-Fi соединения.
- Убедитесь в том, что антенны маршрутизатора работают исправно.
- Обновите прошивку роутера.
Проверять настройки Wi-Fi соединения надо в веб-интерфейсе роутера. Зайти в него можно по адресу 192.168.0.1. или 192.168.1.1. Данные для авторизации в веб-интерфейсе обычно указаны на нижней части корпуса маршрутизатора. Некоторые устройства поставляются по умолчанию настроенные. В этом случае на наклейке присутствует наименование беспроводной сети и ключ для авторизации.
После входа в веб-интерфейс перейдите в раздел «Беспроводной режим». Убедитесь, что имя сети указано на английском языке. В поле «Ключ WPA» введите пароль, который будете использовать для подключения к интернету мобильных устройств. Сохраните настройки и перезапустите устройство.
Если подключиться к интернету все равно нельзя, проверьте тип шифрования. В этом пункте должно быть указано AES. Версия ключа шифрования должна стоять WPA2.
Отдельно рассмотрим ошибку «Не удается подключиться к этой сети». Возникает эта проблема, если пользователь изменил настройки беспроводного подключения или забыл указать новый пароль к Wi-Fi сети. Решается проблема проверкой настроек в веб-интерфейсе роутера и повторным вводом пароля к Wi-Fi в настройках беспроводного соединения.
Плохое Wi-Fi покрытие
Если вы живёте в большом загородном доме или пользуетесь интернетом в большом офисе, то можете испытывать трудности с сигналом, особенно если ваш компьютер или ноутбук находится на большом расстоянии от беспроводного маршрутизатора. Особенно это актуально в том случае, если в помещении расположено много предметов, которые способны перебивать сигнал: телевизоры, телефоны и прочие источники радиочастотных шумов.
Пример, когда ноутбук находится на большом расстоянии от беспроводного маршрутизатора и не получает сигнал вай фай
Отследить уровень сигнала вы можете через специальную иконку беспроводного соединения на панели задач. Щёлкните по иконке левой клавишей мыши, затем наведите ее курсор на ваше подключение и подождите секунду. После этого появится сноска, которая выведет краткую информацию о вашем подключении. Обратите внимание на параметр «Уровень сигнала». Если он отсутствует, значит, проблема кроется в плохом покрытии.
Щёлкаем по иконке беспроводного соединения в панели задач левой клавишей мыши
Наводим курсор мышки на свое подключение, смотрим на параметр «Уровень сигнала»
Если у вас нет возможности держать ваш ПК ближе к маршрутизатору, то проблему слабого сигнала может решить приобретение специального Wi-Fi-репитера. Он предназначен для того, чтобы ретранслировать Wi-Fi сигнал. Подключите репитер в розетку в том месте, где наблюдается граница устойчивого сигнала Wi-Fi-сети. После подключения диапазон хорошего покрытия будет значительно увеличен, и проблем с интернетом у вас быть не должно.
Wi-Fi-репитер отлично увеличиваем диапазон хорошего покрытия
Отключено сетевое подключение
Такое случается, если сетевой адаптер отключился из-за системной ошибки. Активировать его можно в «Центре управления сетями и общим доступом», расположенном в панели управления. Кликните на изменение параметров адаптера.
Проверьте, включена ли сетевая плата. Если значок устройства серый, значит, оно отключено. Кликните правой кнопкой мыши по значку платы и выберите «Включить».
Важный момент! Если значок сетевого адаптера отсутствует, значит, повредились драйверы или устройство отключено в BIOS. Если подключение настраивается через USB-модем, нужно проверить, корректно ли работает его ПО. Если устройство функционирует со сбоями, то драйвер нужно переустановить.
Без доступа к интернету
Ситуацию, когда соединение установлено, но отсутствует интернет, вызывают разные причины:
- WAN-кабель неплотно входит в порт маршрутизатора;
- изменились настройки роутера;
- проблемы у провайдера;
- некорректные параметры сетевого подключения.
Убедитесь, что витая пара плотно входит в разъем роутера. При проверке WAN-кабель можно напрямую подсоединить к встроенному сетевому адаптеру, а затем настроить подключение. Если связь установилась, значит, проблема с портом роутера.
Настройки роутера могут измениться по разным причинам: из-за программного сбоя, резкого отключения электричества, действия вредоносного ПО, загруженного на ПК. Рекомендуется проверить их через веб-интерфейс.
По умолчанию при настройке подключения к сети DHCP компьютер автоматически получает и остальные параметры. Но если провайдер выдал пользователю статический IP-адрес, надо прописать его в свойствах подключения. Если компьютер не подключается к маршрутизатору, тоже может потребоваться указать IP-адрес в настройках.
Почему возникает ошибка
Операционные системы Microsoft, начиная с Windows 7, постоянно проводят мониторинг сетевых подключений, и коль скоро глобальная сеть недоступна, сразу же сообщают об этом. Причин, по которым на компьютере может отсутствовать подключение к Internet, не так и мало. Таковыми могут быть проблемы у провайдера, неверная настройка оборудования со стороны пользователя или сбои в работе сетевых протоколов. Сегодня получает всё большее распространение новый протокол IPv6, но процент его ещё совсем невелик, уж тем более в домашних сетях, поэтому основное внимание будет уделено старой версии — IPv4.
Подключение через роутер по сетевому кабелю без доступа к интернету
Настройки сети TCP/IPv4
Проблемы с подключением из-за неполучения IP-адреса и других параметров решаются настройкой TCP/IPv4. Осуществляются все процедуры в «Центре управления сетями и общим доступом». Кликните на «Изменение параметров адаптера».
Откройте свойства подключения по локальной сети.
Найдите в открывшихся настройках протокол TCP/IPv4. Выделите его и нажмите на «Свойства».
Откроются свойства протокола. По умолчанию там стоит автоматическое получение IP-адреса и DNS-сервера.
Чтобы прописать настройки от провайдера, выберите «Использовать следующие адреса DNS-серверов» и «Использовать следующий IP-адрес».
Внимательно прописывайте IP-адрес. Маска подсети определяется автоматически. В пункте «Основной шлюз» указывается IP-адрес устройства, через которое компьютер будет подключен к интернету. Для большинства роутеров это 192.168.1.1. Но обязательно проверьте IP-адрес в инструкции к своему устройству.
После ввода всех параметров нажмите «Ок». Для корректной работы настроек перезагрузите компьютер.
Проверка настроек ПК
Если неполадка возникла внезапно, тогда проблем с настройками на ПК возникнуть не должно. Чаще трудности возникают при первичных настройках или после внесения изменений в сетевые настройки. Для начала стоит выполнить проверку корректности IP адреса ПК. Зажимаем одновременно на клавиатуре клавиши Win+R. Перед вами отобразится окно «Выполнить».
В строчке прописываем ncpa.cpl и кликаем OK. Отобразится окно сетевых подключений. Наводим курсор на нужное подключение и вызываем меню «Свойства». Проверьте наличие отметки возле графы IPv6. Обязательно укажите автополучение настроек и не забудьте сохранить новые параметры.
Привязка MAC-адреса
Если новый роутер не раздает интернет по кабелю, свяжитесь с провайдером. Некоторые компании привязывают сетевой доступ к одному устройству. Например, если интернет привязан к MAC-адресу модема, при прямом подключении через кабель он работать не будет. Это связано с тем, что у сетевой карты и роутера разный адрес.
Существуют три варианта решения этой проблемы:
- Клонировать MAC-адрес устройства. В настройки нового роутера прописывается зарегистрированный у провайдера идентификатор.
- Узнать MAC-адрес нового роутера, позвонить провайдеру и попросить сменить его в настройках личного кабинета. Некоторые компании предоставляют эту опцию клиентам в личном кабинете.
- Сменить провайдера. Большинство современных компаний отказались от привязки по MAC-адресу, потому что она не обеспечивает защиту от кражи пароля и несанкционированного доступа к интернету. Сеть просто не запускается при смене маршрутизатора.
MAC-адрес роутера указан на наклейке, размещенной на нижней части корпуса роутера. Там же указаны данные для доступа в веб-интерфейс. Эти цифры и буквы нужно ввести в личном кабинете или сообщить провайдеру.
Замена MAC-адреса – тоже относительно простая процедура. Надо войти в веб-интерфейс маршрутизатора. Открыть раздел «Сеть» и перейти во вкладку «Клонирование MAC-адреса». В после «MAC-адрес в сети WAN» можно вручную указать нужные цифры и буквы или нажать на кнопку «Клонировать», чтобы скопировать идентификатор с компьютера.
Обязательно сохраните изменения и перезагрузите роутер.
Зависание Wi-Fi-маршрутизатора
К сожалению, в мире нет ничего идеального, и техника – не исключение из этого правила. Ей свойственно выходить из строя и периодически «подвисать», не выполняя своих основных функций. Если интернет у вас работал стабильно, а потом работать перестал, то, возможно, ваш маршрутизатор попросту «завис». Исправить это довольно просто – вам нужно всего лишь предпринять следующие шаги:
- Выключите ваш Wi-Fi-роутер, нажав на кнопку выключения. Эта кнопка помечена соответствующей иконкой, а иногда и надписью «Power On/Off».
Выключаем Wi-Fi-роутер, нажав на кнопку с надписью «Power On/Off» - Отсоедините ваш маршрутизатор от электрической сети.
Отсоединяем маршрутизатор от электрической сети - Подождите 2-5 минут, затем заново включите ваш Wi-Fi-роутер, повторив действия в обратном порядке. Обычно этого времени хватает, чтобы маршрутизатор перестал «зависать».
Файл hosts
Вирусы при загрузке на компьютер часто меняют содержимое файла hosts. Проявляется это тем, что при открытии социальных сетей через браузер пользователь видит сообщение о блокировке аккаунта и просьбой указать актуальные контактные данные. И делать это, если не работает интернет на конкретном сайте, не стоит. Надо восстановить значения в файле hosts по умолчанию.
Порядок действий:
- Перейдите по адресу C:\Windows\System32\drivers\etc и откройте hosts при помощи приложения «Блокнот».
- Найдите строчку localhost name resolution is handled within DNS itself и удалите все значения, кроме 127.0.0.1 localhost и ::1 localhost.
Если в файле отсутствуют какие-либо записи, то добавлять их туда не нужно. Значит интернет не работает по другой причине.
Для восстановления файла host по умолчанию подходит бесплатная утилита AVZ. После загрузки программы на компьютер перейдите в раздел «Файл» и выберите «Восстановление системы».
Появится окно с выбором настроек. Поставьте галочку напротив «Очистка файла Hosts». Нажмите «Выполнить операции».
Перезагрузите компьютер после восстановления hosts.
Вирусы
Вредоносное ПО – одна из причин, почему на компьютере нет подключения к интернету. Проблемы с сетью возникают после загрузки какого-либо сайта или установки программы из непроверенных источников. Единственный способ борьбы с вирусами – запуск комплексной программы (антивируса) для их удаления.
Если на компьютере по умолчанию отсутствует антивирус, загрузите и запустите Kaspersky Virus Removal Tool или Dr.Web CureIt. Программа быстро просканирует ПК и удалит вредоносное ПО. При проверке системы периодически будут появляться запросы на лечение или стирание файлов. Отслеживайте их.
Если из-за вирусов операционная система не запускается или зависает при включении ПК, можно воспользоваться Kaspersky Rescue Disk.
Порядок действий:
- Сохраните программу на USB-флешку и перезагрузите компьютер.
- Выберите в биосе запуск с USB-носителя.
- Дождитесь завершения обновления баз данных.
- Запустите проверку системы. Внимательно читайте запросы на удаление и лечение файлов.
Длительность процедуры проверки зависит от объема SSD или HDD и количества файлов, хранящихся на физическом носителе. В программе можно выбирать, какие диски, папки и файлы нужно проверять. Но пользоваться этой опцией стоит при наличии 100% знаний о расположении вредоносного ПО в системе. Если тип вируса неизвестен, проверяйте все файлы на всех жестких дисках, подключенных к ПК в момент заражения.
Еще один способ решения проблемы с подключением к интернету – восстановление системы с контрольной точки. Он поможет не только при случайной загрузке вируса на компьютер, но и в случае, когда драйверы или какое-то ПО вызывают ошибки в работе компонентов. В Windows 7 и в Windows 10 процедуры восстановления немного отличаются.
Запуск восстановления системы в Windows 7:
- Откройте раздел «Система и безопасность» в панели управления.
- Откройте приложение «Система».
- В появившемся окне перейдите на вкладку «Защита системы».
- Кликните на кнопку «Восстановление».
- В появившемся окне нажмите «Далее».
- Откроется окно с доступными точками восстановления. Можно поставить галочку напротив «Показать другие точки восстановления». Тогда кроме последней созданной точки появятся и созданные раньше точки.
- Подтвердите действие.
- Ознакомьтесь с предупреждением. После перезагрузки начнется восстановление системы.
Запуск процедуры восстановления в Windows 10:
- Откройте панель управления. Найдите пункт «Восстановление». Кликните по нему.
- В открывшемся окне выберите «Запуск восстановления системы».
- Выберите точку восстановления. Просмотрите другие точки восстановления.
- Откроется окно с кратким описанием точки восстановления. Нажмите «Далее». Компьютер перезагрузится и состояние системы откатится до выбранной даты.
Запустить восстановление системы в Windows 10 можно на особом экране загрузки. Для того, чтобы запустить его, надо удерживая Shift кликнуть по пункту «Перезагрузка» в меню Пуск. Откроется окно с выбором действий.
Перейдите во вкладку «Поиск и устранение неисправностей» или «Дополнительные параметры». Там находится приложение «Восстановление системы».
После завершения восстановления системы рекомендуется загрузить комплексное антивирусное ПО и просканировать компьютер. Желательно, чтобы в выбранной программе присутствовал сетевой экран и фильтр трафика для защиты от хакерских атак.
Как найти виновника сбоя
Здесь в первую очередь рассматриваются способы восстановления доступа в интернет при кабельном подключении, хотя большинство рекомендаций и подходят для сетей различных типов.
Если у вас возникла проблема с подключением по Wi-Fi, советуем также изучить материал по ссылке.
Проверка оборудования
Поиски причин сетевых неполадок начинают с проверки аппаратной части:
- Не поврежден ли интернет-кабель, надежно ли он обжат и подключен.
- Получает ли компьютер или роутер сигнал провайдера.
- Если интернет раздается через роутер – работает ли он. Если через USB-модем – установлена ли в него SIM-карта и ловит ли он сигнал базовой станции.
Временные спонтанные ошибки программного обеспечения роутера, которые приводят к обрыву связи, легко устранить его перезагрузкой (выключением и включением). Некорректные настройки – сбросом при помощи кнопки Reset или по инструкции.
Также, чтобы исключить влияние на связь неправильной работы роутера, по возможности подсоедините интернет-кабель напрямую к сетевому разъему компьютера.
Если вы используете USB-модем, установите его в другой порт и проверьте подключение к интернету в иной локации дома.
Некоторые провайдеры разрешают своим абонентам доступ в сеть только через один-единственный девайс (обычно – роутер, который они предоставили сами). То есть привязывают физический адрес (MAC) этого девайса к аккаунту пользователя, из-за чего все попытки подключиться с другого устройства ждет неудача. Однако эта ситуация не безнадежна, ведь MAC-адрес можно изменить программно – скопировать с привязанного девайса и присвоить нужному. Как это сделать на компьютере под Windows, рассмотрим дальше.
После того как вы убедились в работоспособности аппаратной части, можно переходить к проверке программной.
Диагностика сетевых неполадок Windows
Большинство программных сбоев, из-за которых не работает интернет на компьютере, может устранить даже абсолютный ничего не понимающий в этом пользователь. Ведь в Windows есть встроенный инструмент самодиагностики и исправления сетевых ошибок. Он так и называется – «Диагностика неполадок». Чтобы его запустить, нажмите правой клавишей мыши на значок сети в системном трее (области уведомлений панели задач) и кликните одноименный пункт меню. Проверка начнется без дополнительных запросов.
В ходе диагностики утилита может попросить указать сетевой адаптер, при использовании которого возникает сбой. Если в списке найденных нет этого адаптера, причина неполадки, вероятнее всего, в нем или его драйвере. Что с этим делать, разберем дальше.
Виновник проблемы определяется почти всегда и довольно быстро. В моем примере беспроводная сеть просто отключена, и для возобновления ее работы достаточно «Внести это исправление», как предлагает средство диагностики.
Следующее окно информирует об удаче или неудаче в исправлении ошибки. Если проблема ушла, утилиту можно закрыть, а если нет, придется искать другое решение. Но, по крайней мере, вам уже известна причина.
Проверка сетевого адаптера
Если средство диагностики не смогло определить задействованный в подключении сетевой адаптер, значит, система его не видит. Чтобы в этом убедиться и заодно исправить ошибку, запустите Диспетчер устройств. В Windows 10 это проще всего сделать через контекстное меню кнопки Пуск, в Windows 7 – через контекстное меню значка «Компьютер» на рабочем столе. Выберите в последнем элемент «Управление» и в открывшемся окне «Управления компьютером» щелкните «Диспетчер устройств».
Разверните в Диспетчере список сетевых адаптеров. Если среди них нет искомого, откройте верхнее меню «Вид» и о. Это даст вам возможность видеть оборудование, которое Windows не использует – его можно распознать по более тусклым значкам. По какой причине эти устройства скрыты, указано в их свойствах, окно которых открывается двойным кликом по названию девайса.
Также убедитесь, что среди сетевых адаптеров нет отмеченных кружком с черной стрелкой (девайс отключен) или желтым треугольником с восклицательным знаком (девайс работает неправильно), а среди всего оборудования – неизвестных устройств.
Чтобы задействовать отключенный адаптер, нажмите на него правой клавишей мыши и выберите пункт «Включить устройство».
Элементы с желтым треугольником – это оборудование, которое Windows не использует из-за отсутствия или повреждения драйверов. Для решения проблемы драйвер такого устройства следует переустановить, обновить или откатить.
Функции обновления и отката доступны в свойствах адаптера на вкладке «Драйвер»:
В примере на скришноте выше кнопка отката неактивна, так как в системе нет предыдущей версии драйвера. Свежего обновления также может не быть. В такой ситуации остается найти подходящий сетевой драйвер на сайте производителя ноутбука или материнской платы компьютера и установить вручную.
К сожалению, манипуляции с драйверами не всегда дают результат, на который надеется пользователь. Такое, например, бывает при неисправности сетевого адаптера, на что указывают следующие признаки:
- адаптера не видно не только в Диспетчере устройств Windows, но и в BIOS/UEFI компьютера;
- он периодически пропадает из списка оборудования без видимых причин и связи с действиями пользователя;
- сетевой драйвер «слетает» при каждой перезагрузке ПК или в рандомное время, переустановка и откат не помогают;
- попытки подключения к интернету приводят к критическим ошибкам (BSoD), перезагрузкам или аварийному выключению компьютера, переустановка драйвера также не помогает.
Решением подобных проблем может быть подключение к интернету через внешний сетевой адаптер. Или через встроенный, но другого типа: если не работает кабельное соединение, используйте беспроводное и наоборот.
Как изменить MAC-адрес устройства в случае привязки провайдера
Сменить физический адрес компьютера, который не подключается к сети, на адрес девайса, который подключается, можно двумя способами:
- через Диспетчер устройств;
- через реестр Windows.
Первый вариант легче, но некоторое оборудование, особенно старое, эту функцию не поддерживает. И тогда остается только реестр.
Начнем с простого:
- Узнайте MAC привязанного к интернету устройства. Скопируйте или запишите его.
На роутерах физический адрес обычно напечатан на ярлыке, приклеенном к нижней стороне корпуса, и указан в настройках (показаны на скриншоте ниже).
На компьютере его можно посмотреть в свойствах подключения, кликнув по одноименной кнопке возле имени последнего.
- Откройте Диспетчер устройств на компьютере, который хотите подключить к сети. Найдите в списке оборудования нужный сетевой адаптер и дважды кликните по нему, чтобы открыть окошко свойств.
- Откройте в свойствах вкладку «Дополнительно», найдите «Сетевой адрес» (Network Address) и впишите или вставьте в поле «Значение» MAC привязанного устройства без дефисов и пробелов.
- Перезагрузите компьютер.
Теперь рассмотрим способ изменения физического адреса через реестр.
- Запустите Редактор реестра Windows: нажмите комбинацию клавиш Win и R, впишите в поле «Открыть» команду regedit и щелкните ОК.
- Найдите в реестре раздел HKEY_LOCAL_MACHINE\SYSTEM\CurrentControlSet\Control\Class\{4d36e972-e325-11ce-bfc1-08002be10318}. Внутри него находятся папки с именами вида 0000, 0001, 0002 и т. д. Каждая из них содержит параметры одного из сетевых адаптеров – физических и виртуальных. Для поиска нужного открывайте эти папки и смотрите значение параметра «DriverDect» – в нем хранится имя адаптера.
- После того как вы найдете нужный раздел (в моем примере это папка 0007), создайте в нем строковый параметр «NetworkAddress» и присвойте ему в качестве значения MAC привязанного устройства.
Для создания нового параметра реестра кликните правой клавишей мыши внутри свободной области окна редактора и выберите в меню «Создать – Строковый параметр». Переименуйте создавшийся «Новый параметр #1» в «NetworkAddress» без кавычек (если поле ввода закрылось, нажмите F2).
Затем дважды кликните по строке «NetworkAddress» и в открывшемся окошке «Изменение строкового параметра» укажите значение.
Проверка служб
Подключение к Всемирной паутине невозможно без корректной работы системных служб. Последних, так или иначе связанных с сетями, в Windows много, и некоторые из них прямо влияют на доступ в Интернет. Например, следующие:
- DNS-клиент – служба доменных имен. Необходима для определения IP-адресов веб-ресурсов по их именам.
- DHCP-клиент – служба динамической конфигурации хоста. Используется для автоматического назначения компьютеру IP-адреса.
- Служба автонастройки WLAN – необходима для работы беспроводных сетей.
- Вспомогательная служба IP – необходима при подключении по протоколу IP версии 6.
- Общий доступ к подключению к Интернету (ICS). Она должна быть запущена, если компьютер используется как шлюз для раздачи интернета другим устройствам локальной сети.
Эти службы, кроме последней, которую задействуют по необходимости, должны запускаться автоматически вместе с Windows. Чтобы это проверить, сделайте следующее:
- Откройте Диспетчер задач и перейдите на вкладку «Службы». Кликните по заголовку колонки «Описание», чтобы отсортировать названия служб по алфавиту.
- Проверьте, выполняются ли названные выше службы. Если какая-то из них имеет статус «Остановлено», нажмите на нее правой кнопкой мыши и выберите «Запустить».
- Затем кликните внизу окна «Открыть службы». Найдите проблемный сервис в приложении управления службами, которое запустится следом, и кликните по нему 2 раза для открытия окна свойств. Выберите из выпадающего списка «Тип запуска» вариант «Автоматически».
Проверка файервола / брандмауэра Windows
Чтобы быстро исключить влияние на доступ в сеть брандмауэра Windows или отдельно установленного файервола, достаточно временно завершить работу этих приложений.
Для отключения брандмауэра Windows 10 откройте «Параметры», перейдите в раздел «Обновления и безопасность», затем – в «Безопасность Windows». Кликните справа по элементу «Брандмауэр и защита сети», в следующем окне выберите свое подключение и переведите ползунок брандмауэра в неактивное положение.
Сторонний файервол отключите по инструкции к нему.
При подтверждении «виновности» брандмауэра отредактируйте или удалите пользовательское правило, которое не пускает вас в сеть. Либо сбросьте настройки защиты на умолчания.
Для сброса настроек войдите в раздел «Безопасность Windows» – «Брандмауэр и защита сети» и кликните «Восстановить для брандмауэров значения по умолчанию».
Отключение и сброс настроек брандмауэра на Windows 7 производится через Панель управления – раздел «Система и безопасность» – «Брандмауэр защитника Windows».
Прокси-сервер и VPN
Чтобы проверить, задействован ли в подключении к интернету VPN или Прокси-сервер, откройте утилиту «Параметры» Windows 10, перейдите в раздел «Сеть и Интернет» и по очереди просмотрите записи в одноименных подразделах.
Имя и адрес подключения в разделе VPN, активные функции «Использовать сценарий настройки» или «Использовать прокси-сервер» в разделе Прокси, а также заполненные поля «Адрес», «Порт» и «Адрес сценария» определенно указывают, что трафик компьютера направляется в глобальную сеть через узел-посредник. Однако отсутствие здесь каких-либо записей вовсе не означает, что VPN и Прокси не используются, ведь они могут быть настроены в отдельных приложениях – собственных клиентах или, например, браузерах.
На скриншоте ниже пример браузерного расширения VPN-сервиса Browsec.
Если расширение включено, а сервер, через который проходит трафик, не работает, этот браузер не сможет подключиться к интернету. Хотя остальные программы смогут.
Чтобы исключить влияние на доступ в глобальную сеть VPN и прокси-серверов, отключите эти технологии или, если есть возможность, настройте соединение через другой, заведомо доступный узел-посредник.
Проверка основных настроек подключения
Через контекстное меню иконки подключения в системном трее (место, откуда вы запускали диагностику сетей Windows) откройте «Параметры сети и Интернет». В Windows 7 выберите пункт «Центр управления сетями и общим доступом». В следующем окне щелкните «Настройку (изменение) параметров адаптера» – откроется раздел, где хранятся все сетевые подключения компьютера.
Дальше:
- Кликните дважды по ярлыку подключения, которое хотите настроить, или откройте его контекстное меню и выберите «Состояние», если этот элемент активен.
- В окошке «Состояние» нажмите кнопку «Сведения» и обратите внимание на следующие настройки:
- DHCP включен.
- Адрес IPv4.
- Шлюз по умолчанию.
- DNS-сервер.
DHCP включен. Верное значение этого параметра – Да. Если DHCP отключен, компьютер не получит IP-адрес автоматически и не сможет зарегистрироваться в интернете. Вам придется назначить его вручную, но правильнее будет запустить службу DHCP – и на ПК, и на устройстве, которое он использует как шлюз (роутер или другой компьютер).
Адрес IPv4 – это адрес компьютера в локальной сети. Он обычно начинается с цифр 10.0–255 или 192.168, реже с 172.16–31.
Если IP начинается с цифр 169.254, ПК также не сможет выйти в интернет, поскольку эта группа адресов выделена для использования в пределах одного локального сегмента. Такие адреса назначает сетевым интерфейсам Windows, если компьютер не имеет связи с сервером DHCP и пользователь не прописал IP вручную. Постоянное назначение такого адреса при отсутствии проблем с DHCP обычно указывает на повреждение разделов системного реестра, отвечающих за сеть.
Шлюз по умолчанию. Это узел-посредник между вашим компьютером и интернетом, который обеспечивает маршрутизацию трафика. Им может быть ваш домашний роутер, другой компьютер или оборудование, установленное у провайдера.
IP-адрес шлюза должен начинаться с тех же цифр, что и IP компьютера, то есть эти устройства должны быть в одной подсети. Например, если шлюз по умолчанию имеет IP 192.168.0.1, то подключенным к нему устройствам локальной сети могут назначаться адреса в диапазоне 192.168.0.2–192.168.0.255.
DNS-сервер. Это узел в интернете, который сопоставляет доменные имена веб-ресурсов их IP-адресам. Без DNS ваш браузер не сможет открыть ни один сайт, который вы запрашиваете, потому что ничего не найдет.
IP-адрес сервера DNS в настройках подключения может совпадать с адресом шлюза по умолчанию, принадлежать сети интернет-провайдера или специальным сервисам – Яндекс.DNS, Google Public DNS и т. д.
Некоторые пользователи вместо адресов DNS по умолчанию указывают другие, не всегда рабочие. Умеют менять эту настройку и вредоносные программы – для перенаправления зараженных машин на фишинговые ресурсы. Но бывает, что по этой причине интернет пропадает полностью.
О том, какими еще способами может быть заблокирован доступ на отдельные сайты, читайте в статье по ссылке.
При проверке настройки ДНС всегда важно уточнять, кому принадлежат адреса. Если они вам незнакомы или вызывают сомнения, пропишите вместо них любые, заведомо доступные – например, публичные от Google: 8.8.8.8 предпочитаемый и 8.8.4.4 резервный. Куда именно их вписывать, вы узнаете из следующего параграфа.
Остальные параметры раздела «Сведения» – физический адрес сетевого адаптера (как его сменить, вы уже знаете), маска подсети, аренда IP и прочие определяются автоматически.
Антивирус и Брандмауэр
Часто проблемы с сетевым доступом возникают при неправильной настройке антивируса или файервола. Исправляются они очень просто – отключением установленных сторонних защитных программ. Если после деактивации антивируса, брандмауэра и защитника Windows интернет заработал, нужно разобраться с их настройками.
Для отключения брандмауэра Windows:
- Откройте панель управления. Вбейте в поисковую строку «брандмауэр».
- В настройках перейдите в раздел «Включение и отключение».
- Отключите его для используемой сети.
После того, как встроенный брандмауэр отключен, проверьте состояние интернета. Если доступ к сети снова работает, значит проблема была в этом ПО.
Для отключения антивируса нужно найти его значок в трее, рядом с часами и кликнуть по нему правой кнопкой мыши. Далее находим пункт отключения и выбираем период времени.
Драйверы
Причина, почему нет интернета на ПК, может заключаться в неправильной работе драйверов. Сетевой адаптер или модем отображается в диспетчере устройств, но работает некорректно. Для исправления проблемы надо удалить старый драйвер, а затем установить новый, загрузив с сайта производителя.
Для удаления драйвера:
- Откройте диспетчер устройств.
- Кликните правой кнопкой мыши на сетевой адаптер или модем. Перейдите в свойства устройства.
- Выберите «Удалить устройство».
- Перезагрузите компьютер.
- Установите драйвер, загруженный с сайта производителя.
Сброс сетевых настроек
Если нет интернета на компьютере, попробуйте обнулить сетевые настройки. В Windows 10 для этого предусмотрена специальная опция. Для того, чтобы сбросить сетевые настройки:
- Откройте параметры Windows. Для этого нажмите на пуск и кликните по шестеренке.
- Перейдите в раздел «Сеть и интернет».
- В подразделе «Состояние» найдите пункт «Сброс сети». Кликните по нему.
- Кликните на «Сбросить сейчас». Подтвердите действие.
- После обнуления сетевых настроек компьютер перезагрузится.
В Windows 7 и более ранних версиях ОС сбросить настройки можно через командную строку.
Для этого:
- Вбейте в строке поиска меню Пуск «cmd».
- Запустите командную строку от имени администратора.
- Введите две команды – netsh winsock reset и netsh int ip reset c:\resetlog.txt. После ввода каждой команды нажмите Enter.
- Перезагрузите компьютер. Сетевые настройки обнулятся.
Если при включении компьютера сеть работает нормально, но через некоторое время пропадает интернет, попробуйте сбросить кэш DNS. Для этого надо снова запустить командную строку от имени администратора и вбить команду ipconfig /flushdns.
Сброс настроек роутера
Процедуру можно провести вручную или через веб-интерфейс техники. На задней стороне корпуса присутствует специальная кнопка Reset. У большинства устройств она утоплена в корпус и нажать ее можно только при помощи булавки. Такое расположение защищает пользователя от случайного нажатия кнопки.
Чтобы обнулить настройки роутера, удерживайте эту кнопку на протяжении 10-15 секунд. Сброс настроек можно считать завершенным, когда на устройстве мигнут все световые индикаторы.
Если Wi-Fi соединение работает исправно, подключиться к роутеру можно с помощью устройств на Android и iOS. Откройте браузер и перейдите по адресу 192.168.1.1. Перейдите в раздел «Системные инструменты».
Кликните на пункт «Заводские настройки». Для сброса настроек нажмите на кнопку «Восстановить».
Проблемы с роутером или адаптером
Если роутер по кабелю не подключается к интернету, это может быть вызвано проблемами с сетевым адаптером ПК. Для проверки подключите ethernet-кабель провайдера к этому компьютеру и попробуйте настроить подключение. Если соединение с сетью установлено, значит, проблема в маршрутизаторе. Если же подключение не работает, значит, проблема в сетевом адаптере.
У недорогих роутеров плохое охлаждение. При длительной работе они нагреваются, что приводит к аппаратным ошибкам. В этом случае рекомендуется перезагрузить роутер вручную. После того, как устройство отключится, нужно подождать 5 минут, а затем включить его повторно.
Свяжитесь с техподдержкой провайдера
Итак, роутер перезагружен, компьютер подключён к нему по Ethernet или Wi-Fi, но соединения с интернетом по-прежнему нет. Самое время позвонить в техподдержку провайдера.
Свяжитесь с ним и расскажите о проблемах с Сетью. Если провайдер сообщит вам, что технические неполадки не только у вас, но и у целого региона, — вам придётся просто ждать, пока всё починят.
Проблема только у вас? Следуйте инструкциям сотрудника техподдержки. Если они не дают результата, попросите прислать ремонтников. Может быть, у вас в доме интернет-кабель оборвался — пусть чинят.
И проверьте, заплатили ли вы за интернет в этом месяце.
БИОС
Сетевая карта и встроенный Wi-Fi модуль можно включить/отключить в BIOS (UEFI). Деактивироваться компонент без вмешательства пользователя способен из-за внеплановой перезагрузки компьютера, ошибки драйвера или неправильно установленного обновления ОС.
Прежде чем запускать БИОС, убедитесь, что сетевой адаптер отсутствует в диспетчере устройств. Если компонент там отображается, но при этом возле него горит значок «Отключен», то надо просто его включить. Если сетевой адаптер в диспетчере устройств отсутствует, проверьте его состояние в BIOS. Информация о нужном компоненте может находиться в разделах:
- Integrated Peripherals;
- On-board device configuration;
- Advanced — Hardware.
У некоторых версий БИОС предусмотрены отдельные разделы под названием Ethernet, NIC. Надо найти пункт Lan Controller и убедиться, что его статус – Включен/Enabled.
Как быстро определить, что всё приемлемо
Автор использует универсальную метрику «Пинг на 1000 километров». Он считается следующим образом:
- Определяете, где находится сервер.
- На Яндекс.картах измеряете расстояние от вас до сервера.
Выполняете команду ping до нужного вам хоста. Если получается не больше, чем 20 миллисекунд на 1000 километров, то у вас с инпут-лагом не должно быть никаких проблем.
Автор находится в ~1000 км от Москвы. Его пинги выглядят следующим образом:
На расстояниях до 200 км данное правило, кстати, не будет выполняться, ввиду того, что скорость работы оборудования вносит бОльшую лепту. На таких расстояниях пинг должен быть в рамках 5-6 миллисекунд. Если больше – у вас проблема.