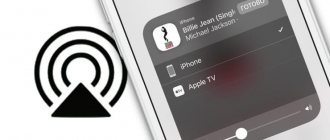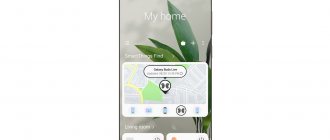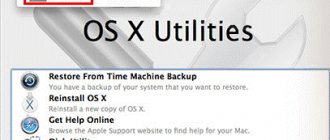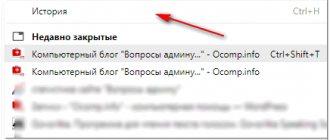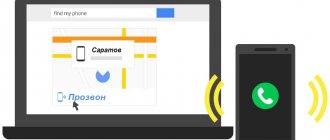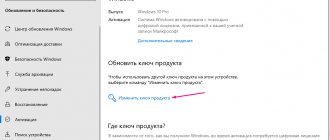Благодаря созданию опции Smart TV использование телевизоров полностью изменилось – теперь можно в любой момент смотреть любимые фильмы, имеется доступ к YouTube и так далее. Однако перед использованием представленной опции необходимо подключить телевизор к беспроводной сети.
- Подключение телевизора Смарт ТВ по Wi-Fi
- Проводное LAN подключение к сети интернет
- Настройка Smart ТВ при помощи технологий WPS, Plug&Access
- Как подключить Smart ТВ приставку к телевизору
- Ручная настройка Smart-ТВ
- Настройка и функциональность телевизоров различных производителей
- Возможные проблемы при подключении
Подключение телевизора Смарт ТВ по Wi-Fi
Для подключения к всемирной сети интернет потребуется Wi-Fi роутер. Стоит отметить, что в данном случае не требуется наличие персонального компьютера или ноутбука. Более того, практически во всех моделях телевизоров, которые были выпущены после 2022 года, имеется встроенный Wi-Fi адаптер. Однако, в случае если его нет в телевизоре, потребуется дополнительно приобрести его и подключить к прибору.
Подключение телевизора Смарт ТВ к Wi-Fi происходит следующим образом:
- Сперва необходимо включить прибор и перейти в меню настроек;
- Затем убедитесь в том, что Wi-Fi роутер включен и работает;
- Далее потребуется выбрать строку «Беспроводные сети»;
- В открывшемся списке необходимо нажать на домашнюю сеть интернета и ввести пароль;
- После этого подключение будет установлено.
Обратите внимание! Выше представлена стандартная схема подключения телевизора к смарт ТВ через Wi-Fi. В зависимости от производителя приборов принцип подключения может немного различаться.
Использование Samsung Smart TV
Загружать можно неограниченное количество приложений — памяти телевизора хватит на все, потому что, в сущности, это не программы и фильмы, а лишь ссылки. Ведь вся система Smart TV работает по принципу использования облачного сервиса, при котором сами файлы вообще не хранятся в памяти каждого телевизора.
Разновидности контента: каналы интернет-телевидения, сайты с видео по запросу (VOD), новостные порталы, музыкальные и фоторесурсы, игры, познавательные и обучающие программы, гороскопы и т.д. Множество сервисов не локализовано, но есть и русскоязычные сервисы:
- Яндекс со всеми его сервисами, включая почту, карты с пробками, погоду и котировки валют, YouTube, Rutube и все известные социальные сети.
- Yota Play с фильмами и «Yota Музыка» с огромным выбором лицензионных музыкальных альбомов.
- Онлайн-кинотеатры: IVI, Megogo, Okko, Now, Tvigle и Amediateka.
- Tvigle, помимо кинокартин и сериалов предлагает большой раздел мультфильмов, где имеются в том числе и все серии «Маши и Медведя», от которых дети, да и взрослые, приходят в неописуемый восторг.
- И конечно, среди виджетов можно найти популярный канал Zoomby с массой фильмов и редчайшей среди российских IPTV-провайдеров возможностью просмотра кино в разрешении HD.
- Кроме того, доступны все каналы федеральной телевизионной компании «Россия», включая «Моя планета» и «Наука 2.0».
- Полезные приложения: онлайн «экзамен» по ПДД с комментариями, самоучитель по танцам и йоге, интернет-магазины с доставкой еды, цветов и предметов первой необходимости на дом (например, Delivery Club) и других полезных приложений.
Более подробную информацию об использумых сервисах в Smart TV вы найдете в статье «Возможности Smart TV».
Проводное LAN подключение к сети интернет
Представленный способ подключения Смарт ТВ к сети считается одним из самых простых. Более того, благодаря этому способу можно отлично сэкономить бюджет, ведь не требуется приобретение дополнительного оборудования.
Подключение к локальной сети в данном случае происходит следующим образом:
- Для начала стоит отметить, что для подключения к внешнему модему, как правило, используются кабели с витой парой. В связи с этим потребуется иметь обжимной инструмент – с его помощью потребуется обжать провода витой пары. Сделать это можно также с помощью самой обыкновенной отвертки. Однако, это немного труднее;
- Необходимо подключить интернет кабель к разветвителю. Совсем необязательно использовать сплиттер, если в будущем интернет будет использоваться только для телевизора. В данном случае кабель необходимо подключить напрямую к порту для интернета в приборе;
- Затем система Smart TV самостоятельно активирует процесс настройки сетевых настроек в телевизоре.
Что необходимо для выхода в сеть с телевизора?
Кроме самого телевизора, для подключения его к сети подготовьте:
- Устройство, обеспечивающее выход в интернет;
- Руководство пользователя к вашей модели ТВ;
- Маршрутизатор;
- Кабель для подключения к модели (если техника не оснащена Wi-Fi приемником).
Различают два способа подключения телевизора ко всемирной паутине – прямой, с использованием сетевого кабеля, и альтернативный, при помощи Wi-Fi. Подготовив все необходимые атрибуты, вы можете выбрать наиболее оптимальный для себя вариант.
Прямой способ подключения сопровождается некоторыми трудностями, а именно, наличием кабелей, которые нужно провести так, чтобы они не бросались в глаза. Второй вариант, в данном случае, гораздо проще.
Настройка Smart ТВ при помощи технологий WPS, Plug&Access
Это современная технология, благодаря которой значительно упрощается весь процесс подключения телевизора к сети интернет. Данный процесс упрощается настолько, что процесс подключения делается так же легко, как и в предыдущем способе.
Однако, в том случае, если в телевизоре или маршрутизаторе, через который осуществляется подключения, не имеется представленных технологий, то подключить телевизор к сети интернет не получится.
Подключение приборов при помощи WPS делается следующим образом:
- Для начала потребуется перейти общим настройкам телевизора – в них необходимо найти и открыть элемент WSP. В случае, если этот элемент не был найден, рекомендуется пропустить представленный способ подключения и сразу переходить к следующему;
- Необходимо нажать на кнопку с таким же именем на маршрутизаторе;
- Соединение между приборами установится в течение нескольких последующих секунд. А после успешного подключение на экране телевизора, к которому осуществлялось подключение Smart TV, отобразиться соответствующее оповещение.
Технология под названием Plug and Access функционирует примерно также, как и выше представленная технология. Благодаря ей пользователи также могут Смарт ТВ к глобальной сети интернет, однако, делается это немного иначе:
- Сперва в рабочий роутер потребуется вставить любую шлефку;
- Затем, после того, как индикатор в корпусе начнет мигать необходимо вытащить вставленную флешку;
- Теперь потребуется подключить флеш-накопитель к любому свобоному гнезду в телевизоре;
- В течение следующих нескольких секунд подключенный гаджет будет опознан, после чего встроенная операционная система в автоматическом режиме активирует процесс настройки Смарт ТВ.
Обратитесь к нашему специалисту
Если вы не смогли сами решить какую-то проблему с телевизором — не беда! Обращайтесь к нашим экспертам. Они разберут затруднения по полочкам и помогут настроить технику так, что она будет радовать вас прилежной работой много лет!
С MOYO сотрудничают официальные представители самых популярных брендов. Любой предмет обсуждения они сразу возьмут под свой контроль. Так что рекомендуем не бегать по интернету в поисках «ламерских» методов обхода, а сразу получить профессиональную помощь от самого производителя.
Полезная статья: Как подключить Apple TV к телевизору — настройка приставки в 4 пунктах
Как подключить Smart ТВ приставку к телевизору
Существует множество различных производителей приставок и огромное количество всевозможных моделей телевизоров. Но, несмотря на это, принцип их подключения приблизительно один и тот же. Делается это следующим образом:
- Для начала необходимо отключить от сети телевизор, а также убедиться в том, что Смарт приставка тоже отключена от сети. Это делается в связи с тем, что подключение приборов на включенных устройствах создает риск повреждения портов устройств;
- В случае, если использует телевизионная приставка в виде флешки, потребуется просто вставить ее в USB порт телевизора. После этого можно включать прибор и сразу переходить к последнему шагу;
- В случае, если используется бокс приставка, потребуется соединить соответствующие гнезда умной приставки и телевизора. Если и у бокса, и у телевизора имеется выход типа HDMI, то необходимо соединить их с помощью соответствующего провода. Стоит отметить, что такой провод не всегда может быть в комплектации к приставке, в связи с чем может потребоваться его дополнительное приобретение;
- В старых моделях телевизоров отсутствуют порты HDMI – в них, как правило, имеются три разноцветных гнезда, которые также называются «тюльпаны». В данном случае подходит два варианта: приобретение дополнительного конвертера HDMI-AV и подключение одного разъема к порту HDMI в умной приставке, а другой к трем «тюльпанчикам». Во втором варианте соединяется выход типа AV приставки с «тюльпанчиками» телевизора. Выбор наиболее подходящего способа напрямую зависит от того, какие порты имеются в приобретенной пользователем умной приставки;
- После выбора наиболее подходящего способа подключения и, непосредственно, самого подключения, можно обратно вставлять сетевой кабель в умную приставку и включать ее в сеть, а также включать сам телевизор;
- Теперь потребуется выбрать источник сигнала на телевизоре. Как правило, для этого нажимается кнопки SOURCES, INPUT, AV или значок с прямоугольником и стрелочкой на пульте. Это также полностью зависит от используемой модели телевизора и пульта. В определенных случаях может потребоваться несколько раз нажать на кнопку или же воспользоваться стрелками для выбора необходимого порта. К примеру, если подключается кабель к разъему HDMI 2, то в списке доступных источников нужно выбирать именно это имя. После того, как будет выбран правильный источник, на экране телевизора сразу отобразится заставка умной приставки.
Возможные ошибки и сложности
Если телевизор не подключается к интернету, попробуйте выполнить следующие действия:
- Перезагрузите роутер и телевизор.
- Если не получается подключиться по WPS, попробуйте выбрать сеть вручную и ввести пароль.
- Проверьте, правильно ли вы ввели пароль. При работе с пульта легко ошибиться. Включите опцию «Отображать пароль».
- Проверьте в настройках IP на телевизоре, настроено ли получение IP-адреса автоматически. Если нет, исправьте.
- Попробуйте вручную прописать IP-адрес на телевизоре. Для этого откройте настройки IP и введите адрес, на пару цифр отличающийся от адреса вашего роутера. Если у вас на маршрутизаторе установлен 192.168.1.1, установите 192.168.1.3 или 192.168.1.5.
- Возможно, у вас на роутере установлен запрет на подключение неизвестных устройств. Зайдите в настройки и добавьте ваш телевизор в белый список.
- Скачайте последнюю прошивку для вашего телевизора и обновите её.
Ручная настройка Smart-ТВ
Обратите внимание! У приставок различных производителей, как правило, имеются свои способы управления приложениями. Следовательно, способы настройки могут незначительно различаться.
Перед настройкой Смарт ТВ необходимо подготовить прибор для управления приставкой – это может быть, как пульт, так и мышь или клавиатура. Зачастую в процессе первой загрузки умной приставки на экране телевизора отображается мастер установки, который и подсказывает пользователям все необходимые по настройке шаги. К примеру, в процессе настройки умного бокса Mi Box S на первом шаге пользователь может выбрать язык, указать домашнюю Wi-Fi сеть, если такая имеется, разрешить доступ к геоданным и так далее. Кроме того, на многих приставках пользователи могут входить в личные аккаунты Google для того, чтобы в будущем иметь доступ к более широкому списку приложений и сервисов.
На первом этапе настройки умной приставки необходимо указать все предлагаемые программой настройки. Кроме этого, рекомендуется ввести точную дату и время в соответствующей строке меню настроек. Необходимо устанавливать переключатель именно на время сети, иначе большая часть программ может работать неправильно.
Затем необходимо проверить наличие обновлений во вкладке под названием «Об устройстве» под строкой «Обновление системы». Если такого раздела нет, рекомендуется искать наличие обновлений в похожих разделах. В случае, если имеются новые доступные обновления, их необходимо загрузить. Это делается для того, чтобы пользователю были доступны все новейшие приложения и опции.
Настройка прочих параметров зависит от возможностей умной приставки и желаний пользователя. Так, к примеру, при желании он может изменить разрешение экрана, звук, поставить изображение экрана, настроить способы воспроизведение видео и так далее. Однако, в первое время использования, как правило, бывают нужны только стандартные настройки.
Возможные проблемы при подключении
При подключении интернета к телевизору со Смарт ТВ может возникнуть ряд проблем.
- Некорректно работают приложения или онлайн-просмотр видео, но браузер хорошо подгружает сайты. Потребуется обновление прошивки.
- Пропало часть сервисов из раздела «Все приложения». Это меню открывается с кнопки «Sen» с пульта телевизора. Если сбросить настройки до первоначальных, телевизор вновь подгружает все доступные сервисы. Для этого нужно нажать кнопку «Home», затем «Установки», «Системные настройки», «Автозапуск». Bravia обнулит пользовательскую информацию и приведет их к заводскому формату. Некоторые сервисы могут пропасть с экрана в связи с работами провайдера.
- Невозможно установить Flash и остальные плагины. Некоторые сайты требуют установки плагинов. Что делать? К сожалению, телеприемник Sony не устанавливает программы для браузера. Такие сайты корректно работают только с мобильной версией.
- Соединения с перебоями, а службы и сайты работают со скрипом, но у телевизора стабильное подключение. Проверьте доступ к интернету с других устройств. Если интернет доступен, перезагрузите роутер. Если это не помогло – отключите на точке доступа маршрутизацию IPv6.
- Помехи в соединении могут быть из-за недостаточной мощности точки доступа — расположите ее в прямой видимости и выключите остальные подключенные устройства.
Более долгое время загрузки в телевизоре — это нормально. Мощность их вычислительных устройств гораздо ниже, чем у компьютеров или даже современных смартфонов, поэтому не паникуйте напрасно.
Настройка и функциональность телевизоров различных производителей
Samsung
Для начала использования Смарт Тв необходимо подключить телевизор к сети интернет. О том, как это сделать, было рассказано выше. Затем необходимо зарегистрироваться умную приставку в системе Samsung Apps на телевизоре. Делается это следующим образом:
- Открывается главное меню и выбирается раздел для создания аккаунта;
- В открывшемся окне вводится адрес электронной почт и пароль;
- Регистрация подтверждается переходом по письму, которое придет на электронную почту.
LG
Принцип настройки функций на телевизорах LG практически идентичен настройке приборов Samsung. Для регистрации потребуется открыть меню SMART и нажать на значок профиля, расположенный в верхней части экрана. В открывшемся окне необходимо ввести личные данные. Затем, после подтверждения по электронной почте пользователь сможет войти в систему телевизора. После этого можно также подключить приставку одним из наиболее подходящих способов.
Sony
В данном случае, как и в двух предыдущих, для начала рекомендуется подключить телевизор к сети интернет. После этого можно подключать приставку и активировать ее. Однако, регистрироваться в системе в этом случае не требуется.
Получить доступ к магазину можно следующим образом:
- Необходимо открыть вкладку «Сеть»;
- В открывшемся окне нужно нажать на пункт «Обновить интернет-контент»;
- После этого все приложения, имеющиеся на Sony, будут обнаружены и отображены.
По ссылке можно посмотреть видео, в котором рассказывается о настройке и использовании Smart TV в телевизорах:
Подключение и настройка в зависимости от модели
Теперь кратко рассмотрим подключение ТВ популярных брендов к интернету.
Samsung
Откройте с помощью пульта меню. Цветовая гамма может отличаться, смотря какая у вас модель, но названия пунктов и их расположение одинаковые. Откройте пункт «Общие» и перейдите в раздел «Сеть».
Нажмите «Открыть настройки сети».
И выберите из списка ваш роутер.
Теперь введите пароль и нажмите «Готово».
Появится сообщение о том, что телевизор подключен к сети.
Для кабельного подключения нужно выбрать в меню подключение по кабелю и дождаться, пока будет выполнена настройка.
LG
По ссылке – подробная статья о том, как подключить вайфай к телевизору LG.
Откройте меню, выберите пункт «Расширенные настройки» – «Сеть» – «Подключение к сети Wi-Fi».
Найдите в списке свою сеть и нажмите на неё. Будет предложено ввести пароль.
Кабельное подключение настраивается автоматически. Достаточно подсоединить сетевой провод к порту LAN и подождать.
Sony
В меню перейдите в пункт «Настройки». Перейдите в «Настройки сети» – «Беспроводная настройка».
Нажмите кнопку WPS в меню и сделайте то же самое на роутере.
Если не получается подключиться таким способом или на вашем маршрутизаторе нужной кнопки нет, выберите последний пункт «Сканировать». Отобразится список доступных сетей. Укажите нужную и введите пароль.
Для проводного подключения, после того, как кабель присоединён, в меню «Настройки сети» откройте проводную сеть и выберите режим «Авто». Подождите, пока телевизор настроит подключение.
Philips
Нажмите на пульте кнопку «Настройки». В меню перейдите в раздел «Все настройки» – «Беспроводная сеть и связь».
Нажмите пункт «Подключение к сети».
Выберите WPS для беспарольного подключения или Wireless для выбора сети вручную и ввода пароля.
Для настройки подключения по кабелю выберите пункт Wired и подождите завершения процесса.