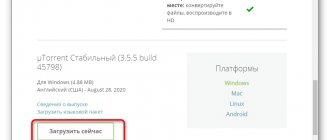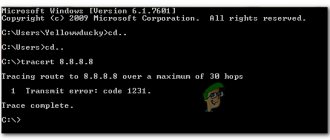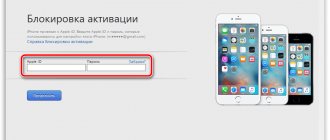Иногда случается так, что при попытках соединить ноутбук с телевизором через HDMI кабель последний пишет «нет сигнала», или экран остается безжизненным. Подобную ситуацию нельзя назвать уникальной: случается она достаточно часто. Самая частая причина неисправности кроется в кабеле, но бывают и исключения. О том, как решить проблемы при подключении компьютера к ТВ по HDMI, читайте в тексте ниже.
Правильное подсоединение устройств
Лучшее решение что-либо исправить – сделать все заново, но правильно. Подключение телевизора к компьютеру через HDMI выполняется в следующем порядке.
- HDMI кабель одним концом подключается в соответствующий разъем ТВ. Любой современный телевизор имеет несколько таких выходов, они пронумерованы, поэтому стоит запомнить, в какой именно вставлен штекер.
- Второй конец вставляется в соответствующий разъем ноута или компьютера. В случае последнего также может быть несколько HDMI выходов, при этом не все они активны. Выбрать следует тот, который относится к видеокарте — он расположен рядом с VGA или DVI выходом.
- В телевизоре с помощью пульта открывается меню с источниками сигнала и выбирается тот HDMI разъем, который был использован для синхронизации, например, HDMI Подключая системный блок к старому телевизору можно увидеть, что после выбора источника сигнала появится окно с просьбой указать тип подсоединенного устройства, выбрать требуется ПК или ноутбук в зависимости от конкретной ситуации.
Если все сделано верно, то телевизор начнет отображать рабочий стол ПК, если этого не произошло, то стоит рассмотреть иные случаи сбоя.
Устранение неисправности
Алгоритм самостоятельного решения проблемы с синхронизацией TV-аппарата с компьютером выглядит следующим образом:
- Выбор совместимых с имеющимся HDMI-кабелем разъемов. Так как существует несколько поколений данного интерфейса, каждое из которых обладает уникальными характеристиками пропускной способности, пользователь должен быть внимательным при выборе input-порта на телевизионном аппарате. Узнать свойства расположенных на мониторе разъемов можно из прилагаемой к девайсу инструкции.
- Отключение телевизора от сети и перевод ноутбука в режим работы от аккумулятора. Выполнив данные действия, пользователь обезопасит кабель от внутренних повреждений.
- Подсоединение лэптопа к внешнему монитору.
- Активация телевизора и ручной выбор источника внешнего сигнала. Необходимо перевести аппарат из режима показа цифрового ТВ в режим стриминга медиаконтента.
- Запуск компьютера. При прохождении сигнала на экране телевизора должны отобразиться иконка загрузки операционной системы и издаться специальный звук подключения. В случае, если при передачи данных возникает какая-либо ошибка, необходимо отключить от ноутбука прочую периферию и попытаться обновить параметры стриминга изображения. При отсутствии положительных результатов потребуется перейти к следующему этапу данного алгоритма.
- Соединение устройств посредством VGA- или DVI-кабеля или беспроводным способом через WiFi. При подключении потребуется использовать переходники на HDMI с указанных разъемов телевизора.
Возможно, причина неисправности кроется в несовместимости TB-аппарата с версией HDMI-интерфейса, которая установлена в ноутбуке.
Также пользователь может синхронизировать девайсы без специальных адаптеров — для этого и телевизор, и лэптоп должен обладать соответствующим выбранному интерфейсу разъемом. В случае, если, выполнив указанные в представленной выше инструкции действия, пользователь не получил требуемого результата, то потребуется обратиться за помощью к специалисту по настройке телекоммуникационного оборудования.
Попытки самостоятельного ремонта разъемов девайсов могут лишь усугубить ситуацию и стать причиной новых неисправностей.
Заключение
Теперь пользователь знает, почему телевизор может не видеть подключённый по HDMI ноутбук. Стоит добавить, что иногда для устранения неполадки достаточно просто перезагрузить компьютер.
Проверка исправности компонентов
Наиболее очевидная причина того, почему телевизор не видит ноутбук через HDMI – неисправные разъемы либо провода. Проверить их работоспособность легко.
- На телевизоре следует попробовать другие входы HDMI.
- Чтобы проверить выход ноутбука, можно подсоединить его к другой технике.
- Не стоит пренебрегать заменой кабеля, даже если он новый и только что куплен.
Важный момент, который касается шнуров HDMI. Бытует мнение, что они двусторонние, то есть, без разницы, какой стороной подключать. Это справедливое утверждение, но если кабель очень дешевый, то он может быть односторонним.
В этом случае его следует осмотреть: как правило, на штекере, который должен быть вставлен в источник сигнала, есть стрелка. Если никаких стрелок нет, то можно попробовать подключить обоими концами по очереди.
Как проверить сигнал
Самым эффективным способом проверить наличие сигнала или работоспособность всей собранной системы является поочередная замена отдельных частей системы заведомо исправными аналогами. Однако, не всегда под рукой имеется второй комплект используемых устройств, поэтому лучшим способом будет работа по принципу « разобрал – еще раз внимательно собрал». Можно действовать по следующей методике.
- Отключил всё от сети, выждал 3-5 минут.
- Разобрал всю систему на отдельные элементы.
- Проверил работоспособность телевизора, пусть даже включением его через антенну.
- Проверил кабель, подключив им монитор стационарного компьютера к системному блоку.
- Проверил работоспособность ноутбука.
- Снова внимательно собрал, записал номера портов.
- Заново настроил оба устройства.
В 90% случаев такая «сборка-разборка» дает положительный результат. Тут дело в том, что при первоначальной сборке, легко допустить ошибку – нажать не то, вставить не туда.
Кабель HDMI, как правило, является ненаправленным, то есть, нет никакой разницы в том, какой стороной кабеля будет подключено устройство. Однако существует тип кабеля, у которого на выходной штепсель нанесена маркировка – треугольник, вершина которого направлена в сторону контактного набора. Такой кабель в обратную сторону работать не будет.
Настройка вывода изображения на ПК
Если в ходе проверки был сделан вывод, что все разъемы и кабель рабочие, но картинки все равно нет, то пришла пора настроить вывод изображения на Windows.
На Windows 7.
- На рабочем столе ПКМ открывается контекстное меню.
- «Разрешение экрана».
- «Подключение к проектору».
- Выбираем «Дублировать», чтобы картинка отображалась на обоих дисплеях или «Только проектор» — рабочий стол теперь будет виден только на ТВ.
На Windows 8.
- «Пуск».
- «Панель управления».
- «Оформление и персонализация».
- «Экран».
- «Несколько дисплеев» — «Дублировать» или «Расширить рабочий стол только на 2».
На Windows 10.
- Вызываем «Параметры экрана».
- «Дисплей».
- Прокручиваем меню до пункта «Несколько дисплеев». Если HDMI кабель от компьютера к телевизору подключен верно, то будет отображаться окно с подключенным вторым дисплеем. Следует указать, способ вывода изображения аналогично упомянутым выше.
Замечания
В подавляющем большинстве случаев проблема с передачей сигнала связана с недостаточно надежным соединением контактов HDMI-кабеля и гнезда. Но причина может быть и более сложной. Если вы столкнулись с проблемой подключения HDMI, то не впадайте в панику, а внимательно прочитайте вышеприведенные рекомендации, и у вас должно все заработать.
Ну а если и это не помогло, то обратитесь за помощью в службу технической поддержки приобретенных устройств. Если же это не позволило решить проблему, то вы столкнулись с гарантийным случаем — обращайтесь к продавцу.
И еще, если вы привыкли «смотреть в будущее», то сразу приобретайте кабель HDMI с пропускной способностью 10,2 Гбит. Сегодня он не даст особых преимуществ, но когда подешевеют телевизоры и источники сигнала с разрешением 4K, этот кабель придется очень кстати.
В статье « » я дала подробную инструкцию как это сделать, но когда я попробовала проделать то же самое на другом компьютере, где установлено две операционные системы (Windows 7 и Windows 10), то сразу же столкнулась с тем, что при загрузке сначала появлялся логотип десятки, а потом экран темнел и я не могла ничего сделать.
Через пару часов проб и ошибок стало понятно, что надо каким-то образом сначала настроить видеокарту, а потом уже двигаться дальше. А для того, чтобы экран не темнел сначала необходимо отключить кабель HDMI. Но можно ли настроить видеокарту на обнаружение телевизора при отключенном кабеле HDMI? Оказалось, что можно.
Как настроить видеокарту Nvidia
Прежде чем повторять всё то, что описано ниже, прочитайте статью до конца, во избежание лишних телодвижений и порчи ваших нервов.
Отключила я кабель HDMI и загрузила компьютер.
После загрузки операционной системы, кликнула правой кнопкой мыши по рабочему столу и выбрала в выпадающем меню пункт «Панель управленияNVIDIA
».
В открывшемся окне Панели управления NVIDIA, справа находим пункт «Установка нескольких дисплеев
», и если справа высвечивается только название монитора, а телевизор не определился, то ниже жмем на ссылку «Нужного дисплея нет…
».
Откроется небольшое окошко «Обнаружение отсутствия дисплея
» и в блоке «Обнаружение ТВ
» ставим галочку напротив записи «
Выполнять обнаружение телевизоров при включении
», и жмем «
ОК
».
Закрываем панель управления видеокарты и отключаем компьютер.
После выключения компьютера опять подключаем к компьютеру кабель HDMI. Проверьте, чтобы у телевизора кабель тоже был подключен в разъем HDMI. О том, как это сделать, читайте в статье
После всех манипуляций не забудьте включить, и компьютер, и телевизор.
Настраиваем рабочий стол компьютера через телевизор
После перезагрузки у меня опять все повторилось, и я не увидела ни меню загрузки, ни рабочий стол. Тогда я нажала на пульте управления телевизора кнопку «Source
», и выбрала на телевизоре режим HDMI.
Если всё сделано правильно, то у вас на телевизоре должна появится картинка с компьютера. У меня появилось меню выбора операционной системы. Я выбрала ту систему, на которой только что настроила видеокарту, т.е. Windows 10.
Появился рабочий стол, но совершенно чистый. Кликнула я по нему правой кнопкой мыши и в появившемся контекстном меню выбрала пункт «Параметры экрана
В окне «Параметры
» видно, что монитор и телевизор определились. Спускаемся ниже и в блоке «Несколько дисплеев
» устанавливаем «
Дублировать эти экраны
».
Теперь изображение на мониторе и телевизоре должно быть одинаковым. У меня всё появилось и на телевизоре, и на компьютере.
А для того, чтобы при загрузке компьютера монитор больше не темнел, мне пришлось проделать всё тоже самое и во второй системе – Windows 7. Теперь с любой системы я могу подключиться к телевизору и наслаждаться просмотром своих любимых фильмов прямо с Ютуба.
Настройка частоты и разрешения экрана
Если после этого подключить телевизор к компьютеру через HDMI все равно не удалось, то возможно, настройки компьютера не соответствуют возможностям ТВ. Речь идет о разрешении и частоте. Если ТВ старый, и его разрешение составляет HD, а системник по умолчанию настроен на FHD, то ТВ просто не способен демонстрировать изображение. В этом случае следует войти в настройки экрана по инструкциям, указанным выше (для каждой версии ОС).
Разрешение устанавливается в том же меню, где настраивается способ отображения. Следует предварительно выбрать второй экран (настройки для ТВ) и в соответствующем пункте меню установить нужное.
После этого необходимо выбрать «Дополнительные параметры дисплея» — «Свойства видеоадаптера для дисплея 2» и указать частоту. По умолчанию стоит 60 Гц, есть смысл попробовать меньшие параметры.
Важно! Интересной особенностью телевизора LG, Sony и отдельных моделей прочих производителей является установка разрешения непосредственно в меню устройства. В настройках есть раздел «подключение к ПК», и в нем потребуется установить максимально поддерживаемое видеокартой лэптопа или настольного ПК.
Часто от пользователей поступает сообщение о сборе следующего характера: «HDMI режим не поддерживается». На телевизоре Samsung это было распространенным явлением несколько лет назад. «Лечить» это предлагали переключением разрешения и частоты, но позже выяснилось, что это заводской дефект, который устранялся только прошивкой. Проблема характерна для старых моделей, у современных ТВ ее нет. Для тех, кто столкнулся с подобным, единственный выход – поход в сервисный центр.
Компьютер не видит телевизор через HDMI
Причин подобной неисправности может быть много, поэтому мы постараемся рассмотреть наиболее вероятные из них. Сегодня мы поговорим о том, что делать если компьютер не видит телевизор через кабель HDMI.
На какие дефекты стоит обратить внимание:
1
Контакты являются самой важной составляющей для успешного подключения HDMI, Контакты со временем могут заржаветь или окислиться, поэтому на эту деталь нужно обратить особое внимание.2. Проверьте порт на наличие инородных предметов(пыль, мелкий мусор). В случае загрязнения идущий сигнал может искажаться, а то и вовсе пропасть.3
Проверьте устойчивость порта. Если кабель HDMI шатается при малейшем движении, то его необходимо закрепить любым доступным способом(самостоятельно или обратиться в сервис)
В случае загрязнения идущий сигнал может искажаться, а то и вовсе пропасть.3. Проверьте устойчивость порта. Если кабель HDMI шатается при малейшем движении, то его необходимо закрепить любым доступным способом(самостоятельно или обратиться в сервис)
Не забудьте проверить сам HDMI кабель на наличие дефектов
Обратите внимание на следующие пункты:. 1
Поврежденные контакты(требуется замена кабеля)2. Нарушение целостности кабеля(порезы, переломы провода). В таком случае кабель немедленно нужно заменить, потому что помимо плохой передачи сигнала он может нести угрозу вашему здоровью.3. Проверьте кабель на наличие мелкого мусора и пыли
1.
Поврежденные контакты(требуется замена кабеля)
2.
Нарушение целостности кабеля(порезы, переломы провода). В таком случае кабель немедленно нужно заменить, потому что помимо плохой передачи сигнала он может нести угрозу вашему здоровью.
3.
Проверьте кабель на наличие мелкого мусора и пыли.
Решение проблемы. Настройка компьютера
Этот раздел будет для вас актуален, если вы используйте компьютер с несколькими экранами, потому что в таком случае неправильная настройка может привести к сбоям в работе HDMI.
Наша инструкция актуальная для ОС Windows 7,8,10.
1.
На рабочем столе нажмите правой кнопкой мыши по свободной области. В появившемся окне перейдите в
“Параметры экрана”
(разрешение экрана).
2.
Нажмите кнопку
“обнаружить”
(найти) в центральной части окна.
3.
У вас перед глазами должны появится все подключенные мониторы(в случае отсутствия технических проблем). Если нужного монитора не появилось, значит стоит проверить подключение.
4.
Здесь вы также можете выбрать режим отображения на экранах.
“Дублировать”
будет означать, что все экраны будут выводить одинаковую картинку.
“Расширить экраны”
– мониторы будут дополнять друг друга.
Для корректной работы лучше выбрать режим “Дублировать”.
Кабель HDMI способен качественно поддерживать работа только с одним экраном, поскольку обеспечивает однопоточное соединение. Сбои в работе могут быть в связи с тем, что вы подключили более одного устройства к компьютеру.
Способ 3. Обновление драйверов видеокарты
В некоторых случаях ваш графический адаптер может быть просто не способен осуществить вывод изображения на два дисплея одновременно. Уточнить эту возможность видеокарты вы сможете в интернете.
Теперь займемся обновлением драйверов.
1.
Откройте
“Панель управления”
, затем перейдите в
“Диспетчер устройств”
.
2.
Раскройте список видеоадаптеров.
3.
Нажмите правой кнопкой мыши по одному из них и выберите пункт
“Обновить драйвера”
. Далее останется дождаться окончания автоматической загрузки.
4.
Проделайте то же самое с другими адаптерами, если их больше одного.
При необходимости вы сможете найти необходимые драйвера в интернете, указав на официальном сайте производителя свою модель видеокарты.
Способ 4. Чистка компьютера от вредоносного ПО
Различные вирусы могут нарушать множество функций вашего компьютера, поэтому вполне вероятны и проблемы с подключением через HDMI.
Для немедленной проверки компьютера на наличие вирусов и последующей профилактики мы рекомендуем вам воспользоваться антивирусом Kasperky, Над этой программой ежедневно трудится огромная команда квалифицированных специалистов, постоянно повышая уровень защиты. Стоит заметить, что качественное ПО, как правило является платным, поэтому опробовать Касперский бесплатно вы сможете лишь в течение месяца.
2.
В левой части окна выберите пункт
“Полная проверка”
и нажмите соответствующую кнопку для запуска.
3.
Вам придется подождать какое-то время ради качественного анализа вашего компьютера на наличие угроз. После окончания процесса вы увидите все опасные и потенциально опасные файлы, а также сможете лично решить, какие методы лечения применить.
Обновление драйвера видеокарты
Если телевизор не видит комп через HDMI, или такой способ коннекта перестал работать, то причина может заключается в видеокарте, а точнее — ее драйвере. Мог произойти сбой, драйвер устарел, или он изначально был установлен некорректно.
В этом случае убедиться, что сигнал не идет из-за старого драйвера на видеокарте, можно так.
- На иконке «Мой компьютер» или в проводнике на вкладке «Этот компьютер» ПКМ следует выбрать «Управление».
- Далее «Диспетчер устройств», вкладка «Видеоадаптеры».
- Если произошел сбой, то напротив видеокарты будет желтый или красный знак. Они означают, что узел работает некорректно. Если никаких символов нет, то видеокарта исправна, но драйвер мог устареть, а это распространенная причина того, что ряд функций не работает.
Обновить ПО на компоненты ПК можно несколькими способами. Самый надежный вариант – зайти на сайт производителя ноутбука или видеокарты и скачать файл для нужной операционной системы с учетом ее разрядности. После установки аппарат требуется перезагрузить.
Совет! Если найти драйвер не удалось, то на помощь придет утилита DriverPackSolution – она самостоятельно сканирует гаджет и находит весь необходимый софт на каждый узел.
Если после всех вышеперечисленных действий ноутбук все равно не подключается через HDMI к телевизору, то причина носит более сложный характер, и устранять ее придется в мастерской. Какое именно устройство требует тщательной диагностики, можно выяснить, попробовав подключить ТВ и ПК к другой технике.
Советы мастеров
Чтобы понять, почему не подключается ноутбук к телевизору через HDMI, нужно немного углубиться в конструкцию кабеля. Начать следует с того, что не всякий производитель делает провода, строго придерживаясь нормативов: сечения, материалов, расположения волокон, покрытия коннекторов и т.д.
Недобросовестные изготовители, в частности, китайские, стараются сэкономить на всем, на чем только можно: медь, которая нужна для внутренних жил, заменяется на более дешевый алюминий, уменьшается диаметр каждого проводка, используется менее качественная изоляция. Отсюда — очень доступная цена на HDMI провода, особенно если заказывать их на Алиэкспресс.
Но не стоит думать, что все без исключения продавцы пытаются навязать некачественные товары. Разница в стоимости: хороший кабель может стоять не 2, а как минимум 20 долларов. Также следует учитывать, что для установки величины наценки ритейлеры часто берут цифры «с потолка». Не исключено, что стоимость откровенно некачественного шнура и отвечающего всем нормативам не будет почти отличаться.
Благодаря таким «парадоксам» многие юзеры пребывают в уверенности, что все кабели одинаковые и нет смысла переплачивать за более качественный. На итоговую стоимость влияет в том числе и технологический процесс. Шнур, спаянный вручную, будет стоить дороже: там 38 контактов, каждый из которых нужно правильно подключить.
Вследствие использования некачественных материалов при заявленных 10 метрах сигнал с разрешением 720 с трудом преодолевает 5, при этом искажаясь до отвратительного состояния. Выше разрешение дешевый шнур не передаст, «захлебнувшись» в потоке данных. Поэтому одна из причин, почему лэптоп не видит телевизор — несоответствующий требованиям HDMI кабель.
Что касается оффлайновых торговых площадок, то лучше покупать у продавца, которого вы знаете лично. При этом помните, что интерес консультанта — объем продаж, а не удовлетворенный качеством клиент.
Для частотного диапазона, с которым работает HDMI, справедливы такие закономерности:
- Чем толще проволока и фольга используется, тем лучше будет проводимость кабеля.
- Лучше продольный монтаж фольги, чем спиральный, но такой провод жестче и хуже сгибается.
- Внешний двухслойный экран лучше однослойного, так как сильнее подавляет помехи.
- Каждая витая пара должна быть помещена в отдельный экран, чтобы не влиять на сигналы друг друга.
- Каждый экран должен быть изолирован один от другого.
- Чем ниже удельное сопротивление проводников, тем лучше будет передаваться сигнал.
Настройка звука
Если при подключении картинка отображается, а звук нет, то проблема либо в неправильной настройке, либо в использовании переходников без аудиоинтерфейса.
Настраивается звук на ПК следующим образом.
- Windows 7,8 – ПКМ в на иконке звука в трее «устройства воспроизведения», вкладка «воспроизведение», выбираем подключенный телевизор и подтверждаем кнопкой «применить».
- Windows 10 – ПКМ в трее на иконке звука «открыть параметры звука», «звук», «выберите устройство вывода» — указать следует динамики телевизора.
Если проблема не ушла, то проверяем громкость на обоих устройствах, а также в проигрывателе. Не будет лишним проверить и обновить драйвер на звуковую карту по аналогии с тем, как это делается для видеокарты.
Правильное подключение
Лучший способ исправить что-то — это сделать снова, но уже правильно. Поэтому давайте ещё раз попробуем «приконектиться», возможно, вы просто что-то делаете не так.
- Вытащите подключенный кабель и снова воткните его в HDMI порт и сразу же запомните какой. У меня он под номером 2;
- Подключаем в любой свободный порт на ноутбуке;
- Или на системном блоке персонального компьютера;
- Теперь на пульте вы должны включить, кнопку, которая отображает все подключения к телевизору. Это может быть кнопка с подписью «Input» или «Source»;
- Теперь в меню откроется вот такой раздел, где представлены все порты и входы. Выбираем тот, через который вы подключили ноутбук или компьютер;
- Ещё один момент – на некоторых телевизорах есть также меню, которая указывает тип подключаемого устройства. Это нужно для того, чтобы изображение было приемлемого качества. Поэтому найдите кнопку для смены имени и выберите «PC» или «Ноутбук»;
Если картинки на экране нет, а вы все равно видите эту злосчастную надпись, то идём дальше. Также если все же изображение есть, но нет звука – то перейдите к последней главе.
Ноутбук не видит ТВ
Есть варианты, когда при подключении компьютера ТВ не отображается в перечне подключенных устройств для передачи звука. Получается, что ноутбук не видит его динамиков, и, соответственно, нет звука на телевизоре. Необходимо перезагрузить изделие, не отключая при этом кабель. После окончания процесса динамики ТВ должны появиться в списке, только они могут быть неактивными. Как сделать активным ваш телевизор, мы уже описывали выше — повторите настройки, акустика TV будет звучать качественно. Когда ноутбук затрудняется выбрать приоритетное подключение, также часто не работает звук через HDMI. Попробуйте отключить от ПК все устройства, кроме телевизора — ситуация должна нормализоваться.
Поиск причины неисправности
Поиск причины невозможности синхронизировать телевизор с компьютером следует начинать с проверки используемого для подключения кабеля.
Для выполнения диагностики потребуется подсоединить HDMI-провод к другому внешнему монитору или лэптопу, после чего попробовать вывести изображение привычным способом: в случае, если попытка запустить трансляцию медиаконтента завершится успешно, то причина проблемы кроется в неисправности девайсов.
Стоит добавить, что при покупке HDMI-кабеля не будет лишним попросить продавца продемонстрировать работоспособность приобретаемой периферии.
Следующий этап диагностики ошибки подключения — проверка источника сигнала на телевизоре.
Пользователю потребуется:
- щелкнуть по кнопке выбора источника входного сигнала (“Source”) — на большинстве моделей TB-аппаратов Самсунг и Сони данная клавиша расположена в верхнем правом углу пульта дистанционного управления;
- просмотреть список доступных input-ресурсов и выбрать именно тот HDMI-разъём, через который компьютер подсоединён к TV;
- сохранить правильные настройки телевизора.
Подобная проверка разъёма необходима, так как иногда TV-аппарат «путается» в источниках сигнала и неправильно определяет задействованный в синхронизации HDMI-порт.В случае, если персональный компьютер подключен сразу к нескольким внешним мониторам, то будет необходимо проверить корректность параметров вывода изображения и звука.
Алгоритм настройки выглядит следующим образом:
- Пользователь должен кликнуть ПКМ по пустой области рабочего стола.
- Если на компьютере установлен Windows 7-10, то потребуется выбрать из отобразившегося контекстного меню «Разрешение экрана». При использовании более старых версий операционной системы нужная вкладка будет называться «Графическими характеристиками».
- Выбор из предложенных вариантов стриминга изображения тот, в котором задействован экран нужного телевизора.
Стоит заметить, что открыть меню настроек вывода изображения можно также при помощи сочетания клавиш “Fn + F4”.Если манипуляции с источниками сигнала не принесли желаемых результатов и ноутбук по-прежнему не видит телевизор, то потребуется проверить системные параметры компьютера.
Для этого будет необходимо запустить «Диспетчер устройства» и найти версию установленных на видеокарту драйверов, после чего сравнить номер сборки используемого софта с индексом самой «свежей» версии программного обеспечения.
Загрузить новые драйверы можно с официального сайта разработчика. Устаревший софт также является причиной системной ошибки, при которой лэптоп не видит TV-аппарат через WiFi-интерфейс.Последним этапом диагностики неисправности является проверка порта синхронизации. Из списка возможных причин неполадки не стоит исключать механические повреждения разъёма телевизора или компьютера или штекера провода.
Также при длительной и интенсивной эксплуатации HDMI-кабеля может перетереться в месте частых сгибаний. Следует добавить, что специалисты рекомендуют подсоединять телевизор к компьютеру при отключении внешних источников питания девайсов.
Проводим диагностику
Что надо сделать, если телевизор не видит ноутбук через HDMI? Видеокарты всех современных изделий поддерживают такое соединение: HDMI на телевизоре устанавливается практически на каждой модели. Если подсоединение ноутбука было выполнено по всем правилам, но все равно нет изображения, то подключаем ноутбук к телевизору, при этом последовательно проверяем все возможные неполадки.
Проверка кабеля
Ни одно изделие, даже самый надежный бренд, не застрахован от заводского брака, особенно при ручной сборке. При покупке проверяется качество изображения, звук, но никогда на телевизоре не проверяют специфические разъемы и гнезда подключения — в лучшем случае удостоверяются в их наличии, да и то далеко не все покупатели. Часто бывает, что не работает сам кабель, хотя его используют не столь продолжительное время. Необходимо подключить этот же кабель, но к другому устройству, если он функционирует нормально — значит, причина того, что компьютер не видит телевизор, кроется в последнем. Надо проводить диагностику телевизора на предмет распознавания аналогичных сигналов.
Проверяем источник сигнала
На дистанционном пульте управления (ДУ) нажимаем кнопку, чтобы выбрать вариант внешнего входа. От конкретной модели изделия зависит, какую кнопку на ДУ от телевизора надо нажимать: «источник» (source), «вход» (input) или «HDMI» (LG, Sony или Samsung). После нажатия на экране появляется меню с подробным перечнем активных входов. Выбираем и подтверждаем, нажимая OK или Enter, именно нужный вход, в который ранее подключили кабель, идущий от ноутбука.
Неисправность порта подключения
Любой разъем может иметь механические повреждения или подгореть при скачке напряжения, которые в наших электрических сетях не редкость. Опытные мастера советуют проводить подключение провода HDMI при отключенных от сети устройствах, даже антенный кабель рекомендуется отключить на это время.
Встречается и такая весьма редкая причина, почему телевизор не видит HDMI: у него просто нет дополнительного питания на видеокарте, а без этого подсоединение работать не будет.
Решать проблему
Зная причины основных нарушений симбиоза компьютера и телевизора, можно решить любую проблему.
Алгоритм устранения неполадок:
- Если ваш компьютер перестал видеть телевизор, проверьте подключение и состояние кабелей, разъемов;
- Обязательно правильно настройте компьютерную систему. В настройках меню есть возможность неправильного выбора параметров. Помните, что некоторые телевизоры не работают с соединениями HDMI и VGA;
- Проверить наличие и «свежесть» драйверов;
Нет сигнала с компьютера на телевизор
Отсутствие сигнала часто указывает на невозможность подключения этой модели телевизора через HDMI. Возможно, что тип соединения неправильно указан в параметрах. В этом случае вы должны попробовать другие способы подключения.
Причиной отсутствия сигнала в телевизоре могут быть вирусы, устаревшие драйверы для обрыва видеокарты и обрыва кабеля. Обязательно проверьте настройки видеокарты и выберите правильный тип отображения информации. Наконец, посмотрите в BiOS и проверьте активность элементов подключения.
Тестирование сигнала через различные соединения
Истина может быть достигнута методом проб и ошибок. Если после всех усилий решить проблемы с подключением не удается, можно проверить сигнал различными способами подключения.
Процесс комплексной проверки выглядит следующим образом:
- Чтобы изучить состояние здоровья, используя различные методы подключения, вы должны сначала определить разъемы, доступные для использования; возможно, что техника просто не поддерживает определенный тип соединения;
- Отключить телевизор и компьютер от сети;
- Если вы найдете подходящие разъемы, подключите кабель HDMI к двум устройствам;
- Включите телевизор, нажмите кнопку «Обычный»; В появившемся окне выберите режим работы (соединение HDMI) и нажмите OK.
- Включите ноутбук: при загрузке операционной системы, если все подключено правильно, на дисплее телевизора будет отображаться информация, аналогичная монитору;
- Если сигнал не отображается, перейдите в «Диспетчер устройств» и посмотрите, какие другие порты доступны для подключения;
Если выполненная работа не вносит каких-либо изменений в текущее состояние дел, то, скорее всего, причиной отсутствия сигнала является некоторый внутренний отказ или дефект кабелей робота и портов ввода / вывода.
Что делать, если ноутбук не подключается к WIFI? Ответ дальше.
Почему-то на твоем планшете не работает Play Market? Читать здесь.
Развитие цифровых и мультимедийных технологий дало нам возможность наслаждаться просмотром фотографий, любительских и профессиональных видеороликов на большом экране телевизора. Вот почему телевизоры подключаются к телефонам и компьютерам. Соединение между двумя частями оборудования, если все сделано правильно, устанавливается как можно скорее.
Но иногда изображение или звук не воспроизводятся на экране телевизора. Там может быть много причин для этого
Важно установить их так, чтобы проблема могла быть исправлена в будущем. Только специалист может диагностировать проблемы и устранять их
Это не нужно для серьезных реставрационных работ. Но это правило не распространяется на устранение мелких и примитивных дефектов.
Сегодня практически любая телевизионная панель может быть подключена к персональному компьютеру или ноутбуку. Технология подключается через разъем HDMI. Но часто пользователи сталкиваются с проблемой, что компьютер не видит телевизор через вход HDMI или отсутствует звук. Есть несколько причин, по которым возникают такие проблемы, поэтому вам необходимо последовательно идентифицировать проблему. Также прочитайте, какой кабель выбрать для подключения к телевизору.