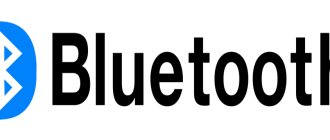Пользователи операционной системы Windows уже давно привыкли к различным ошибкам и сбоям системы. Как ни стараются разработчики в компании Microsoft сделать свой продукт идеальным, с выходом новой версии продукта появляются новые, ранее неизвестные ошибки. Сегодня мы поговорим об очередной такой ошибке 0x80070422 в Windows 7 и о том, как ее исправить.
Исправление ошибки 0x80070422 в Windows 7
Инструкция: Как исправить ошибку 0x80070422 в windows 10
Операционная система windows 10 дружелюбна к пользователю в плане интерфейса, но ее сообщения об ошибках понятны только администраторам компьютеров, которые сталкивались с ними не раз. Одним из наиболее распространенных является код ошибки 0x80070422, который может возникать в различных ситуациях. Ниже мы расскажем, как исправить ошибку 0x80070422, и сделать это довольно просто.
О чем говорит код ошибки 0x80070422
При запуске любого приложения в операционной системе windows, оно обращается ко многим службам на компьютере. Например, производительные игры для оптимизации работы компонентов системы затрагивают DirectX. В свою очередь, некоторые приложения могут требовать для работы запущенный брандмауэр windows. Если он не включен на компьютере по тем или иным причинам, пользователь может увидеть код ошибки 0x80070422 или сообщение следующего содержания:
«Брандмауэру windows не удалось изменить некоторые параметры»
Брандмауэр windows представляет собой средство защиты, одобренное разработчиками операционной системы. Оно поддерживается и обновляется лично компанией Microsoft, и главная его цель – не пропустить на компьютер вредоносные программы и не позволить пользователю наткнуться на зараженные сайты.
Многие пользователи отключают брандмауэр windows, после чего забывают об этом и сталкиваются с ошибкой 0x80070422. Она может проявить себя не только при запуске отдельных приложений, но и при попытке обновить операционную систему. В магазине windows Store на windows 10 ряд позиций (особенно игр) нельзя скачать на компьютер, на котором не установлены актуальные обновления операционной системы. При этом пользователю рекомендуется пройти в параметры и найти последние обновления самостоятельно. Выбирая пункт принудительного обновления, может возникнуть ошибка 0x80070422.
Как исправить ошибку 0x80070422
Как мы отметили выше, в ошибке 0x80070422 виноват отключенный брандмауэр. Чаще всего он отключается, чтобы повысить производительность компьютера. Соответственно, чтобы ее исправить, его необходимо включить. Чтобы исправить ошибку 0x80070422 проделайте следующее:
- Нажмите правой кнопкой мыши на меню «Пуск», и в выпадающем окне выберите пункт «Панель управления»;
- Далее в открывшемся окне в правом верхнем углу активируйте строку поиска и напишите «Службы». Поиск выдаст несколько результатов, нужно выбрать «Просмотр локальных служб», который находится во вкладке «Администрирование»;
- После этого прокрутите службы вниз и найдите среди них «Центр обновления» windows;
- Нажмите на него правой кнопкой мыши и выберите пункт «Свойства»;
- Далее во вкладке «Общие» установите «Тип запуска» в положение «Автоматически», после чего нажмите «Применить» и «ОК»;
- Последним шагом необходимо в списке представленных служб нажать вновь правой кнопкой мыши на данную службу и выбрать пункт «Запустить».
Внимание: Если после данной инструкции ошибка 0x80070422 не исчезла, повторите все описанные выше процедуры для пункта «Брандмауэр windows», который также присутствует среди служб.
Самым простым способом проверить, что ошибка 0x80070422 устранена, является запрос обновления windows. Для этого нажмите на кнопку «Пуск» и перейдите во вкладку «Параметры». Далее выберите пункт меню «Обновление и безопасность» и нажмите «Проверить наличие обновлений». Если операционная система начала искать обновления и не выдала ошибку 0x80070422, значит проблема устранена.
(115 голос., средний: 4,78 из 5)
OkeyGeek.ru
Что это такое?
Ошибка 0x80070422 чаще всего возникает при скачивании файлов из Центра обновлений Microsoft. Все дело в том, что в процессе обновления Центр не только загружает на ваш компьютер новые файлы, но и определенным образом меняет старые. Если ему не удалось это сделать — возникает ошибка 0x80070422, о которой мы и ведем речь.
Основная причина ее появления — заражение операционной системы компьютера вредоносным программным обеспечением, которое уже изменило параметры системы и не позволяет менять их пользователю. Другой вариант — перезаписывание файлов блокирует брандмауэр, уже «знающий» о наличии вируса, а потому заблокировавший некоторые дополнительные функции системы — в том числе и установку обновлений.
Информационное сообщение — «всплывающее окно» — в случае обнаружения компьютером данной ошибки также может различаться. Если в нем, помимо всего прочего, написано, что установщик обновлений самостоятельно прервал дальнейшие операторы, знайте — вредоносное ПО, которое «поселилось» в вашем компьютере, не только меняет параметры системных файлов, но и блокирует встроенный брандмауэр, тем самым делая вас беззащитным перед другими сетевыми атаками.
Как можно исправить ошибку 0x80070422 в windows 10 проверенным способом
Временами, при работе с операционной системой или попытке включить брандмауэр, появляется сообщение о сбое в системе. О том, как можно исправить ошибку 0x80070422 в windows 10, что она собой представляет, и в каких обстоятельствах возникает, в продолжение этой статьи.
Причины сбоя в ОС
Ошибка 0x80070422 появляется не только при запуске брандмауэра windows, но и при взаимодействии с ним множества IT-продуктов, среди которых, в частности, установщик ПО.
Причина может заключаться в отключении одной из следующих служб ОС:
- Дистанционный вызов процедур (RPC).
- Обновление windows.
- Криптография.
- Фоновая интеллектуальная передача (BITS).
- Хранение данных на уровне блоков.
При появлении сообщения об ошибке, рекомендуется откатить ОС до более ранней точки восстановления. Таким образом можно сэкономить время, не вникая в системные тонкости.
Исправление ошибки 0x80070422
Существует несколько проверенных способов устранения этой неисправности. В рамках одного из них пользователь входит в систему от имени администратора. Далее выполняются следующие действия:
1. Одновременно нажимаются кнопки Win и R.
2. Прописывается команда services.msc
3. В «Службы» выбирается «Центр обновления windows» и нажимается «Свойства».
4. В «Общее» находится «Тип запуска» и нажимается «Автоматически», далее выбирается «Применить».
5. После этого компьютер перезагружается.
В том случае, когда проблема не устраняется, аналогичным образом проверяются другие службы.
В «Панель управления», куда пользователь попадает через «Пуск», необходимо выполнить еще три действия:
Из вариантов визуализации следует выбрать «Крупные значки».
Далее открывается брандмауэр windows.
После чего нажимается «Включение и Отключение брандмауэра windows».
А в параметры настроек вносятся соответствующие коррективы, смотрим ниже на скриншот.
Бывает также, что ошибка появляется из-за вредоносного программного обеспечения. Для устранения этой причины рекомендуется проверить компьютер. Для удаления вирусных IT-продуктов можно использовать средство проверки безопасности Microsoft. Для этого разработан алгоритм простых действий:
Необходимо посетить следующий системный ресурс: https://www.microsoft.com/security/scanner/en-us/default.aspx.
Пройдя по ссылке, в верхней части сайта находим кнопку «Загрузить», после чего скачиваем Microsoft Safety Scanner, следуя инструкциям, устанавливаем на свой компьютер представленное средство безопасности. Предложенный файл сохраняется на рабочем месте, объём установочного файла более 100 мегабайт.
По окончании установки нажимаем значок «Сканер безопасности корпорации Майкрософт», который может выглядеть как msert.
После этого, приняв условия лицензионного соглашения, пользователь дважды нажимает «Далее».
Нажимаем «Быстрая проверка» и «Далее».
После этого проводится сканирование системы и удаление вредоносного ПО.
Если проблема не исчезла, можно попробовать исследовать компьютер другими антивирусными программами и бесплатными утилитами, например, Dr.Web CureIt.
windows10i.ru
Удаление системного мусора в компьютере
Также очень важно почистить свой компьютер от файлов, которые вам больше не нужны. Беспощадно удаляйте старые игры и программы. Обязательно необходимо удалить временные файлы. Вызовите окно Выполнить и введите %TEMP%. Запуск любой подобной команды производится при помощи клавиши Энтер или кнопки Ок.
Полная инструкция для очистки всех разделов и мест от мусора в компьютере описан в этой статье. Если вам помогли эти инструкции для исправления ошибки 0x80070422 — не забудьте поделиться ими с другими в своих социальных сетях.
Ошибка 0x80070422 в windows 7/8/10
Часто попытка запуска автоматического обновления windows заканчивается неудачей. При этом система выдает пользователю ошибку с кодом 0x80070422. Данная ошибка является одной из самых распространенных в windows 7/8/10. Обычно она появляется при запуске обновления, как в автоматическом, так и в ручном режиме. Также код ошибки 0x80070422 иногда можно увидеть при запуске брандмауэра windows. Как же исправить ситуацию?
Возникновение ошибки 0x80070422 связано с неправильной работой службы «Центр обновления windows». Для устранения неполадок следует выполнить следующие простые действия.
Заходим в «Панель управления» и переключаем режим просмотра в крупные или мелкие значки. После этого запускаем раздел «Администрирование». Если у вас стоит просмотр в виде «Категории», то заходим в раздел «Система и безопасность», и далее в подраздел «Администрирование».
В папке «Администрирование» запускаем ярлык «Службы». Кстати, для быстрого входа в службы можно нажать на клавиатуре сочетание Win+R и ввести в строку команду services.msc, после чего нажать Enter.
В открывшемся окне следует найти службу «Центр обновления windows».
Дважды кликнув по данной службе мышкой, открываем окно «Свойства». Здесь устанавливаем тип запуска «Автоматически», после чего нажимаем «Применить».
Пробуем обновить windows вручную. В некоторых особых случаях для того, чтобы автоматическое обновление снова заработало, может потребоваться перезагрузка компьютера.
Вот так вот легко можно исправить обнаруженную установщиком ошибку с кодом 0x80070422 в windows 7/8/10.
viarum.ru
Другие проблемы с брандмауэром
Иногда появляется надпись «Брандмауэру не удалось изменить некоторые параметры 0x80070422», а включение сервиса не помогает. В таком случае проверьте на компьютере наличие программ-шпионов. Это можно сделать с помощью бесплатной утилиты Malwarebytes, скачать ее можно здесь.
https://www.malwarebytes.com/mwb-download/
- Установите программу и запустите. Кликайте запуск проверки.
- На экране будет отображено количество угроз.
- Щелкните кнопку «Посмотреть найденные угрозы», чтобы увидеть весь список.
- После окончания проверки можно убрать выбранные элементы в карантин.
Устранение ошибки 0x80070422 в Виндовс 10
В процессе работы ОС windows 10 могут возникать разного рода ошибки. Их достаточно много и каждая из них имеет свой код, по которому можно разобраться, что это за ошибка, с чем связано ее появления и как побороть возникшую проблему.
Исправляем ошибку с кодом 0x80070422 в Виндовс 10
Одна из наиболее частых и интересных ошибок в windows 10 — это ошибка с кодом 0x80070422. Она непосредственно связана с работой брандмауэра в этой версии операционной системы и возникает при попытке некорректного обращения к нему программного обеспечения или отключения служб ОС, которые нужны брандмауэру.
Способ 1: исправление ошибки 0x80070422 через запуск служб
- На элементе «Пуск» щелкните правой кнопкой мыши (ПКМ) и нажмите пункт «Выполнить» (можно просто воспользоваться комбинацией клавиш «Win+R»)
- В окне, которое появится, введите команду «services.msc» и нажмите «ОК».
- Найдите в списке служб графу «Центр обновления windows», кликните по ней ПКМ и выберите элемент «Свойства».
- Далее, на вкладке «Общие» в поле «Тип запуска» пропишите значение «Автоматически».
- Нажмите кнопку «Применить» и перезагрузите ПК.
- Если в результате таких манипуляций проблема не исчезла, повторите пункты 1-2, и найдите графу «Брандмауэр windows» и удостоверьтесь, что тип запуска установлен в режим «Автоматически».
- Перезагрузите систему.
Способ 2: исправление ошибки с помощью проверки ПК на вирусы
Предыдущей метод достаточно эффективен. Но если после исправления ошибки, через некоторое время, она начала опять появляться, то причиной ее повторного возникновения может быть наличие на ПК вредоносного ПО, которое блокирует работу брандмауэра и не позволяет ОС обновляться. В таком случае, необходимо провести комплексную проверку персонального компьютера с помощью специальных программ, таких как, Dr.Web CureIt, а потом выполнить действия, описанные в способе 1.
Для проверки Виндовс 10 на вирусы, выполните такие действия.
- С официально сайта скачайте утилиту и запустите ее.
- Примите условия лицензии.
- Нажмите кнопку «Начать проверку».
- По завершению процесса проверки будут показаны потенциальные угрозы, если таковые будут обнаружены. Их нужно будет удалить.
Код ошибки 0x80070422 имеет много так называемых, симптомов, среди которых блокировка окон, ухудшение производительности, ошибки при установке программ и обновлении системы. Исходя из этого нужно не игнорировать предупреждения системы и вовремя исправлять все ошибки.
Мы рады, что смогли помочь Вам в решении проблемы.
Опрос: помогла ли вам эта статья?
Да Нет
lumpics.ru
Альтернативные методы
Дополнительные методы не так хороши, как основные. Они устраняют неполадку лишь в некоторых случаях. Воспользуйтесь ими, если ничего не помогло.
- Воспользуйтесь специальным средством для устранения проблем. Скачать можно с официального сайта. При зависании на этапе сбора файлов, нужно почистить элементы автозагрузки, через команду «Win+R» – «msconfig» – «Автозагрузка» и «Службы». Отключите приложения и сервисы не относящиеся к Microsoft и перезагрузитесь. Повторите попытку.
- Просканируйте компьютер на наличие вирусов и вредоносного ПО. Используйте антивирусные сканеры (не конфликтуют со стандартным антивирусом и защитником, к тому же отлично его дополняют) и утилиты вроде «Ccleaner». Чистильщики удаляют информационный мусор и исправляют записи в реестре.
- Переустановка ОС. Радикальный метод, который позволительно использовать только в крайних случаях. Длится долго, но зато на выходе получается чистая операционка с правильными настройками.
- Убедитесь, что файловая система не повреждена, как и важные файлы.
- На диске «С» в папке Windows отыщите «SoftwareDistribution» и удалите все содержимое.
Установка апдейтов через «Автономный установщик обновлений»
Вкратце разберемся с тем, как пользователи взаимодействуют с рассматриваемым компонентом при ручной установке описанного типа обновлений. Обычно для этого выполняется стандартный алгоритм:
- Откройте официальный сайт компании Microsoft или выполните поиск обновления по его коду через поисковик в браузере. Если открыта главная страница, на ней нажмите по значку лупы для отображения поисковой строки.
В ней введите название обновления и нажмите по подходящему результату из выдачи.
Перейдите к странице обновления через новую вкладку с результатами.
Скачается исполняемый файл, который и следует запустить.
Появится окно «Автономного установщика обновлений Windows» и начнется проверка возможного наличия этого обновления на компьютере. Дождитесь окончания этой операции, не закрывая текущее окно.
При отображении уведомления об отсутствии уведомления и установки апдейта подтвердите инсталляцию.
Как только операция пройдет успешно, отправьте компьютер на перезагрузку, подтвердив сообщение о необходимости сделать это. При старте следующего сеанса все апдейты уже будут активированы.
Option 3 Disable Network List ServiceВ
1) On your keyboard, hit Windows key and R at the same time. Then type in services.msc and hit Enter.В
2) Press NВ key on your keyboard to faster locate theВ Network List ServiceВ service from the list. Right click it and choose Properties.В
3) In the Startup type category, choose from the drop down menu Disable.В
4) Then make sure the Service status IS NOT Running. If it is, then click the Stop button. Then hit Apply and OK to save the changes.В
PRO TIP: Problems with Windows Update could also be caused by faulty, outdated or missing network drivers. In such case, it is highly suggested that you update your network card driver to see if it helps.В
If you donвЂt have the time, patience or computer skills to update your drivers manually, you can do it automatically with Driver Easy.В
Driver Easy will automatically recognize your system and find the correct drivers for it. You donвЂt need to know exactly what system your computer is running, you donвЂt need to risk downloading and installing the wrong driver, and you donвЂt need to worry about making a mistake when installing.В
You can update your drivers automatically with either the FREE or the Pro version of Driver Easy. But with the Pro version it takes just 2 clicks (and you get full support and a 30-day money back guarantee):В
1) Download and install Driver Easy.В
2) Run Driver Easy and click Scan Now button. Driver Easy will then scan your computer and detect any problem drivers.
3) Click the Update button next to a flagged USB driver to automatically download and install the correct version of this driver (you can do this with the FREE version).В
Or click Update All to automatically download and install the correct version of all the drivers that are missing or out of date on your system (this requires the – youвЂll be prompted to upgrade when you click Update All).
Repair your Errors automatically
ugetfix.com team is trying to do its best to help users find the best solutions for eliminating their errors. If you don’t want to struggle with manual repair techniques, please use the automatic software. All recommended products have been tested and approved by our professionals. Tools that you can use to fix your error are listed bellow:
Offer
do it now!
do it now!
Compatible with Microsoft Windows Compatible with OS X
Still having problems?If you failed to fix your error using Reimage, reach our support team for help. Please, let us know all details that you think we should know about your problem.
Reimage – a patented specialized Windows repair program. It will diagnose your damaged PC. It will scan all System Files, DLLs and Registry Keys that have been damaged by security threats.Reimage – a patented specialized Mac OS X repair program. It will diagnose your damaged computer. It will scan all System Files and Registry Keys that have been damaged by security threats.This patented repair process uses a database of 25 million components that can replace any damaged or missing file on user’s computer.To repair damaged system, you have to purchase the licensed version of Reimage malware removal tool.
Reimage Terms of Use | Reimage Privacy Policy | Product Refund Policy | Reimage Terms of Use | Reimage Privacy Policy | Product Refund Policy |
Откат системы к рабочему состоянию
Работает только в том случае, если предварительно были созданы контрольные точки. Способ подходит как для семерки, так и для десятки. Используются исключительно встроенные системные инструменты.
- В строке выполнения введите rstrui.
- В окне восстановления нажмите «Далее», в списке отметьте точку, когда система нормально работала (смотрите по дате) и щелкните «Далее».
- Для начала процесса нажмите «Готово».
Процесс занимает много времени, так как сбрасываются параметры, удаляются приложения и выполняются другие действия. После рестарта ПК все должно заработать.
Способ 2 AntiMalware Bytes
Впрочем, то, что данный способ борьбы с вредоносным ПО рекомендует компания Microsoft, вовсе не делает его эффективным на все сто процентов. В случае, если выполнение указанной последовательности действий ни к чему не привело, воспользуйтесь специальными программами для поиска и ликвидации вирусов.
Подобных «лечащих» утилит сегодня существует огромное множество, и какие-то из них наверняка уже установлены на вашем компьютере. Если нет — рекомендуем вам воспользоваться бесплатным антивирусом AntiMalware Bytes. Эта небольшая, но очень функциональная и простая в обращении программа позволит быстро и качественно провести глубокое сканирование системы и выявить все вредоносные программы.
Для того, чтобы улучшить эффект, запустите компьютер в безопасном режиме — это можно сделать, выключив и включив устройство, нажав в процессе загрузки операционной системы специальную клавишу (у каждой модели компьютера и ноутбука она своя) и выбрав в появившемся меню соответствующий пункт. После того, как все негативное ПО будет найдено, удалите его при помощи все той же программы, а после запустите компьютер в обычном режиме и проведите сканирование еще раз — эта нехитрая процедура позволит выявить даже те вирусы, которые утилита могла пропустить.
Когда все будет сделано, еще раз запустите брандмауэр так, как описано выше, и повторите попытку обновить систему.
Этот способ достаточно надежен, но многое все равно будет зависеть от конкретного вируса, который вы подхватили. Некоторые вредоносные программы не только блокируют возможность обновления, но и ограничивают всякую активность антивирусных утилит. Если ни запуск брандмауэра в автоматическом режиме, ни глубокая чистка компьютера вам не помогли — остается лишь приглашать мастера или полностью переустанавливать систему.