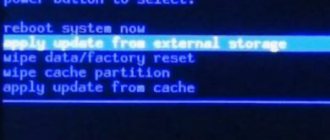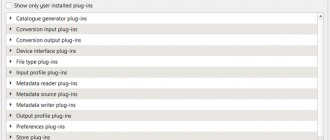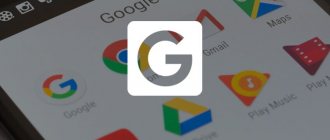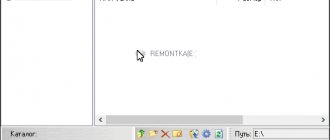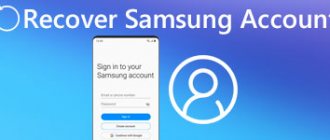Каждый начинающий пользователь Android планшета или телефона, путешествуя по тематическим сайтам и форумам, рано или поздно сталкивается с упоминанием загадочного , которое особенно часто упоминается в инструкциях по прошивке , замене ядра системы и других «хакерских» вещей.
Так что же такое , для чего оно предназначено, и как с ним правильно обращаться? На эти вопросы я постараюсь вам дать ответ в этой статье, которая содержит полную инструкцию по работе с ClockworkMod Recovery.
В двух словах, или ClockworkMod
или просто
CWM
– это альтернативное рекавери (recovery) для Android устройств. Инструкция по работе с ClockworkMod Recovery содержит следующие разделы:
Что такое recovery?
Каждый Android планшет или телефон имеет заводское recovery, которое можно загрузить при включении устройства, нажав определенную комбинацию клавиш. Заводское recovery, обычно умеет устанавливать обновления системы из файла update.zip и делать очистку системы.
Введение в альтернативное recovery ClockworkMod
– это гораздо более мощная, по сравнению с заводской, утилита (меню) восстановления системы, которая позволяет делать полные резервные копии всей системы устройства, устанавливать на него программное обеспечение, прошивки , ядра и многое другое, что обычно не позволяет делать заводское рекавери. ClockworkMod, устанавливается в специальный системный раздел внутренней памяти планшета или телефона, на место заводского меню восстановления.
ClockworkMod Recovery может выручить вас в некоторых, казалось бы, безвыходных ситуациях. Даже если ваш планшет или телефон не может загрузиться, во многих случаях с помощью CWM вы можете восстановить систему со всеми ее настройками и приложениями.
Вот примерный перечень того, что вы можете делать с помощью ClockworkMod Recovery:
Устанавливать кастомные прошивки и неофициальные ядра
Устанавливать заводские обновления системы, дополнения и исправления
Подключаться к компьютеру через USB в режиме съёмного накопителя
Подключаться к компьютеру через USB для работы с программой ADB
Создавать полную резервную копию текущей прошивки и отдельных её частей (система, настройки, приложения)
Восстанавливать устройство из ранее созданной резервной копии
Делать сброс на заводские настройки (Wipe – data/factory reset), очищать кеш (wipe cache), очищать далвик-кеш (wipe Dalvik-cache), очищать статистику батареи (wipe battery stats)
Создавать разделы на карте памяти и форматировать их
Создано разработчиком Koushik Dutta (известным еще как Koush) и существуют версии CWM для большинства Android телефонов и планшетов.
Установка ClockworkMod Recovery
Для множества смартфонов и некоторых планшетов установка ClockworkMod Recovery – очень простая процедура, достаточно лишь установить из Маркета программу ROM Manager
и первым пунктом в ее меню будет пункт установки ClockworkMod. Для остальных устройств могут существовать отдельные утилиты, подобные приложению
Acer Recovery Installer
для планшета Acer Iconia Tab, или же ClockworkMod Recovery на них устанавливается с помощью программы
adb
.
Запуск ClockworkMod Recovery
Загрузить планшет или телефон в в ClockworkMod Recovery можно несколькими способами.
1.
С помощью программы ROM Manager, выбрав в ее меню пункт «Загрузить режим Recovery».
2.
С помощью нажатия определенной комбинации клавиш при включении устройства. Эта комбинация зависит от модели устройства. На многих устройствах в рекавери можно попасть, нажав при их включении одновременно кнопки уменьшения громкости и включения питания.
Установка прошивок, обновлений, ядер и прочего на Android устройство с помощью ClockworkMod
Все альтернативные прошивки, кастомные ядра, русификаторы, дополнения, украшения, пакеты приложений, которые можно установить на планшет или телефон с помощью ClockWorkMod recovery- упакованы в виде zip файл.
Прежде чем что либо устанавливать на свое устройство, не забудьте сделать полную резервную копию текущей прошивки, чтобы потом можно было безболезненно вернуть ваш планшет или телефон в исходное состояние.
Убедитесь, что аккумулятор вашего устройства заряжен полностью, и отключите его от компьютера и зарядного устройства.
Файл, который вы хотите прошить, скопируйте на карту памяти, лучше всего в ее корень, НЕ РАСПАКОВЫВАЯ ЕГО . Убедитесь, что имя файла состоит только из латинских букв и цифр и не содержит пробелов и специальных символов.
Если вы устанавливаете новую прошивку, обязательно сделайте полную очистку с помощью пункта «wipe data/factory reset
«
Приступаем к прошивке
:
Вставляем карту памяти в устройство
Перезагружаем устройство в ClockWorkMod recovery
Выбираем пункт «install zip from sdcard
«.
Открываем пункт «choose zip from sdcard
«.
В открывшемся окне находим наш файл, он будет находиться внизу, после списка папок (если они есть на карте памяти)
Подтверждаем выбор, перейдя к пункту «Yes
«.
Как известно, операционная система Android предоставляет пользователю огромный функционал, пользуясь которым он может реализовать весь потенциал своего смартфон: начиная от продвинутой настройки с помощью инженерного меню и заканчивая полным сбросом заводских настроек при помощи специального режима – Android System Recovery 3e. Что делать в этом меню со смартфоном, вы и узнаете из этой статьи.
Данный режим настроек был предусмотрен для работы с системными файлами и параметрами системы. С его помощью можно активировать или заблокировать практически все функции устройства под управлением Android. Здесь можно осуществить такие сложные манипуляции, как полная очистка или восстановление системы буквально за пару кликов. По причине того, что это меню играет важную роль, попасть в него не так просто, но об этом ниже. Чтобы не навредить своему устройству, нужно знать пункты режима, их значение в Android System Recovery 3e и что делать для осуществления тех или иных действий.
Apply Update From ADB
В переводе на русский apply update from adb означает “применить обновление от adb”, то есть выбрав данную команду вы производите обновление OS Android. Как известно, обновление системы андроид устанавливают через recovery в телефоне или через соответствующую каждому производителю специальную программу для прошивки с ПК. При этом, мало кому известно об установке пакетов с применением ADB. Зачем это нужно, вы узнаете из данной статьи.
Что значит apply update from adb
В режиме «восстановления» на смартфоне или планшете доступны несколько команд для применения системных обновлений. Если у вас имеется файл обновления прошивки, то с учетом расположения пакета используется следующая команда:
- apply update from adb cache (файл берется из кэша)
- apply update from adb external storage (файл берется с внешнего накопителя)
- apply update from adb (обновление с компьютера)
В стандартном режиме «восстановления» предлагается выбрать файл из кэша, если обновление скачано системой. Так же можно выбрать на внешнем накопителе, либо установить обновление через ADB, если пакет находится на компьютере.
Обычно обновления устанавливаются через встроенную в систему программу. Пользователь проверяет наличие пакета на сервере производителя и скачивает ее при необходимости. Дальнейший процесс установки происходит в автоматическом режиме, без участия владельца. При этом иногда такой метод не работает.
Компании выдают обновление «порционно» на определенных рынках, что позволяет снизить нагрузку на сервер. Иногда обновление отзывают, реже встроенная программа отказывается принимать обновление. Чаще ручная установка используется нетерпеливыми владельцами, что первыми хотят протестировать новый «пакет» обновлений.
Mounts. Storage
Здесь находятся элементы управления внутренней и внешней памятью смартфона. Этот пункт позволяет очистить карту памяти или встроенную память, отформатировать ее или присоединить в качестве накопителя прямо из рекавери. Этот раздел может использоваться в том случае, если вы забыли скинуть на карту памяти файл прошивки, а перезагружать смартфон в операционную систему нет никакого желания. Для того, чтобы смонтировать карту памяти устройства в качестве накопителя нужно выбрать пункт Mount USB Storage. Как только соединение будет установлено, компьютер сам установит необходимые драйвера для работы.
После установки соединения можно делать с картой памяти все что угодно: форматировать, очищать, копировать нужные файлы и так далее. Для того чтобы размонтировать флешку, следует выбрать на экране смартфона в рекавери пункт Umount USB Storage. После этого можно будет переходить к другим пунктам рекавери и производить дальнейшую реанимацию устройства собственными силами.
Инструкция по установке обновления через ADB
Важно! Минимальный заряд батареи для установки небольших пакетов – 50%. Для крупных обновлений рекомендуется зарядить аккумулятор на 75-100%.
- Скачайте архив с обновлением в формате ZIP. Переименуйте пакет в «ota» или «update».
- В настройках телефона, откройте раздел для разработчиков, где активируйте «отладку по USB».
- Подключите аппарат к компьютеру, где настроена работа ADB. Необходим кабель с поддержкой передачи данных.
- В контекстном меню, с учетом зажатой кнопки Shift, вызовите окно команд.
- Переведите телефон в режим восстановления командой adb reboot recovery.
- Подтвердите действие, если на экране мобильного устройства появится запрос на использование USB отладки.
- В меню recovery выберите пункт «apply update from adb», для применения обновления через ADB. Для навигации используются кнопки громкости, клавиша питания – подтверждение действия.
- Далее на компьютере введите adb sideload (путь к архиву на ПК) ota.zip.
- По завершению установки, воспользуйтесь перезагрузкой смартфона из recovery – reboot system now. Или командой adb reboot на ПК.
Команда apply update from adb используется для установки системного обновления. Такой способ пригодится, когда остальные методы не подходят в данный момент. Например, нет возможности поместить архив на телефон. Так же стоит отметить простоту установки пакета. Если же вам сложно использовать ADB, тогда воспользуйтесь ADB Run, где команды внесены в программу, что упрощает взаимодействие.
Нашли ошибку или не точность? Напишите об этом в комментариях, а так же добавьте исправление.
Статья была Вам полезна?
Поставьте оценку — поддержите проект!
(1 оценок, среднее: 5,00 из 5)
Способ 1: разблокировка через аккаунт Google
Чтобы снять блокировку данным способом, необходимо, чтобы устройство было подключено к интернету. Если это так, то проделываем следующую процедуру. Вводим неправильный ключ несколько раз подряд. Обычно на устройствах дается 5 попыток правильного ввода ключа, после чего попытки блокируются на 30 секунд, а на дисплее появляется надпись «Возможно, вы забыли графический пароль». Нажимаете на нее, появляется окно с предложением ввести логин и пароль учетной записи Google. В этом окне вводите лишь логин (до символа “@”) и пароль, нажимаете “Вход”. После этого появится предложение о создании нового пароля блокировки. Создаете новый либо нажимаете “Отмена”.
В этом способе важно помнить следующее. Создание учетной записи в Google после блокировки устройства бесполезно
Аккаунт должен быть прописан и синхронизирован в устройстве до проблемы.
Также учетная запись Google может помочь разблокировать Android следующим образом, правда, этот метод эффективен не для всех устройств. Со стороннего устройства (компьютер, смартфон и т.п.) следует войти в свой аккаунт, где выбрать вкладку “Безопасность” и перейти в раздел “Двухэтапная аутентификация”. Аккаунт привязан к вашему Android-устройству – хорошо, если нет – пробуем сделать привязку к номеру телефона. В разделе “Двухэтапная аутентификация” выбираем “Пароли приложений” – “Управление паролями приложений”, где нужно снова ввести пароль учетной записи. В появившемся поле “Шаг 1 из 2” создаем новый пароль приложения, вводим имя приложения (любое), нажимаем “Создать пароль”. Тем самым создается пароль приложения, который в то же время является паролем для устройства.
Apply update from ADB – обновляем Android-смартфон
«Apply update from ADB» доступно в режиме Recovery, включая стоковые, CWM и TWRP рекавери. Прежде всего нужно убедиться, что смартфон может загрузиться в этом режиме. Функция используется во многих ситуациях, таких как:
- Android не может получить доступ к системному ланчеру, но может войти в режим рекавери.
- Телефон запускается с неизвестными системными проблемами.
- Android заблокирован и не позволяет выполнять дальнейшие операции с другими инструментами/приложениями с помощью ПК.
- OS недоступна в определённой стране или области.
- Версия Android уже выпущена, но ещё недоступна в определённой стране или регионе.
- Не хотите принудительно запускать ПЗУ, что может привести к потере данных.
- Просто используется как один из способов прошить ROM (загрузить другую версию ОС).
Использование Apply update from ADB для обновления смартфона.
Brevent
Приложения, работающие в фоновом режиме, могут потреблять системные ресурсы и сокращать время автономной работы. Есть много приложений, которые могут помочь предотвратить это, в том числе популярное приложение Greenify. Но они часто бывают беспорядочными, и сложно реализовать определенные функции.
Brevent может запускать приложения в режиме ожидания или принудительно останавливать приложения, просто используя ADB.
Настройка ADB
Запустите приложение и настройте ADB. Затем введите эту команду:
Brevent не принудительно останавливает приложения и не переводит их в режим ожидания по умолчанию. Вы должны сначала поместить их в список нарушений. Нажмите и удерживайте любое приложение, затем нажмите кнопку « Запретить» . Как только ваше приложение окажется в этом списке, оно больше не будет оставаться активным в фоновом режиме.
Нажмите на приложение и выберите « Разрешить синхронизацию» в диалоговом окне, чтобы получать уведомления или выполнять задачи.
Уникальные черты
- Вы можете ограничить приложения, расходующие заряд аккумулятора, такие как Facebook, но при этом разрешать синхронизацию для получения уведомлений.
- Для редко используемых приложений вы можете установить агрессивные параметры, чтобы принудительно остановить их, как только вы нажмете кнопку возврата.
Скачать: Brevent (бесплатная, премиум-версия доступна)
Что значит Apply update from ADB
Android Debug Bridge – это мощная программа командной строки, позволяющая пользователям обмениваться данными с гаджетом, например, с телефоном Android. Команда активизирует различные действия девайса, такие как установка приложений или их отладка. Это клиент-серверная программа, которая включает в себя три компонента:
- Клиент, который отправляет команды. Клиент работает на ПК. Можно вызвать клиента из терминала командной строки, выполнив команду ADB.
- Приложение, которое запускает команды на девайсе. Оно запускается как фоновый процесс на каждом гаджете.
- Сервер, который управляет связью между клиентом и гаджетом. Сервер работает как фоновый процесс на ПК.
Чтобы использовать опцию Apply update from ADB, в качестве программы на свой компьютер вы должны сначала загрузить Android Debug Bridge.
Что такое ADB Sideload
Apply update from ADB, или «Sideload» – это технический термин, похожий на команду «upload/download». Однако он обычно относится к процессу передачи данных между мобильным телефоном и компьютером. Как уже упоминалось выше, это программа, и вам нужно будет «загрузить её» с ПК на телефон Android, чтобы завершить процесс обновления. По сравнению с другими способами такого подхода Sideload имеет несколько преимуществ:
- Нет платы за беспроводную передачу данных.
- Контент может быть оптимизирован для каждого мобильного устройства.
- Отсутствуют географические ограничения и покрытие сети.
- Содержимое не передаётся в сеть и может быть сохранено на мобильном устройстве.
Управление приложениями
Для управления приложениями используются две команды: pm
(package manager) — менеджер пакетов и
am
(activity manager) — менеджер активностей. У данных команд есть немало ключей, которые можно посмотреть на портале разработчиков . Остановимся на некоторых.
Для начала получим список установленных на устройстве приложений в виде названий пакетов, которые пригодятся позже:
Вариант 1. Оформи подписку на «Хакер», чтобы читать все материалы на сайте
Подписка позволит тебе в течение указанного срока читать ВСЕ платные материалы сайта. Мы принимаем оплату банковскими картами, электронными деньгами и переводами со счетов мобильных операторов.
Когда пользователь хочет обновить прошивку своего Андроид устройства, он сталкивается в меню Recovery с опцией «Apply update from adb». Мы расскажем что это такое и за что отвечает ADB на Андроиде.
Многих пользователей Android интересует вопрос, — каким образом можно модифицировать имеющуюся прошивку и тем самым получить более новую? Помочь в такой ситуации может отладочный мост от Android, который имеет аббревиатуру ADB
. С помощью этой опции можно управлять любым устройством с операционной системой Android, если производитель не закрыл доступ к данному функционалу. Стоит сказать, что принцип работы АДБ имеет клиент-серверную основу.
Apply update from ADB
(переводится как —
Применить обновления Отладочного Моста Андроид
) — функция управления телефоном, используемая при обновлении, восстановлении или кастомной прошивке системы.
Функция Apply update from ADB в меню Recovery телефона
Инструкция по установке обновления через ADB
Перед тем, как двигаться дальше:
- Убедитесь, что Android-устройство заряжено более чем на 60%.
- Убедитесь, что вы включили отладку через USB на вашем Android.
- Установите драйверы устройств на ПК и убедитесь, что ваше устройство может быть обнаружено.
- Загрузите нужный файл update.zip с доверенных сайтов, таких как порталы производителей смартфонов, на ваш компьютер.
- Загрузите пакет Android SDK на свой компьютер.
Далее загрузите Platform-Tools на свой компьютер и распакуйте zip.file. Следуйте нашей инструкции, чтобы не возникло никаких проблем. В папке имеется довольно много файлов. Вы будете использовать только эти четыре элемента:
Подключите Android к компьютеру с помощью USB-кабеля, включите USB-отладку на Android и убедитесь, что ваш телефон обнаружен компьютером. В распакованной папке зажмите клавишу «Shift», а затем щёлкните правой кнопкой мыши. Теперь выберите «Открыть командную строку». Откроется окно командной строки. Введите команду «adb devices», чтобы проверить, правильно ли установлен и совместим ли компонент с ПК. Если вы получите серийный номер, за которым следует «устройство», это означает, что сервер работает правильно. Переместите файл update.zip, предварительно загруженный в папку Platform-tools.
Теперь вы должны загрузить свой Android в режим восстановления. Для этого выключите гаджет, а затем включите его с зажатой клавишей увеличения или уменьшения громкости. Используйте клавиши громкости, чтобы выбрать опцию «Apply update from ADB» и подтвердите выбор кнопкой «Питание». На компьютере в окне командной строки введите «adb sideload имя файла прошивки», затем zip.file будет отправлен на ваш Android.
Например: adb sideload sample.zip
Теперь ваш Android откроет и проверит update.zip. Затем zip.file будет загружен на вашем Android. Процесс займёт довольно много времени, поэтому не отключайте гаджет и не выключайте компьютер, иначе рискуете получить «кирпич». Когда процесс завершится, вы увидите что-то вроде «Install from ADB complete». Готово!
Как пользоваться android system recovery 3e – инструкция по командам
Привет, просвятите как пользоваться режимом Android System Recovery 3e, там такое огромное меню, что половина пунктов не понятна.
Рекавери (оно же меню восстановления) — это отдельная небольшая операционная система, обладающая минимумом функций и работающая независимо от основной. Различают стоковое и кастомное рекавери. Первое — «родное», второе модифицированное и улучшенное, его надо устанавливать самостоятельно.
Из кастомных наиболее распространенные — CWM и TWRP, они поддерживаются большинством устройств.
Для входа в рекавери на андроид надо:
- обязательно зарядить батарею на 80—90%;
- выключить устройство;
- одновременно зажать кнопки «вкл/выкл», регулирования громкости «громче», иногда еще кнопку «домой» (зависит от модели);
- подождать пока не появится значок производителя;
- отпустить, появится меню рекавери.
Для перемещения по нему используется каретка регулирования громкости — «громче» вверх, «тише» вниз. Чтобы зайти в подпункт надо нажать кнопку «вкл/выкл» или «домой». Возвращение в предыдущее меню в осуществляется пунктом «go back». После выбора любой команды появляется список с подпунктами «no» и один «yes», который нужно нажать для запуска.
Количество пунктов зависит от android system recovery. Инструкция по использованию такая:
- «reboot system now» — перезагрузка, через него можно выйти из android system recovery, в зависимости от устройства, меню может содержать этот пункт в разделе «power menu»;
- «wipe data/factory reset» — сброс к заводским настройкам, удаление всей информации с устройства, после чего смартфон будет как после покупки;
- «wipe cache partition» — этот пункт отвечает за удаление кэша системы и приложений, то есть очистку ненужных файлов;
- «install from sdcard» — установка заархивированных файлов с флешки.
Некоторые пункты имеют дополнительные подпункты, поэтому расскажу о каждом из них. Раздел «backup and restore»:
- «backup» — создается резервная копия операционной системы, которая сохраняется на флешке;
- «restore» — установка бэкапа, открыв пункт, появится список прошивок;
- «advanced restore» — восстановление части операционной системы, команда работает с теми же разделами, что и следующая функция.
С пунктом «mounts and storage» нужно быть очень осторожным, так как он может вывести устройство из строя. Его используют для форматирования — безвозвратного удаления всей информации и монтирования, то есть подключения к системе. Этот пункт работает со следующими разделами:
- «mount /system» — системный;
- «unmount /data» — для хранения информации пользователя;
- «mount /sd-ext» — монтирование части операционной системы на флешку для расширения возможностей;
- «unmount /cache» — кэш, временные файлы; «mount /sdcard» — sd-карта.
Команда «format» работает с теме же разделами, но только очищает все содержимое. Применение этого пункта к «system» или «data» убьет смартфон.
В рекавери есть подменю «advanced», которое включает в себя дополнительные возможности. Вот их список:
- «reboot recovery» — перезагрузка в рекавери;
- «wipe dalvik cache» — чистка ненужных файлов далвик машины, в которой запускаются программы на телефоне;
- «wipe battery stat» — очистка информации об использовании аккумулятора;
- «restart adb» — загрузка в режим adb, который нужен для управления устройством через командную строку с ПК;
- «fix permissions» — команда возвращает права файлов к первоначальному состоянию.
Reboot system now
Этот пункт меню выполняет полную перезагрузку устройства. После выбора этой опции смартфон загрузит стандартную операционную систему «Андроид» без всяких изменений. Обычно этот пункт используют по завершении всех манипуляций в рекавери. Или же в том случае, если загрузились в этот режим случайно. Хотя, как это сделать можно случайно — неизвестно. Как бы то ни было, Android System Recovery 3e, инструкция по эксплуатации которого просто жизненно необходима пользователю, имеет такой пункт. И с этим приходится считаться.
Пункт меню нужно использовать в самую последнюю очередь. То есть тогда, когда все операции выполнены, все компоненты обновлены, заводские настройки сброшены и прошивки установлены. В этом и есть суть перезагрузки: дать устройству применить все сделанные изменения. Правда, после некоторых из них смартфон может вообще не загрузиться. Но это уже совсем другая история.
Что такое Рекавери на Андроиде?
Recovery mode переводится как «режим восстановления», и в самом названии отражена его основная функция — он предназначен для устранения различных неполадок, справиться с которыми не удается стандартными методами. Меню Рекавери дает возможность производить манипуляции с ОС Андроид и системными файлами, когда на телефоне произошел программный сбой. Если гаджет работает некорректно и причина не в аппаратной части, то решить проблему помогает именно Recovery mode.
Рекавери можно сравнить с BIOS на компьютере. Вход в него является альтернативой обычному запуску устройства, меню имеет упрощенный интерфейс и строго ограниченный функционал, поэтому в данном режиме телефон невосприимчив к воздействию вирусов и другого вредоносного ПО.
На заметку: если программное обеспечение на вашем гаджете устарело, узнайте, как прошить Андроид самостоятельно.
Wipe Cache Partition
Еще одна полезная команда в Android System Recovery 3e. Инструкция к рекавери говорит о том, что использовать эту опцию нужно в тандеме с Wipe Data. Если предыдущий пункт очищает внутреннюю память устройства, то этот очищает его кеш. А именно там хранятся рабочие файлы приложений. Конечно, если этого не сделать перед прошивкой, то ничего страшного не произойдет. Просто в дальнейшем, при установке новых программ, кеш устройства разрастется до неимоверных размеров. В результате чего смартфон будет очень медленно работать. Но это не так страшно, поскольку есть множество программ для чистки кеша ОС Андроид. И они прекрасно работают.
Также рекомендуется выбирать эту функцию после того, как был сделан сброс на заводские настройки. Это поможет смартфону стать еще «чище», что положительно повлияет на работоспособность операционной системы. Инструкция на русском языке к Android System Recovery 3e рекомендует выполнять эту процедуру именно после сброса. До перезагрузки устройства. Тогда все будет так, как должно быть.
Возможности меню Рекавери на Android
Прежде чем перейти к возможностям Рекавери, следует отметить, что оно бывает двух типов:
- Stock — Recovery, установленное производителем гаджета. Стандартное меню, имеет ограниченный набор функций. Работает только с официальными прошивками.
- Custom — неофициальное пользовательское Рекавери, которое сохраняется на телефон как отдельная программа и заменяет собой стоковую версию. Имеет более обширный функционал и позволяет устанавливать неофициальные прошивки на Android.
Основные функции стандартного (stock) Recovery mode:
- обновление и сброс прошивки;
- установка дополнений для системного ПО;
- сброс настроек на Андроиде до заводских;
- обновление программного обеспечения с сохранением пользовательских данных;
- перезагрузка устройства в обычном режиме.
Неофициальные custom Рекавери, помимо стандартных функций, позволяют владельцу смартфона:
- создавать резервные копии прошивки, системы и ее отдельных частей;
- чистить раздел cache, включая кеш виртуальной машины Dalvik;
- устанавливать права доступа к папкам и файлам;
- форматировать и создавать разделы на SD-карте;
- сбрасывать статистику работы аккумулятора;
- восстанавливать систему из ранее созданных резервных копий;
- отключать и монтировать разделы Android для применения разных патчей;
- подключать смартфон к компьютеру через USB как съемный накопитель и т.д.
Наиболее популярные программы custom Recovery — TWRP и CWM. Их можно скачать бесплатно через Play Market, но для правильной работы кастомных модификаций необходимы root права.
Возможные пути решения проблем
CWM 5.5.0.4
Установка.zip архивов происходит через пункт «Install ZIP». Файл представляет из себя будь то кастом или деокседаторы, русификаторы или украшалки, ядра или модемы. Хотелось вам напомнить, что перед любой манипуляцией не ленитесь делать БЭКАП! Он вам понадобится, и я это гарантирую. Больше о бэкапе вы можете узнать в конце данного топика. Так вот, скачали вы, например, кастомную прошивку CyanogenMod 11, и не знаете как ее установить. Я вам помогу, следуйте описанным далее пунктам:
- Для начала нам нужно иметь, собственно, само CWM Recovery и сделанную резервную копию, на неудачный случай
- Перед началом установки я бы порекомендовал вам иметь заряд аккумулятор не менее 50%! Так как при 20% заряда аккумулятора или менее может произойти сбой! Лучше застраховать себя!
- Если ваш смартфон подключен к компьютеру или к зарядному устройству , лучше его отключить оттуда
- В моем случае мы устанавливаем кастомную прошивку CyanogenMod 11, для начала нам нужно ее скачать и скопировать в корень карты памяти не разархивируя
его! - Все, скачали мы нужные файлы и скопировали их в нужный адрес, теперь нам нужно зайти в CWM
- После этого выбираем пункт «Install ZIP from Sdcard», а уже после этого «choose ZIP from Sdcard»
- Перед нами откроется, своего рода, файловый менеджер , в нем нам и нужно выбрать скачанный архив
- После выбора архива нужно подтвердить выбор, нажатием пункта «YES»
- После успешной установки нужно перезагрузить наш смартфон
- Все прошло успешно, инструкция закончена!
Резервная копия
system:
- Запускаем CWM
- После этого выбираем следующий подпункт «Backup» и выбираем «Yes»
- Производим перезагрузку устройства «Reboot System Now»
После проделанных операция на карте памяти резервная копия всей системы, находящаяся по адресу /clockworkmod/backup. Зачем это нужно? Это нужно на тот случай, если вы неправильно прошили смартфон или у вас слетел IMEI. Бэкап сделали, теперь осталось научиться его восстанавливать! Восстановление
резервной копии:
- Запускаем CWM
- Выбираем пункт «Backup and Restore» (создание бэкапа и восстановление из бэкапа)
- После этого выбираем следующий подпункт «Restore»
- Выбираем ранее сохраненную нами резервную копию, находится она по адресу /clockworkmod/backup и нажимаем «Yes».
- Производим перезагрузку устройства «Reboot System Now».
На этом FAQ хотелось бы закончить, до свидания дорогие друзья!
Здравствуйте, господа. Большинство людей не знают хорошо свои новые устройства, спрашивают «Как получить ROOT?», «Как сменить ОС» и так далее. И что-бы не было таких частых вопросов, я буду рассказывать о разных секретах об этой популярной мобильной операционной системе — Android.
На этот раз мы начнем с самого главного — ClockWork MOD Recovery. Зачем он, и что он скрывает? Об этом мы узнаем далее…
В целом, CWM — это вроде некого BIOS (Более понятней для ПК пользователей), который нам помогает тонко настраивать Android устройство. Благодаря ему мы можем устанавливать разные патчи, прошивки и моды. Сам CWM находится в системной памяти смартфона, но в начале его надо установить. Подробно про установку под ваше устройство вы можете найти на этом сайте, или скачать Rom Manager с Google Play (Требует Root) В основном у каждого устройства есть родное Recovery. Они разных видов — 1е, 2е, 3е. Эти родные Recovery ограничены многими функциями, нежели чем CWM.
Теперь же перейдем к самому CWM. Он бывает разных версий под каждое устройство. Например у меня сейчас стоит 6 версия CWM. У некоторых меню может различаться, но в целом тоже самое.
На фотографии мы видим несколько пунктов:
- Reboot system now — Немедленная перезагрузка системы
- Install zip from sdcard — Установка.zip с sd-карт
- Install zip from sideload — Установка.zip с помощью ADB
- Wipe data/Factory reset — Очистка данных/заводской сброс настроек
- Wipe cache partilion — Очистка раздела кэша
- Backup and restore — Бэкапы и восстановление
- Mounts and storage — Монтирование и Накопители
- Advanced — Расширенные настройки
Значения пунктов в главном меню
: 1.
Reboot system now
— просто перезагружает устройство
2. Install zip from sdcard
имеет несколько подпунктов:
- Choose zip from sdcard — выбрать zip с sd-карты
- Apply /sdcard/update.zip — применить автоматически /sdcard/update.zip
- Toggle signature verification — Переключение проверки подписей
Choose zip from sdcard
— позволяет нам выбрать.zip для установки. После нажатия на этот пункт появляется файловый менеджер.
Apply /sdcard/update.zip
— устанавливает специальное обновление с корня карты памяти, только если оно имеет название update.zip
Toggle signature verification
— включает/выключает проверку подписей в.zip, дабы устанавливать только заводские.zip
3. Install zip from sideload
— специальная функция, которая устанавливает.zip с компьютера через кабель USB . Для этого нужны драйвера ADB и специальная программа которая управляет этим всем. В программе есть подробная справка, о том что и как делать.
4. Wipe data/Factory reset
— позволяет нам вернуть устройство в первоначальное состояние и удаляет все данные на телефоне, но карта памяти не будет тронута
5. Wipe cache partilion
— очищает кэши приложений. Нуждается только при перепрошивке или же когда устройство часто «зависает»
6. Backup and Restore
— спаситель вашего Android устройства . Этот раздел помогает делать резервные копии ПО, и восстанавливать ПО из «бекапа», если он «окирпичился/ушел в бутлуп». Рассмотрим поподробнее этот раздел:
Backup
— делает резервную копию ПО, для спасения приложений, данных приложений и всю саму прошивку. Просто надо нажать на раздел и пойдет создание «бекапа» (Скорость создания зависит от класса и кэша карты памяти)
Restore
— восстанавливает ПО благодаря «бекапу». При нажатии раздела мы увидим папку с некими цифрами. Это год.месяц.день.вермя создания «бекапа». Выбираем нужную папку и пойдет восстановление ПО.
Delete
— удаляет резеврную копию, если она стала не нужна. Выбирает нужное и «бекап» пойдет в утиль.
Advanced Restore
— восстанавливает из резервной копии только нужное из прошивки. Например пользовательские данные или же систему.
Free unused backup data
— освобождение памяти в «бекапе»
Choose deafult backup format
— выбор формата резервной копии.tar или же.dub
7. Mounts and Storage
-монтирование и хранилище. Не вижу смысла описывать.
- Unmount /cache — отмонтирование каталога cache
- Mount /data — монтирование каталога data
- Mount /system — монтирование каталога system
- Unmount sdcard — отмонтирование внешней sd-карты
- Mount /sd-ext — монтирование каталога sd-ext
- Format /cache — форматирование каталога cache
- Format /data — форматирование каталога data
- Format /system — форматирование каталога system
- Format /sdcard — форматирование внешней sd-карты
- Foamat /sd-ext — форматирование каталога sd-ext
- Mount USB Storage — монтирование внешнего USB
8. Advanced
— расширенные настройки:
Очистка далвик кэша. Нужен когда устройство зависает или при установке мода. Report error
— сохраняет все ошибки в специальном файле error.log
Key test
— тест хард клавиш. При нажатии на клавишу на экран выводится его код
Show log
— сохраняет все ваши действия в специальном файле recovery.log
Fix permission
— исправляет все разрешения в rw-r-r в каталоге /system
Partition sdcard — монтирует разделы такие как ext3, ext4 и создает файл подкачки SWAP
А как попасть в Recovery? У каждой модели иные способы, но расскажу один универсальный. Когда вы включаете устройство и видите логотип производителя — быстро нажимайте на клавишу «Громкость -»
Будьте осторожны играясь с CWM, и всячески делайте бекапы. Удачи вам в ваших приключениях!
В этой статье я расскажу что такое CWM
и как прошить через него телефон. Будут рассмотрены возможности CWM, примеры установки, правила прошивки некоторых моделей телефонов. Данный метод наиболее популярен и очень удобен, так как через него работают почти все кастомные прошивки. Профессионалы ничего нового в этом материале не найдут, а новичкам он будет очень полезен.
Итак, начнем по порядку. CWM
— это сокращенная аббревиатура от ClockWorkMod, иными словами модифицированный неофициальный recovery. Он обладает гораздо более широкими возможностями, чем родной recovery. В зависимости от модели устройства может устанавливаться как отдельно, так и работать параллельно. С его помощью можно ставить неофициальные прошивки, устанавливать дополнения и исправления, подключиться к ПК в разных режимах (в том числе ADB), создавать резервные копии (полные или частичные) и много других полезных вещей.
Как ставить CWM рекавери?
Для начала нужно скачать нужный вам файл, это zip архив. Закидываем его на флешку телефона. Иногда лучше переименовать архив в update.zip, так как в старый версиях стандартный recowery менеджер не умеет устанавливать ничего кроме архивов с таким именем.
Входим в recovery.
Выключите телефон. Зажмите одновременно 2 клавиши, включение и центральную кнопку. У вас должно быть что то похожее на то что на скрине.
Выбираете «apply update from sdcard»
, и выбираете наш архивчик
«update.zip»
, дальше перегружаем, и загружаем точно такие же клавиши как и выше.
Как правило на большинстве устройств используется следующая схема управления CWM: — кнопка увеличения громкости — вверх, — кнопка уменьшения громкости — вниз, — кнопка включения/выключения — выбор пункта. На некоторых девайсах навигация может быть с помощью других клавиш.
Если все шаги сделаны правильно — у вас должно быть примерно следующее изображение.
Каждый, кто делает первые шаги в изучении процедуры прошивки Android-девайсов, изначально обращает внимание на самый распространенный способ осуществления процесса – прошивку через рекавери. Android Recovery – среда восстановления, доступ к которой на самом деле есть практически у всех пользователей Андроид-устройств, в независимости от типа и модели последних. Поэтому метод прошивки через рекавери, может рассматриваться, в качестве самого простого способа обновить, изменить, восстановить или полностью заменить программное обеспечение девайса.
Практически каждое устройство, работающее под управлением ОС Андроид, оснащено производителем специальной средой восстановления, предоставляющей в некоторой степени, в том числе и обычным пользователям , возможности манипуляций со внутренней памятью девайса, а точнее – ее разделами.
Следует отметить, что перечень операций, проведение которых доступно через «родное» рекавери, устанавливаемое в девайсы производителем, весьма ограничен. Что касается прошивки, доступна установка только официальных прошивок и/или их обновлений.
В некоторых случаях через заводское рекавери можно установить модифицированную среду восстановления (кастомное рекавери), что в свою очередь расширит возможности работы с прошивками.
При этом, основные действия для проведения восстановления работоспособности и обновления ПО произвести через заводское рекавери вполне возможно. Для установки официальной прошивки или обновления, распространяемых в формате *.zip
, выполняем следующие шаги.
Как зайти в Рекавери-меню на Андроиде?
Чтобы войти в меню Рекавери на Android, необходимо сначала выключить устройство. После этого понадобится запустить смартфон, удерживая одновременно определенные кнопки. На разных моделях комбинация для входа в Recovery отличается, но общий список сводится к нескольким вариантам:
- кнопка питания («Power») + клавиша громкости вверх/вниз (либо оба регулятора сразу) — самый распространенный способ, он подходит для большинства Андроидов;
- кнопка питания + клавиша «Home»;
- «Power» + «Home» + регулятор громкости (вверх или вниз) — чаще всего эта комбинация встречается на смартфонах Samsung.
На некоторых устройствах входу в Рекавери предшествует меню выбора режима запуска, где нужно указать подходящий вариант среди опций «Normal Boot», «Fastboot» и «Recovery».
На заметку: узнайте, как получить рут-права на Андроид, чтобы иметь возможность изменять системные файлы смартфона.
Wipe Battery Stats
Эта функция помогает обновить батарею устройства. После нажатия на этот пункт начинает очищаться кэш аккумулятора, в который записывается текущее состояние элемента питания, его номинальная емкость и прочие нужные параметры. Сбросив статистику использования аккумуляторной батареи, можно будет немного продлить ее жизнь. Да и новая прошивка будет работать с аккумулятором адекватнее. Почему-то многие «гуру» «Андроида» пренебрежительно относятся к этой опции. Но на самом деле она очень полезна. Однако применять ее слишком часто не рекомендуется. Только перед перепрошивкой устройства.
Расшифровка названий режимов Recovery
Чтобы режим Рекавери был универсальным и понятным для всех пользователей, на большинстве устройств он выполнен на английском языке. У каждого смартфона могут быть свои отличительные черты, но разработчики стремятся к тому, чтобы владелец гаджета без проблем разобрался с предоставленным функционалом.
Как расшифровываются основные названия пунктов в меню:
- Reboot system now — стандартная перезагрузка телефона.
- Reboot to bootloader — перезапуск устройства в режиме загрузчика операционной системы.
- Apply update from ADB — установка обновления через инструмент командной строки Android Debug Bridge.
- Install ZIP (Apply update from SD card) — распаковка и инсталляция архива с карты памяти. С помощью этой функции осуществляется обновление прошивки.
- Wipe data/Factory Reset — очистка системного раздела «/data» и сброс настроек до заводских. Помогает восстановить корректную работу устройства, но ведет к удалению пользовательских параметров, мультимедийных файлов, приложений, контактов и т.д.
- Wipe Cache Partition — очистка раздела «/cache», где хранятся временные данные программ и операционной системы.
- Backup and Restore — резервное копирование и восстановление ОС Android из предыдущих копий.
- Mount /system — монтирование и форматирование отдельных разделов системы.
- View recovery logs — просмотр отчетов о восстановлении.
- Run graphics test — запуск графического теста.
- Power off — выключение устройства.
На заметку: узнайте, как установить Плей Маркет на Андроид, если у вас на телефоне нет магазина приложений по умолчанию.
Wipe Data. Factory Reset
Вот это очень важный пункт. Сия опция способна восстановить работоспособность аппарата без всяких прошивок. Этот инструмент сбрасывает операционную систему гаджета на заводские настройки. Естественно, все, что находилось на смартфоне будет удалено: приложения, фотографии, музыка. В общем, все то, что находилось во внутренней памяти телефона. Android System Recovery 3e, инструкция по эксплуатации которого здесь рассматривается, создан как раз для того, чтобы возродить аппарат без серьезного вмешательства в прошивку. И эта опция позволяет выполнить сию операцию.
Эта функция также используется перед установкой любой прошивки. Сбрасывать телефон на заводские настройки перед прошивкой необходимо. В противном случае новая операционная система будет работать нестабильно. Но это еще не самое худшее. Если не вернуться к заводским настройкам, то прошивка может вообще не установиться, и тогда пользователь получит совершенно «мертвый» смартфон. Инструкция на русском языке отсутствует, но та, что есть, ясно говорит, что использовать пункт Wipe Data & Factory Reset обязательно нужно перед каждой прошивкой устройства.
Как включить режим БИОС
Первая трудность, с которой столкнутся многие пользователь, — как войти в режим БИОС. На большинстве устройств, например, Samsung, Lenovo, Nokia, в Recovery Mode нужно зайти через одновременное нажатие и удерживание клавиш включения и громкости устройства.
Для того чтобы войти в режим БИОС, необходимо выключить смартфон или планшет, после чего нажать и удерживать указанные кнопки. На некоторых устройствах перейти в Рековери меню можно только когда аппарат подключен к зарядке. После зажатия клавиш на экране должен появится лого производителя аппарата. Когда это произойдет, можно отпустить кнопки. Через несколько секунд должно появиться меню БИОСа.
Что касается кнопок включения режима, то преимущественно нужно зажимать клавишу увеличения громкости, но на некоторых устройствах может использоваться уменьшение громкости либо же обе кнопки. В старых моделях смартфонов иногда нужно удерживать клавишу включения и кнопку «Домой».
Если ни один из предложенных вариантов не сработал, то необходимо изучить инструкцию к аппарату. Обычно нестандартные способы включения режима BIOS встречаются только в непопулярных моделях смартфонов, а также устройствах китайского производства. Все современные аппараты известных производителей изготавливаются по определенным стандартам, а потому способ включения и работы с System Recovery на них будет подобным.
Восстановление стоковой прошивки
В случае если не понравилась или не прижилась, всегда есть возможность вернуть все на свои места. Многие задаются вопросом: «Как восстановить «Андроид» через «Рекавери», а именно — стоковую версию?» Ответ кроется в пункте выше. Грубо говоря, возвращение всего на круги своя происходит тем же образом, что и проведение изначальных изменений.
Все, что нужно сделать, это скачать прошивку от производителя на флеш-карту или внутреннюю память, затем выбрать соответствующий пункт меню «Рекавери» и сделать полный сброс настроек/контента. В принципе, ничего сложного.
Кажется, что понять, как прошивать «Андроид» через «Рекавери», не так и сложно. Но в случае если какие-то пункты непонятны, или нет уверенности в своих познаниях, лучше не стоит связываться с подобными процессами. Но даже если что-то не получится, всегда можно сделать восстановление прошивки устройства через соответствующий пункт меню. Главное, перед тем как прошивать «Андроид» через «Рекавери», сделать резервную копию. Для этого понадобится именно кастомное «Рекавери» и чуточку терпения, ведь процесс бэкапа прошивки занимает немало времени.
В случае если что-то пошло не так, всегда можно обратиться к знающим людям. По крайней мере в авторизованном сервисном центре обязательно помогут. Главное — не унывать и уверенно идти вперед. Только так можно достичь каких-либо результатов. Удачи в перепрошвке!
Интернет родился как результат противостояния СССР и США. В Америке.
BQ Strike 5020, характеристики которого будут рассмотрены в данной.
Мобильные устройства уже довольно плотно вошли в нашу жизнь. Теперь человек не представляет себе существования без смартфона или планшета. Огромной популярностью пользуются устройства на базе операционной системы «Андроид». Эта ОС была разработана компанией Google, и сейчас ее доля на рынке невероятно высока. У iOS от Apple и Windows Phone ничтожный процент присутствия на мобильных рынках по сравнению с «Андроид». Однако, как и вся техника, устройства на этой платформе имеют свойство «глючить». Различные системные сбои — отличительная черта любой операционной системы. Какой бы продвинутой она ни была. Очень часто девайсы приходится перепрошивать. Но не все знают, что можно обойтись и без столь радикальных мер. Ведь в любом гаджете на «Андроид» есть Android System Recovery 3e. Как пользоваться им и что это вообще такое? Об этом мы и поговорим.