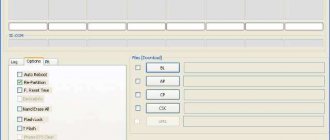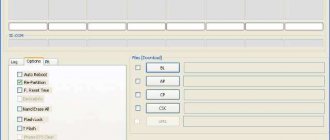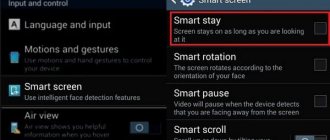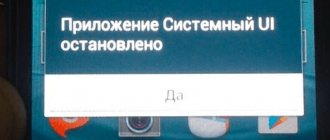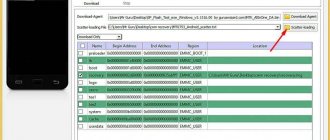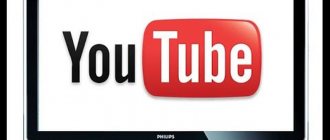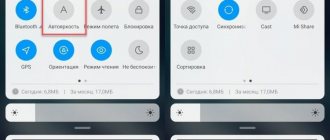Множество владельцев мобильных девайсов Samsung и Nexus могли заметить, что их устройства внезапно перезагрузились, после чего на экране появилось сообщение «Downloading: Do not turn off target». Рассматриваемая дисфункция может быть вызвана различными причинами, от случайных сбоев в работе вашего «Android» до неверных нажатий сочетаний кнопок самим пользователем. Ниже разберём причины проблемы и варианты её решения.
Что означает эта ошибка
За свою практику я встречал появление ошибки «Downloading. Do not turn off target!» не только на телефонах и планшетах Samsung, но ещё смартфонах Google Nexus, где она выглядит следующим образом:
Логичным кажется подождать, пока устройство загрузит какие-то необходимые ему файлы и запустится вновь… Но не тут-то было! Он будет висеть в таком виде пока не сядет батарея. И даже после этого, включив телефон вновь Вы можете опять увидеть эту ошибку. На смартфонах Самсунг режим «Downloading» называется ещё как режим «Один» (Оdin Mode). Сообщение о нём появляется в левом верхнем углу дисплея (хотя и не всегда).
Это особый режим прошивки устройства, используемый для получения прав суперпользователя (Root), либо к сбросу программного обеспечения к начальному состоянию (Factory Defaults).
Причины перехода в режим Dowloading
- При включении аппарата были случайно зажаты клавиши (актуально для Galaxy A10, A20, A30, A50);
- Случайный сбой в работе устройства;
- Владелец пытался перейти в режим «Recovery Mode», но нажал не те кнопки;
- Имеются серьёзные проблемы с прошивкой телефона и он не может нормально загрузиться в стандартном режиме.
- Аппаратные проблемы с памятью.
Описание ситуации и её причины
Первое, что нужно понять: данное сообщение не является ошибкой. Оно выступает лишь уведомлением о том, что девайс находится в режиме установки прошивки. На девайсах Samsung он несколько отличается от имеющихся на устройствах других брендов, что может запутать вас, если вы ранее имели дело с установкой образов на гаджеты. Брендирование даже таких мелочей, как информация о состоянии установки – довольно популярное решение у компаний: здесь используется надпись на чёрном или голубом фоне, на Xiaomi – фирменный маскот, на «чистом» Android – их логотип.
Режим Odin представляет собой аналог fastboot и bootload. Он создан для переустановки образа системы через фирменную утилиту Odin3 для Windows. Для её использования требуется подключение к компьютеру по USB-кабелю, совместимому с передачей данных. На новых девайсах Samsung есть счётчик перепрошивок, в зависимости от значения которого возможен отказ в гарантийном обслуживании. Если вы случайно оказались в Odin Mode – причин для беспокойства нет, и вы всё равно можете рассчитывать на бесплатный ремонт девайса в фирменных СЦ.
Распространённые причины ситуации:
- Вы включили девайс, удерживая клавиши питания и повышения громкости. Эта комбинация переводит устройство в режим прошивки и применима не только к «Самсунгу», но и к телефонам других производителей (с иногда встречающимися небольшими различиями). Аналогично вы могли случайно зайти в меню recovery, используя ту же кнопку блокировки экрана и клавишу понижения громкости. В обоих случаях нет ничего страшного – они не свидетельствуют о поломке.
- Проблема с загрузкой ОС. Если вы специально прошили гаджет, а теперь не можете воспользоваться скачанным образом, вероятной причиной выступает несовместимость установленного релиза. Вам понадобится вернуть стоковую прошивку по этой инструкции.
- Повреждение файловой системы. Как и предыдущий пункт, данный маловероятен. Ситуация может быть вызвана как механическим повреждением внутреннего хранилища, так и простым отсутствием файлов, нужных для «Андроида». В первом случае подходящим решением станет замена памяти, которую лучше производить в сервисных центрах. Второй же решается гайдом по вышеуказанной ссылке: потребуется восстановить стандартный образ системы.
- Повреждение платы девайса. После серьёзных механических повреждений, в том числе попадания влаги на работающее устройство, вы сможете заметить серьёзные проблемы в его использовании. По этой причине не рекомендуется включать гаджет до его полного осушения, что также справедливо и для часов, смарт-браслетов, ноутбуков.
- Случайность. Возможно, какой-то программный или аппаратный сбой привёл к такой проблеме (например, «вдавленная» кнопка увеличения громкости). Если эта ситуация не мешает работать со смартфоном, не стоит тратить слишком много времени на её изучение.
Ещё одной ситуацией, затрагиваемой в статье, выступает зависание смартфона на этапе прошивки устройства. Этот довольно неприятный момент обычно связан с несовместимостью скачиваемого образа с используемым устройством, а также может быть вызван повреждением файла или нестабильным соединением по USB. Важно пользоваться выпуском Odin, совместимым с конкретным девайсом – для моделей, выпущенных в 2014 году и позднее, подойдёт третий релиз приложения.
Как выйти из режима Downloading на Samsung
Теперь мы рассмотрим способы как можно выйти из режима Odin или Downloading и вернуть телефон к нормальной работе.
Стандартный выход из режима
Если вы попали в режим «Один» на Самсунге случайно, зажав не те кнопки при включении, то выйти из него не составит проблемы. Для этого на старых моделях с аппаратной кнопкой «Home» надо нажать на комбинацию клавиш Power + Home + Громкость вниз и держать их пока экран не станет чёрным. Теперь кнопки можно отпустить и ждать загрузку операционной системы смартфона в обычном режиме.
На тех моделях, где есть кнопка виртуального ассистента Bixby — Samsung Galaxy S10, S9, S8 — для входа и выхода из режима Downloading используется такая комбинация клавиш — Power + Громкость вверх + Bixby. Нажимаем их одновременно и держим так примерно 10 секунд. Как только экран погаснет — отпускаем.
В современных бюджетных смартфонах Samsung Galaxy A10, A20, A30, A50 и т.п. есть всего 2 клавиши — включение и «качелька» громкости. Потому, на этих моделях кнопки для выхода из режима Downloading написаны сразу же на экране. Вот так:
То бишь нужно нажать кнопку уменьшения громкости вместе с кнопкой выключения устройства и держать их нажатыми не менее 7 секунд, пока не погаснет дисплей.
Жесткая перезагрузка телефона
Второй простой способ — это перезапустить устройство через обычное выключение — Hard Restart. Для этого просто нажимаем кнопку Power и держим так секунд 10-15, пока гаджет полностью не отключится. Затем, желательно бы снять батарею минут на 10-15 (на новых смартфонах это не удастся, т.к. аккумулятор несъёмный). После этого надо снова включить телефон в обычном режиме. Если с устройством нет каких-то аппаратных или программных проблем, это должно убрать режим «Один» и сообщение «Do not turn off target».
Один или скачать Что это?
Когда мы говорим об Odin или Download, мы имеем в виду условие спрятано от «Скачать» мобильный Samsung Galaxy , и который позволяет при необходимости настраивать определенное программное обеспечение или программное обеспечение операционной системы.
В этом смысле, чтобы иметь возможность настройки доступа вашего мобильного телефона Samsung Galaxy вам потребуется ряд процедур, поэтому вы должны быть очень осторожны, чтобы не повредить или не изменить функциональность оборудования.
Самсунг постоянно в режиме Downloading
Если телефон Samsung не выходит из режима Downloading и ни один предложенный выше вариант не помог, значит дело плохо — у него либо прошивку штырит, либо память отказывает. Программные проблемы иногда помогают решить следующие шаги.
Очистите раздел кэша
Если у Вас Самсунг перешел в режим загрузки после обновления Android или перепрошивки, то в этом случае может помочь очистка кеша телефона. Делается это достаточно просто.
Нужно отключить устройство способом, описанным выше. Если не получается — придётся разбирать и вытаскивать батарею. Ну или ждать, пока аккумулятор сядет. После этого зажимаем кнопки Power + Громкость вверх. Как только телефон завибрирует — отпускаем кнопки. Так вы запустите режим Android Recovery. С помощью кнопок регулировки громкости выберите пункт «Wipe cache partition» и нажмите на кнопку «Power», чтобы запустить очистку. Ждём окончания и выбираем пункт «Reboot system now». Система выполнит перезапуск, а Вы держите пальцы крестиком, чтобы режим Downloading на Самсунг отключился.
Сброс настроек к заводским
Очистка кеша не помогла? Не расстраивайтесь! Есть ещё вариант — выполнить полный сброса девайса к заводским параметрам — Hard Reset. Этот процесс полностью сотрёт из памяти телефона все пользовательские данные (приложения, переписки, фотографии и т.п.) — это надо учитывать!
Выполняется сброс через меню Android Recovery, про который я рассказал выше. Здесь надо выбрать пункт «wipe data/factory reset» и подтвердить в следующем подменю, выбрав пункт «Yes – delete all user data». Теперь надо дождаться, пока телефон полностью удалит все данные и переустановит Андроид. Это может занять от 15 минут и более.
Ничего не помогло….
Ну вот теперь время паниковать и расстраиваться. В любом случае, остаётся только нести смартфон в сервис, ибо в домашних условиях ничего более сделать не получится! Удачи!
Утилита Odin не может обнаружить устройство Samsung
В Odin не показывается ID и COM подключенного к компьютеру устройства Samsung
1. Убедитесь в том, что ваш аппарат переведен в режим загрузчика (Downloading). 2. Проверьте исправность вашего microUSB-кабеля. Если это возможно, используйте только оригинальные кабели Samsung, подключая их к заднему порту USB 2.0 на материнской плате. 3. Попробуйте скачать последнюю версию Odin, или же наоборот, более раннюю версию. 4. Запустите Odin от имени администратора.
5. Попробуйте перезагрузить ваш компьютер. 6. Удалите ваши драйвера Samsung и программу Kies, затем перезагрузите компьютер и установите их заново. 7. Временно остановите работу антивирусных программ. 8. Попробуйте воспользоваться другой версией операционной системы (если у вас их несколько) или же прошейте устройство при помощи ноутбука или другого ПК. 9. Удостоверьтесь, что у вас оригинальное устройство Samsung, а не китайская копия.
Сделать полный сброс
В некоторых и крайне редких случаях все способы, перечисленные выше, могут не принести никаких положительных результатов. Тогда помочь сможет или обращение в сервисный центр, или аппаратный сброс телефона. И, если помощь сервисного центра – это понятная каждому процедура, которая не требует от пользователя ничего, кроме некоторых вложений, То с аппаратным сбросом телефона придется поработать самостоятельно.
Важно: при аппаратном сбросе удалится все, начиная от фотографий и заканчивая списком контактом, поэтому стоит взвесить за и против перед началом.
В случае, если вы решились на полный сброс настроек следует подготовить телефон перед этим. Прежде всего, загрузите в режим восстановления, о чем мы говорили ранее. И когда перейдете к настройкам указывайте не «wipe cache», а wipe data и factory reset. Сброс настроек
Свой выбор нужно подтвердить, а после этого согласиться с удалением всех пользовательских данных. Процесс занимает около 15 минут, по истечению которых телефон перезагрузится самостоятельно.
Используемые источники:
- https://sdelaicomp.ru/nastrojka-sistemy/do-not-turn-off-target-v-samsung-perevod-i-chto-delat.html
- https://rusadmin.biz/oshibki/downloading-do-not-turn-off-target-na-samsung-skolko-zhdat/
- https://androidnik.ru/samsung-pishet-downloading-do-not-turn-off-target-chto-delat/
- https://os-helper.ru/telefon/downloading-do-not-turn-off-target-na-samsung-chto-delat.html
- https://it-true.ru/downloading-do-not-turn-off-target-samsung-chto-delat/
ПОДЕЛИТЬСЯ Facebook
- tweet
Предыдущая статьяПрограмма Cheat Engine на Android — удобный инструмент для взлома игр и приложений
Следующая статьяGalaxy on Fire 2: скрытые звездные системы и чертежи
Ошибки при прошивке system.img, boot.img, recovery.img, sboot.bin, cache.img и других разделов
system.img FAIL!
recovery.img FAIL!
sboot.bin NAND Write Start!! FAIL!
FAIL! Re-Partition operation failed. All threads completed. (succeed 0 / failed 1)
Данные проблемы могут возникнуть, если вы пытаетесь прошить поврежденную прошивку. В таком случае, попробуйте перекачать прошивку заново. Также убедитесь, что вы точно используете прошивку для вашей версии смартфона\планшета. Попробуйте поискать прошивку на другом сайте. Если же вы пытаетесь перейти с кастомной прошивки на официальную, то предварительно нужно зайти в рекавери и сделать wipe data и wipe system.
Сброс кэша
Если предыдущие методы не привели к положительному результату, необходимо сбросить кэш устройства. Эта процедура поможет исправить ошибку, если она связана со сбоями или неправильными обновлениями прошивки.
Сначала выключите устройство одним из предыдущих методов. Затем одновременно зажмите кнопки уменьшения громкости и питания. Второй вариант – кнопка «Домой» и кнопка питания. Подождите, пока телефон загрузит меню Recovery. Управление здесь осуществляется кнопками изменения уровня громкости. Переместитесь к пункту Wipe cache partition и активируйте процедуру клавишей включения.
Теперь остается подождать окончания очистки. Когда процедура завершится, активируйте Reboot system now. Телефон перезагрузится в стандартном рабочем режиме.
Чистая перезагрузка
Для чистой перезагрузки нужно использовать такой метод:
- Зажать кнопку питания и держать ее вплоть до отключения телефона.
- Снять с смартфона крышку, сим-карту, аккумулятор и флэшку.
- Зажать кнопку питания еще на 20 секунд или на большее время, чтобы максимально возможно разрядить гаджет от того электричества, которое в нем осталось.
- Поставить на место все комплектующие.
- Включить телефон в стандартном режиме.
Такой способ, как отмечают многие пользователи, помогает справиться с проблемой на многих моделях гаджетом Samsung.
Как исправить положение
Выйти из загрузочного режима:
- Бывают ситуации, что пользователь сам того не желая попадает в режим Downloading. Случайным образом нажал что-то не то, нужно срочно исправлять ситуацию, чтобы убрать этот режим.
- Для начала нужно диагностировать причину неполадок, действительно ли всему виной этот режим.
- Для этого вам нужно будет зажать кнопку питания, уменьшения громкости и клавишу «домой» — одновременно.
- Понять, что у вас все получилось можно взглянув на дисплей телефона, он перейдет в режим перезагрузки.
На этом все – после этого телефон выключится и включится, но уже в стандартном режиме.
Как установить прошивку через Odin?
Прошивка через Odin
- Установите драйвера
- Распакуйте прошивку и Odin.
- Выключите телефон
- Запустите Odin.
- На телефоне зажмите Громкость вниз+Домой+Включение
- Подтвердите вход в режим прошивки кнопкой Громкость вверх
- Соедините телефон с компьютером с помощью USB кабеля
- В Odin поочередно укажите файлы прошивки
15 окт. 2022 г.
Интересные материалы:
Что такое белизна муки? Что такое белые ночи? Что такое белый айпи? Что такое березовая чага? Что такое беспроводной дисплей на Мейзу? Что такое беспроводной дисплей на Xiaomi? Что такое бесшовный WiFi? Что такое бессрочный трудовой контракт? Что такое безвозмездное пользование? Что такое Биксы на самсунг?
Возврат к заводским параметрам
Если и сброс кэша не решил проблему, придется выполнить откат до заводских настроек. Данная операция никак не повлияет на вашу работу с телефоном в дальнейшем, если все важные сведения и файлы сохранены в облачном хранилище или резервной копии профиля. Обнуление устройства Samsung выполняется через меню Recovery. Снова запустите телефон в данном режиме, как описано в предыдущем способе. Только теперь нужно выбрать Wipe data/factory reset и активировать процесс кнопкой питания.
Мнение эксперта Василий Не пугайтесь, если следующая перезагрузка займет от 10 до 15 минут. Это время потребуется для полного форматирования накопителя и возврата заводских настроек. После запуска вы увидите приветствие и предложение выполнить первоначальные настройки – значит, сброс прошел исправно.