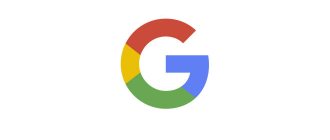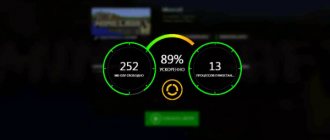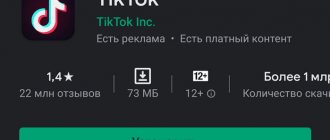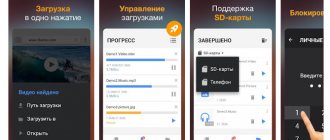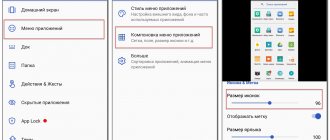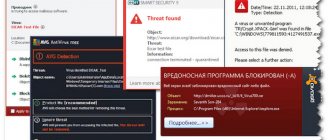Многие пользователи сталкиваются с проблемой переноса информации, содержащейся в телефонной книге смартфона, например, при покупке нового устройства. Если контактов мало, то их можно внести вручную. Однако с большим количеством информации так работать крайне сложно. Выход из создавшейся ситуации есть — сохранить контакты с Андроид на компьютер, а затем скопировать в адресную книгу нового гаджета.
Экспорт контактов с Андроид на ПК через файл
Мы должны создать файл с расширением .vcf, в котором будут храниться ваши контакты. Это своего рода архив, который вы можете потом передавать на любое другое устройство или импортировать его на телефон с ОС Андроид. Грубо говоря — это самое основное, что вы должны сделать в данном руководстве. Дальше уже будет отталкиваться от удобного для вас способа.
Пожалуйста, учитывайте, что в вашей версии Андроида наименования тех или иных опций может отличаться, но в контексте вам будет понятно, за что именно они отвечают.
Шаг №1
Зайдите в приложение «Контакты» на вашем телефоне и кликните на троеточие «…» или «дополнительно» (в зависимости от вашей версии Андроида). Далее надо выбрать опцию «Импорт/Экспорт».
Шаг №2
Теперь вам открываются дополнительные опции:
- Импорт с накопителя — эта опция позволит перенести на ваш телефон контакты с файла с расширением .vcf. Накопителем выступает ваша карта памяти (SD-карта) или внутренняя память телефона.
- Импорт с другого устройства — эта опция позволит установить соединение с другим устройством и перенести оттуда контакты. Перенос производится с помощью Bluetooth-соединения.
- Экспортировать на накопитель — перенести контакты с вашего телефона на любой доступный накопитель (внутренняя память телефона или SD-карта).
В нашем случае выбираем 3 вариант — Экспортировать на накопитель (или просто Экспорт контактов). Выберите папку, в которую хотите сохранить архив с контактами.
Итак, у вас есть готовый файл, который можно перенести несколькими способами на ваш ПК. Идем дальше.
Сторонний софт
Чтобы с Андроида перекинуть контакты на компьютер, можно использовать приложения сторонних разработчиков. Среди пользователей популярностью пользуются несколько утилит, о работе с которыми и стоит рассказать.
Программа MOBILedit
По мнению многих владельцев мобильных устройств, именно это приложение является лучшим. Оно не только отлично справляется с поставленной задачей, но и весьма простое в использовании. Чтобы скинуть контакты с Андроида на компьютер с помощью MOBILedit, нужно выполнить ряд действий:
- На мобильное устройство необходимо поставить приложение Android Connector, а на ПК инсталлировать MOBILedit.
- Запустив приложение на компьютере, сначала нужно кликнуть на кнопку Phone.
- На следующем шаге пользователь должен определиться со способом подключения. Если используется кабель USB, то нужно нажать на Cable connection. Также возможно соединение с помощью протоколов беспроводной связи Wi-Fi или Bluetooth.
- Клик на Phonebook приведет к отображению на экране всех контактов из адресной книги, копирование которых начнется после нажатия на Export.
Утилита AirDroid
Возможность сохранить телефонную книгу Андроид на компьютер является лишь одной из многих функций этой программы. Среди преимуществ приложения можно выделить бесплатную схему распространения и работу по Wi-Fi. Если же создать аккаунт на сайте разработчиков, то пользователь сможет перенести информацию из адресной книги и без роутера.
Говоря об основных функциях, стоит отметить, что программа может:
- Проводить обмен любыми файлами между ПК и мобильным устройством.
- Воспроизводить музыку и просматривать фотоизображения с телефона на компьютере.
- Отправлять СМС с ПК через смартфон.
- Управлять камерой, а также всеми установленными на телефоне приложениями.
При этом на ПК не требуется инсталлировать клиент. После запуска программы пользователь может сразу начать работать или создать учетную запись. Даже без регистрации доступен весь набор функций, но только в пределах одной локальной сети. Затем появится два экрана с адресами, которые необходимы для подключения к компьютеру. Первый из них используется в ситуации, когда есть аккаунт. Второй подойдет незарегистрированным пользователям.
Как только нужный адрес будет введен в браузер, на экране отобразится панель управления. Она отличается простым интерфейсом, но одновременно является максимально функциональной. Наличие иконок быстрого доступа ко всем опциям делает работу с приложением крайне удобной.
Если пользователь хочет перекинуть файлы между устройствами, то достаточно кликнуть по значку «Файлы». Сразу после этого откроется окно с содержимым флеш-накопителя, установленного в телефоне. Дальнейшие действия по переносу не отличаются от работы в любом файловом менеджере. Так же легко можно перенести с мобильного гаджета на ПК и информацию с адресной книги.
Разработчики создали еще и приложение для десктопного компьютера. В сравнении с мобильной версией она обладает несколькими дополнительными функциями:
- Можно одновременно управлять сразу несколькими девайсами.
- Быстрый обмен файлами.
- Получение уведомлений о звонках, СМС и других сообщениях, приходящих на смартфон.
Яндекс Переезд
Это сравнительно новая утилита от известной отечественной компании. Для переноса контактов пользователю необходимо установить на ПК и телефон соответствующие приложения. Чтобы скопировать на компьютер информацию из адресной книги мобильного девайса, предстоит выполнить ряд действий:
- Запустить программу на Андроид и ввести логин. Это позволит получить по SMS пин-код, который понадобится для выполнения переноса данных.
- Открыть приложение на ПК и войти под той же учетной записью.
- В мобильной утилите кликнуть на «Переезд с телефона на компьютер».
- Сервис попросит ввести ранее полученный пин-код.
- После его введения остается подтвердить начало операции.
Когда процесс переноса данных будет завершен, программа сообщит об этом пользователю. Любой из описанных способов позволяет быстро решить поставленную задачу. Выбор зависит от предпочтений пользователя, и рекомендовать какой-то один довольно сложно.
Переносим файл через облако
Можно использовать любой облачный сервис, который доступен вам. Рассмотрим, как это делается через Google. В целом они все имеют одинаковую структуру, поэтому самое основное — это сохранить vcf-файл.
Вам нужен будет аккаунт Гугла и приложение Google Drive. Скачать его можно также в Play Market.
Шаг №1
Открываем приложение и нажимаем на иконку в виде +.
Шаг №2
Перед вами открылась панель, в которой надо выбрать источник загрузки вашего файла. Иными словами — указать путь к архиву ваших контактов (в предыдущем пункте мы его создали).
Нажимаем сначала на «Загрузить», а потом на «Выбрать». Таким образом вы будете выбирать из внутренних файлов вашего телефона.
Шаг №3
Если внутренняя память не отображается в появившемся списке нажмите на троеточие справа вверху и выберите её.
Это может быть и не только внутренняя память, но и SD-карта. Суть в том, чтобы попасть туда, куда вы сохранили архив с контактами.
Мы сохранили нужный нам файл, теперь надо зайти на Гугл Диск и скопировать его оттуда. Если вы используете Google Chrome, то достаточно открыть новую вкладку и справа в контекстном меню нажать на «Диск». Если вы используете другой браузер, то просто перейдите по этой ссылке.
Дальше перед вами появится проводник с помощью, которого вы найдете место, куда сохранили архив с контактами.
Инструкция для iPhone
На смартфонах от Apple можно скопировать телефонную книгу на ПК несколькими способами. Обычно это делают при синхронизации гаджета с фирменными сервисами от производителя. Однако в большинстве случаев речь идет о перебросе одного контакта. Так как в iPhone нет функции прямого экспорта списков абонентов.
Хранилище iCloud
Фирменный облачный сервис от Apple хранит на своих серверах полную информацию по гаджету пользователя. Даже на бесплатной подписке абонент всегда будет уверен, что его номера скопированы в надежное место, и он сможет получить доступ к ним в любое время.
Для этого потребуется:
- Зайти на веб-страницу iCloud под Apple ID, к которому привязан смартфон.
- Открыть веб-приложение «контакты». Выбрать одного абонента, либо всю телефонную книгу.
- Нажать на экспорт vCard (по шестеренке) для сохранения.
Информация сохранятся в формате VCF на жесткий диск.
iTunes
Официальное приложение для работы с любыми девайсами от компании Apple. Оно создает резервную копию сотового на компьютер. Список можно посмотреть, но скопировать не получится. Если только не выписывать их вручную. Чтобы создать полноценный файл с телефонной книгой, потребуется помощь сторонних программ. О них расскажем ниже.
Обязательно проверьте настройки синхронизации программы «iTunes Store и App Store» перед тем, как вытащить номера из резервной копии:
- Перейдите в настройки смартфона и нажмите по Apple ID.
- Зайдите по вкладке «iTunes Store и App Store». Здесь проверьте галочку напротив «контакты». Она должна находится в положении «вкл».
Эта же рекомендация актуальна для iCloud.
Почта
Пользователь iPhone может отправить профиль любого человека по почте. Для этого необходимо перейти в телефонную книгу, и выбрать нужного абонента. В карточке абонента нажать на «Отправить контакт», выбрать способ отправки: «E-mail».
Программы
Дополнительные утилиты помогают извлечь телефонную книгу из резервных копий, которые хранятся на ПК пользователя. Номера можно вытащить при помощи приложений:
- Export & Backup Contact. Приложение распространяется бесплатно. Позволяет скопировать список абонентов на iOs в отдельный VCF файл. Работает под последней (ver. 13) операционной системой. Перекидывает контакты как со смартфонов, так и с iPad. Страничка для скачивания приложения.
- Contaker, еще одно приложение для переноса списка абонентов, и другой важной информации со смартфона в облако. Распространяется бесплатно, но есть встроенные платные опции.
- «Экспортные контакты». Платное ПО с неплохим функционалом. Переносит номера «одним касанием» в формат: XLSX, PDF, VCF, Excel, VCard. Есть много вариантов настроек копирования. Работает на версиях iOS 9 и выше. Страничка для скачивания.
- iBackupBot. Эта программа для работы с бэкапом, который находится на ПК пользователя. Скачать и установить ПО можно с официальной страницы разработчиков. После первого запуска, утилита самостоятельно просканирует компьютер и найдет актуальные резервные копии. Пользователю останется лишь открыть бэкап в программе, кликнуть по вкладке «Contact», выделить одного или нескольких абонентов и нажать по кнопке «Export».
Через AirDrop
Этот метод полностью идентичен отправке одного контакта по почте. С той разницей, что в конце всех действий пользователь выбирает отправку методом «AirDrop». Но таким способом можно передать только на другое Apple устройство с MacOS, для ноутбука с Windows этот способ не сработает.
Скидываем по USB
Самый простой способ, в котором будет задействован только телефон, USB-кабель и ПК, и никаких сторонних приложений.
Вам надо подключить ваш телефон через USB-кабель к ПК. Далее зайдите в проводник и выберите ваш телефон (в нашем случае m3 Note). Помните папку, в которой вы сохранили архив? Отлично, вот она вам и понадобится. Перейдите в неё и скопируйте этот файл, а дальше сохраните уже на ПК.
Помните, что ваш архив находится в расширении .vcf, а это значит, что обычным блокнотом его не откроешь. Для этого используйте:
- адресную книгу Windows;
- Microsoft Outlook;
- Notepad++;
- Gmail от Google.
Из всего списка стоит выделить Notapad++, так как это не только прекрасный способ открыть ваш архив, но и просто отличная замена обычному блокноту.
Программы для резервного копирования контактов
Кроме описанных выше, есть и другие способы хранения контактов на Android-смартфоне. Некоторые производители предлагают специальные сервисы для резервного копирования данных. Проверьте, есть ли такая программа для вашей модели смартфона.
Существуют также подходящие программы от сторонних разработчиков, например, приложение Titanium Backup. Для резервного копирования контактов через подключенный компьютер с ОС Windows также можно использовать программу AirDroid. На некоторых старых устройствах есть возможность копировать или сохранять контакты на SIM-карту. Однако, так вы рискуете потерять связанные данные, например, изображение профиля.
Скинуть контакты с Андроида на компьютер через аккаунт Google
Сделать это можно несколькими способами.
Способ первый
- Войдите в настройки вашего телефона.
- Перейдите по вкладке «Аккаунты».
- Активируйте «Контакты» (просто нажмите на них и переключать примет другую позицию).
- Нажмите на троеточие в правом верхнем углу и выберите «Синхронизировать»
Теперь вы можете перейти по этой ссылке через ваш ПК и скачать оттуда синхронизированные контакты. Делается это вот так:
- Нажмите на «Экспортировать».
- Появится новое окно, в котором вам надо выбрать удобный способ.
- Сохраняйте на вашем жестком диске. Готово.
Способ второй
У Гугла есть хорошая программа для работы с контактами на вашем телефоне. Называется незатейливо «Контакты». С её помощью можно не только структурировать и синхронизировать данные о ваших контактах, но и переносить их на гугловское облако или вообще по почте отправить.
- Открываем приложение и нажимаем на эту иконку.
- Переходим в «Настройки»
- Теперь выбираем «Экспорт контактов» и сохраняем архив в нужном для нас месте. Это может быть и внутренняя память и SD-карта.
Дальше вы можете перенести сохраненный архив любым из способов, описанных выше — отправить по почте, через USB-кабель, через Google Drive. Суть в том, что вы с помощью приложения Контакты и аккаунта Гугла сохранили архив с контактами.
Универсальные способы
Сначала рассмотрим универсальные способы, которые будут работать как на смартфонах под управлением Android, так и на iOs девайсах.
Аккаунт Google
Первый способ – это синхронизация с гугл аккаунтом. Подойдет для всех платформ (Андроид или iOs), в том числе для переноса с сим карты.
Google профиль создается при регистрации почты Gmail. Необходим для удобной и корректной работы сервисов Гугл на девайсе под управлением Android.
Пошаговое руководство для Android:
- Убедитесь, что гаджет привязан к аккаунту гугла. Обычно это действие делают при первичной настройке девайса, сразу после включения.
- Зайдите в настройки (пиктограмма «шестеренка»). Найдите вкладку «Аккаунты и синхронизация».
- В новом меню отыщите строчку «Goolge».
- Здесь отображается активный гугл-аккаунт, к которому привязано устройство. Проверьте галочку напротив «контакты».
Таким образом, при первой синхронизации, все активные контакты из записной книжки скопируются в профиль гугл-аккаунта.
Чтобы получить к ним доступ:
- Войдите на компьютере под этим профилем на https://contacts.google.com/,
- Нажмите «Экспортировать», здесь можно выбрать «ВСЕ» или «С кем часто общаетесь»,
- Выберите формат файла Google CSV, Outlook CSV или vCard (для iOs),
- Жмите «Экспорт», готовый файлик скачается на ПК,
- Готово!
Второй способ: экспорт через Gmail:
- Зайдите в телефонную книгу «контакты» и тапните по трем точкам в верхнем углу.
- Откройте вкладку «настройка» в новом меню. В новом окне перейдите по строчке «импорт и экспорт».
- Найдите запись «отправить». Нажмите по ней, и выберите из предложенных вариантов «Gmail».
Все данные автоматически скопируются на почту в почтовый сервис гугла.
Месенджеры
Популярные мессенджеры, такие как: WhatsApp, Viber, Telegram видят только номера тех пользователей, у которых установлено подобное приложение. Поэтому список абонентов будет всегда не полный.
Для переноса данных на компьютер, придется установить версию мессенджера для ПК:
- Версию Вацап для Виндовс скачать тут, вытащить номера через браузерный вариант — не получиться,
- Вайбер для Windows и macOS (10.13 и новее) брать тут,
- Телеграм здесь, можно скачать как полноценный установочный вариант, так и портативную версию.
Есть два способа переброски номеров с мессенджера на компьютер:
- Вручную. Выделить абонентов, зайти в профиль человека и там скопировать номер,
- Использовать встроенные опции мессенджеров для экспорта данных.
Перенос контактов без помощи ПК
Когда нет возможности подключиться к персональному компьютеру, можно рассмотреть другие способы копирования телефонной книги, в первую очередь рассмотрим, как перенести их через блютуз:
Подключите оба ваших устройства телефона; Активируйте Bluetooth на обоих аппаратах, — Перейдите в меню «Настройки» — далее пункт Bluetooth – и установите галочку напротив пункта «Видим для других устройств»; На старом перейдите в меню настроек Bluetooth и найдите новое устройство; Подтвердите соединение с новым телефоном, просто введите одинаковые пароли; Перейдите в телефонную книгу и определите те номера, что вы хотите перенести через ; Также можно в самой записной книге, нажав на запись, выбрать пункт «Передать» и далее «по Bluetooth».
Использовать vCard
Почти все телефоны, и новые и старые, поддерживают формат виртуальной визитки – vCard. Если вы не можете экспортировать всю телефонную книгу, то один из способов, как перенести номера – преобразовать их в vCard.
- Зайдите в «Контакты» на старом девайсе.
- Выберите нужную запись и вызовите меню.
- Среди всех пунктов выберите «Экспорт vCard», «Отправить контакт» или что-то похожее. Здесь вы производите действия с одной записью.
- На некоторых устройствах вы можете выделить все номера: телефонная книга – «Опции» – «Выделить все», а затем так же преобразовать их в vCard.
- Вы можете сохранить номер в памяти кнопочного телефона или отправить его по Блютуз или по электронной почте. В целом действия с ними будут такие же, как в инструкциях, описанных ранее.
С помощью компьютера и MOBILedit
Точно такой же принцип используется в специальных программах, каждая из которых перекидывает информацию. К примеру, существует MOBILedit, одна из лучших среди работающих программ, которые выполняют рассматриваемую задачу.
Процесс использования данного ПО, которое помогает понять, как перенести контакты на Андроид, выглядит следующим образом:
Он представлен в виде apk файла. Если нет возможности загрузить его прямо со смартфона, скачайте его на компьютер и скопируйте на девайс.
Рис. 12. Работа с программой MOBILedit
Xiaomi — как сохранить телефонную книгу в файл .vcf
Чтобы создать резервную копию контактов телефонной книги, повторим описанные выше действия, выбрав на 3 шаге «Экспорт контактов». Выбираем в файл .vcf — и указываем место сохранения.
Подобную операцию советую повторять время от времени. Очень иногда выручает! не смотря на то, что телефонная книга синхронизирована с Google диском (или каким-то облаком).
Бывает так, что по рассеянности какие-то из контактов решаешь стереть, и ненароком ошибаешься… и коли телефонная книга синхронизирована, то, убрав контакты на телефоне, эти контакты синхронно пропадут, скажем так, и из облака.
Вот в подобных случаях и выручают бэкапы контактов!..
Подальше, как говорили старики, положишь, поближе возьмёшь))
Вывод
Используйте синхронизацию Google для простого и быстрого копирования номеров, а так же других данных. Если аккаунта Google нет, тогда оптимально воспользоваться переносом при помощи «Импорта/экспорта». А ручное копирование подойдет для выборочной отправки некоторых номеров.
Кроме того в магазине приложений Google Play присутствуют программы для переноса номеров телефонных книг. Как правило, такие утилиты работают по принципу «Импорта/экспорта», который подробно описан выше. При этом некоторые функции недоступны, поэтому нужно купить полную версию приложения.
На случай если требуется перенести телефонные номера с поврежденного андроид устройства, читайте статью: « ».