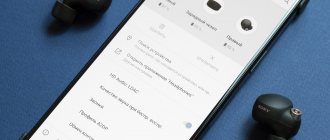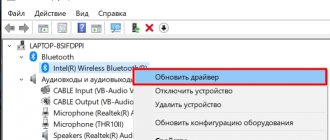4.7 / 5 ( 41 голос )
Зачастую бывает необходимо посмотреть фильм, послушать музыку на ПК или провести конференцию в Skype. Однако может возникнуть серьезная проблема: компьютер не видит наушники на Windows 10 или 8. Это распространенная проблема для всех типов наушников, когда пользователи жалуются, что ничего не слышат, даже если динамик работает нормально.
Эти и многие другие вопросы постоянно интересуют пользователей. И на них я ниже дам ответы:
- Что делать, если ноутбук или компьютер не видит наушники Windows 10, 8, 7?
- Почему компьютер не видит воткнутые наушники?
- Что делать, если компьютер не видит наушники с микрофоном?
- Почему ПК или ноутбук не видит Bluetooth наушники?
Решение 1: Проверьте подключение наушников
Если наушники отключены на ноутбуке или ПК, логично, что вы не сможете их использовать. Проверить корректность работы очень просто:
- Убедитесь, что гарнитура корректно подключена.
- Выберите «Звук», нажав правую кнопку мыши на значок громкости.
- Выберите вкладку «Воспроизведение».
- Если девайс не отображаются в списке устройств, нажмите правой кнопкой мыши на пустое поле — напротив «Показать отключенные устройства» должна стоять галочка. После этого наушники должны появиться в списке и стать видимыми.
- На появившееся устройство нажмите правой кнопкой мыши и кликните по «Выключить».
- Если хотите сделать ваши наушники аудио устройством по умолчанию, нажмите кнопку «Установить по умолчанию».
- На этом все, нажмите ОК и проверьте видит ли компьютер наушники.
Немного теории
По способу подключения наушники бывают двух типов: проводные и беспроводные. Это касается как обычных устройств, так и гарнитур (с микрофоном).
Проводные имеют специальный Audio Jack разъем, который вставляется в гнездо звуковой карты на передней или задней панели компьютера.
В устройствах с микрофоном обычно два штекера: зеленого и розового цвета. На каждом есть иконка с обозначением.
Всё чаще встречаются гарнитуры с одним штекером, который подключает и наушники, и микрофон. На нем три контакта, когда у стандартных их только два.
Для правильной работы подобной гарнитуры звуковая карта должна иметь поддержку комбинированного подключения. Вы сможете это определить по специальному значку возле разъема.
Беспроводные требуют наличие встроенного или внешнего блютуз передатчика. Внешний можно подключить в любой свободный USB порт.
Перед тем приступить к практической части, рекомендую проверить устройство на исправность. Для этого достаточно подсоединить штекер к телефону (планшету) и прослушать звук. Аналогично можно проверить и беспроводное устройство: включите на телефоне блютуз и выполните сопряжение с девайсом.
Решение 2: Обновите звуковой драйвер
Зачастую звуковые драйверы старой версии могут стать причиной того, что ноутбук или компьютер не видит наушники. Именно поэтому крайне важно быть уверенным, что на ПК установлено самое свежее обновление.
Как обновить звуковой драйвер вручную?
Зайдите на сайт производителя и найдите последнюю версию драйвера для ваших наушников. Однако важно выбрать именно тот драйвер, который совместим с моделью Bluetooth гарнитуры и Windows 10, 8, 7.
Как обновить звуковой драйвер автоматически?
Автоматическое обновление также возможно с помощью специального сервиса Driver Easy. Благодаря программе, вам не обязательно знать тип и номер устройства, переживать, что скачали неправильный драйвер и по-прежнему ноутбук не видит наушники.
Основные причины проблем
Компьютеры — многозадачные машины. И время от времени они могут выходить из строя, их комплектующие способны ломаться или повреждаться. Каждый пользователь должен знать, почему комп не видит наушники.
Вот самые распространенные причины подобного явления:
- неправильное подключение к ПК;
- забыли включить «Блютуз»;
- гарнитура вышла из строя;
- имеются повреждения кабеля подключения или разъема;
- гарнитура несовместима с ОС или какими-нибудь другими комплектующими ПК;
- отсутствуют или повреждены/устарели драйверы оборудования;
- на компьютере имеются вирусы и шпионы;
- системный реестр переполнен.
Это далеко не полный перечень причин, по которым пользователи сталкиваются с неработающей гарнитурой. Просто данные варианты развития событий встречаются очень часто.
Что делать, если компьютер не видит наушники?
- и установите Driver Easy.
- Откройте Driver Easy и кликните «Сканировать». Программа проанализирует ПК и выявит неисправности с драйверами.
- Затем выберете «Обновить» напротив обнаруженных устройств, чтобы автоматически скачать новую версию драйвера. Установка происходит также самостоятельно.
- Выполните перезагрузку и удостоверьтесь, что ваш компьютер или ноутбук может обнаружить наушники.
Механические повреждения и неисправности
Тогда стоит проверить все задействованное оборудование на наличие повреждений и неисправностей. Комп не видит наушники?
Самое время сделать следующее:
- Внимательно изучить разъемы подключения к ПК. Если гнезда активно использовались ранее, они могут быть повреждены.
- Проверить провод подключения гарнитуры (при наличии) на повреждения. Кабель может быть сильно пережат или вовсе оказаться порванным.
- Изучить целостность Bluetooth-адаптеров на компьютере и гарнитуре.
Если обнаружились повреждения, можно действовать так:
- Подключить гарнитуру к целому разъему. Этот совет прекрасно подходит для USB-наушников.
- Отнести компьютер и гарнитуру в сервисный центр. Там починят оборудование и приведут его в рабочее состояние.
- Купить новое оборудование. Это касается и ПК, и гарнитуры. Все зависит от того, где именно обнаружились повреждения.
Важно: самостоятельная починка наушников, колонок, проводов, кабелей, разъемов и компьютера в целом не рекомендуется.
Решение 3: Удалите и переустановите звуковой драйвер
Если неисправность вызвана проблемами с обновлением аудиодрайвера, вам нужно удалить аудиодрайвер через диспетчер устройств. После этого перезагрузить ноутбук, и ПО Windows выполнит переустановку звукового драйвера для вашего устройства.
Почему ноутбук не видит наушники?
- Нажмите одновременно Windows и R. Появится окно «Выполнить».
- Введите команду devmgmt.msc и нажмите Enter. Эта команда вызывает «Диспетчер устройств».
- Выберите «Звуковые, видео и игровые контроллеры».
- Нажмите правой кнопкой мыши и выберите «Удалить устройство».
- Подтвердите удаление.
- Далее перезагрузите ноутбук, а Windows 10 самостоятельно установит аудиодрайвер.
После всех вышеперечисленных действий проверьте, находит ли ноутбук наушники.
Вирусы
Комп не видит наушники? Может быть, все дело в вирусах. Они могут приводить к выходу подключенного оборудования из строя. Это весьма распространенное явление.
Что делать? Рекомендуется:
- Закрыть все активные программы.
- Открыть любой антивирус.
- Выбрать все разделы жесткого диска и осуществить глубокую проверку.
- Пролечить потенциально опасные объекты.
- Поместить в «Карантин» не поддавшиеся лечению файлы и удалить потенциальные угрозы для ПК.
- Перезагрузить компьютер.
Теперь все должно заработать. Пользователям рекомендуется переустановить драйверы перед очередной попыткой подключения гарнитуры.
Реестр
Иногда комп не видит наушники из-за переполненного реестра ПК. По этой же причине отказывается работать Bluetooth и проигрываться видео в браузерах. В данном случае необходимо провести чистку реестра. Лучше всего воспользоваться программой Ccleaner. Инструкция по очистке компьютера имеет такой вид:
- Скачать, установить и запустить Ccleaner. Версия Portable не требует предварительной инициализации.
- Отметить в меню в левой части приложения все разделы жесткого диска компьютера.
- Кликнуть по кнопке «Анализ». Начнется процесс сканирования.
- Прожать кнопку «Очистка». Она появится после завершения поверки компьютера.
Теперь можно закрыть Ccleaner и повторить попытку подключения гарнитуры. Перед этим рекомендуется перезагрузить компьютер. Все должно заработать.
Если перечисленные советы никак не помогли, лучше отнести наушники с компьютером в сервисный центр. Там быстро помогут разобраться в причинах проблемы.
Конфигурация передней панели в BIOS
Иногда бывает так, что передняя панель работает по старому стандарту AC’97, а материнская плата предусматривает новую спецификацию High Definition Audio. К слову, оба разъема похожи, и пользователь может не обратить внимание на это несоответствие. Вместе с тем никаких проблем при подключении панели с AC’97 к материнской плате с High Definition Audio возникнуть не должно. Правда, в некоторых случаях придется изменить режим работы через BIOS.
Заходим в BIOS, нажав при загрузке компьютера клавишу F2 или DEL. Далее переходим в раздел «Advanced» и ищем пункт «Onboard Devices Configuration». Чуть ниже располагается параметр «Front Panel Type» (он также может называться High Definition Front Panel Audio или Legacy Front Panel Audio). Переключаем его из положения HD Audio в положение AC97. Если ваша передняя панель использует стандарт HD Audio, а в BIOS установлено значение AC97, то произведите обратное переключение.
Некоторые материнские платы не предусматривают возможности изменения режима работы передней панели, а позволяют только отключить или включить звуковой контроллер. За эту функцию отвечает параметр Onboard Audio Function (может иметь другое название), предусматривающий только значения «Enabled» и «Disabled». В такой ситуации у вас нет необходимости что-то перенастраивать в BIOS, и звук должен работать без дополнительных манипуляций.