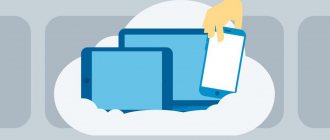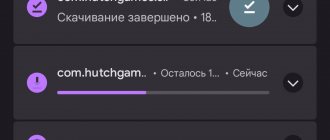Очень часто при включении компьютера выдается ошибка KERNEL DATA INPAGE ERROR, в следствии чего компьютер перестает загружаться. Иногда, обычная перезагрузка помогает исправить ситуацию, но срабатывает такой способ далеко не всегда.
В Windows 7 и XP, данная ошибка обычно обозначается кодом 0x0000007a.
Перед тем как начинать процедуру восстановления работоспособности ПК, нужно разобраться с тем, что это за ошибка и каковы причины ее появления.
Синий экран KERNEL DATA INPAGE ERROR говорит о том, что был послан запрос к определенной странице ядра, которая не смогла загрузиться в память. Чаще всего с ним сталкиваются пользователи Windows 10 и 8.
Причин его появления может быть множество:
- Системные ошибки.
- Отключенный файл подкачки.
- Наличие вирусов.
- Не установлены актуальные обновления Windows.
- Проблемы с кабелем подключения жесткого диска или с самим винчестером.
- Проблема с оперативной памятью.
- Перегрев определенного компонента.
- Конфликт подключенных устройств.
- Повреждение материнской платы.
Как вы видите, причин существует масса. Предлагаю разобрать каждую из них более подробно.
Если ПК не загружается, то все процедуры выполняем строго в безопасном режиме или с помощью любого LiveCD.
Системные ошибки
Практически во всех случаях системные ошибки способствую появления различных сбоев. Нарушение работы файловой системы, отсутствие определенных системных файлов или их заражение вирусами, все это способно вызвать BSOD экран kernel data inpage error.
Поэтому в первую очередь нужно произвести полную диагностику жесткого диска на предмет ошибок и исправить их.
Освобождение места
В процессе своей работы, ОС Windows и сопутствующие установленные программы занимают определенное пространство на системном разделе, которое со временем может только увеличиваться. И при нехватке места нарушается их работоспособность. Как итог появляется BSOD kernel data inpage error.
Поэтому, проверьте и освободите место, особенно это касается раздела с установленной ОС. Удалите лишние программы, почистите кэш и куки браузеров и удалите временные файлы, созданные самой Windows.
Делается это достаточно легко, с помощью утилит: Reg Organizer, Ccleaner или других. Все это в совокупности поможет освободить немало места.
Пошаговые инструкции
Дальнейшие операции могут быть осложнены из-за отсутствия возможности нормальной загрузки системы.
Поэтому для того, чтобы произвести следующую загрузку системы, необходимо воспользоваться загрузочным диском.
Он обычно идет в комплектации с компьютером, если вы позже не переустанавливали систему.
1Загрузочный диск следует установить в дисковод и после этого запустить компьютер в обычном режиме с одной поправкой. При старте компьютера следует запустить BIOS – программу с системными параметрами. Запускается она обычно нажатием кнопки «Delete» или «F2» на клавиатуре при старте запуска, в зависимости от того, какая версия BIOS была установлена вам производителем устройства.
2В окне немного необычного вида при помощи клавиши «Tab» следует переместиться на вкладку «Boot», в выпавшем на ней списке выбрать «CD/DVD-ROM» и последовательно нажать кнопки «F10» и «Y». После этого начнется перезагрузка системы и запустится средство восстановления Windows.
3Следующим этапом в диалоге следует выбрать пункт «Исправить», а на странице «Мастера», открывшейся после этого, следует выбрать последний пункт «Дополнительно». Затем откроется новая страница со списком вспомогательных опций, из которых следует выбрать ту, на которой будет написано«Командная строка».
С помощью введенной на ней команды будут исправлены физические ошибки на диске, препятствующие чтению страниц ядра. Можно задать следующие параметры:
| Параметр | Функция | Особые требования |
| /F | Исправление логических ошибок | |
| /R | Исправление физических ошибок: восстановление содержимого секторов | Устанавливается только при использовании параметра /F |
| /B | Повторная проверка повреждений диска | Устанавливается только при использовании параметра /R |
Команда будет выглядеть так: chkdsk (буква системного диска и двоеточие) (желаемые параметры через пробел).
Рис. 2 – Пример окна Командной строки
Отключенный файл подкачки
Файл подкачки может быть, как отключен (в интернете можно встретить немало статей, где его рекомендуют отключать, после чего и выскакивает ошибка kernel data inpage error), также вполне возможно, что ему был задан не верный размер. Это также необходимо проверить.
В Windows 10, 8, 7 делается это следующим способом:
- В строку поиска введите слово «производительность», затем откройте раздел настройки представления систем.
- Войдите во вкладку «Дополнительно» и щелкните «Изменить».
- У вас может быть указан определенный размер подкачки или он вовсе отключен. Я рекомендую установить галочку напротив пункта «автоматического выбора», чтобы система могла сама регулировать его объем.
- Сохраните настройки, нажав «ОК» и перезапустите компьютер.
Если в же в настройках и так стоял автоматический выбор объема, то ничего менять не нужно.
Запуск сканирования CHKDSK
Служебная программа CHKDSK разработана специально для обнаружения и устранения проблем с жестким диском. Во многих случаях является эффективной в решении ошибки KERNEL_DATA_INPAGE_ERROR.
Для ее запуска с нужными параметрами выполните следующие шаги:
Откройте строку системного поиска и введите команду cmd . Кликните правой кнопкой мыши на найденный результат и выберите «Запуск от имени администратора» из контекстного меню. Если возникнет уведомление от контроля учетных записей, подтвердите действие.
В консоли командной строки наберите следующую команду и нажатием на Enter подтвердите ее запуск:
Когда отобразится запрос на подтверждение действия, нажмите «Y», чтобы запустить проверку диска С: при следующей перезагрузке компьютера. После перезапустите ПК и сканирование начнется сразу после экрана инициализации.
Наличие вирусов
Как известно, вирусы скрывают, поражают, заменяют или удаляют важные файлы в следствии чего нарушается работоспобность Windows. Как раз-таки это может вызвать ошибку kernel data inpage error.
Конечно, лучше изначально работать за компьютером с установленным антивирусом, однако это правило соблюдают далеко не все, да и это не может гарантировать 100% защищенности от всех угроз. Поэтому, помимо антивируса, дополнительно выполните проверку на наличие вирусов различными сканерами. Они бесплатны и не конфликтуют с уже установленным ПО.
Отсутствие важных обновлений
Также важно своевременно обновлять Windows, поскольку постоянно выпускаются обновления в которых закрываются различные недочеты, баги и дыры.
Поэтому, если вы давно не обновлялись, то рекомендую сделать это прямо сейчас.
- В строку поиска введите фразу «Центр обновлений» и зайдите в нужный раздел.
- Нажмите на кнопку поиска обновлений.
- Выполните обновление.
Если у вас включено автоматическое обновление, то скорее всего последнее ПО у вас уже установлено. В любом случае, если результатом проверки станет актуальное состояние установленного ПО, то ничего делать не нужно.
Скорее всего это поможет исправить ошибку kernel data inpage error.
Способ 3: Установка актуальных обновлений
Порой источником проблемы является устаревшая версия «десятки», в которой отсутствуют важные обновления, повышающие стабильность работы системы, убирающие возможные баги и конфликты софта. Если ваша версия ОС ниже 1809, мы рекомендуем как можно быстрее установить апдейт для получения актуальной и поддерживаемой сборки.
Подробнее: Как обновить Windows 10 до актуальной версии
Проблема с кабелем подключения или с самим жестким диском
Проблема особенно актуальна, если компьютер эксплуатируется достаточно долго. Повреждение винчестера или SATA кабеля нередко выступает виновником появления различных синих экранов смерти (BSOD).
Для начала проверьте SATA кабель, он не должен иметь повреждения, слишком сильные перегибы и должен быть плотно подключен к SATA разъему на жестком диске.
В обязательном порядке проведите проверку программой Victoria. С ее помощью вы выявите поврежденные сектора, даже при малом количестве которых, рекомендуется замена винчестера.
Бывает, что на плате HDD диска окисляются контакты. Очистите их от окиси ластиком или специальным средством.
Подключите винчестер в другой SATA разъем на системной плате. Возможно причина в нем.
В случае издавания жестким диском странных звуков (щелчков, стуков, писков), которых ранее не было, говорит о физическом повреждении и скором выходе из строя.
Жесткий диск – это устройство, которое со временем выходит из строя. При обнаружении ряда проблем (не касается окислившихся контактов и поврежденного кабеля), его лучше всего менять на новый. Что в свою очередь поможет помочь устранить синий экран kernel data inpage error.
Решение 2: Если у вас Windows 7, 2008 и жесткий диск большого объема
В Российском интернете, очень мало информации об ошибке 0х0000007А (KERNEL DATA INPAGE ERROR), поэтому, мы посмотрели, как решают эту ошибку за рубежом.
Оказалось, что в англоязычной базе знаний всем известной корпорации, есть статья под номером KB977178.
Мы наткнулись на нее совершенно случайно, изучая один американский форум.
Смысл статьи таков:
Всем известная корпорация знает о данной проблеме. Проблема возникает если у Вас установлен жесткий диск большого объема, от 1 терабайта (может и меньше). При входе и выходе из режима гибернации, вы получаете синий экран смерти BSOD со стоп-ошибкой 0x0000007A, 0x00000077, или 0x000000F4.
Дело в том, что при выходе из режима гибернации, диску дается 10 секунд. Дискам большого объема требуется больше этих 10-ти секунд, в связи с чем Windows и генерирует BSOD.
Вполне возможно, что и другие аналогичные факторы, могут использовать этот порог в 10 секунд, что и приводит к ошибке.
Проблема еще и в том, что это исправление не скачать без запроса в службу поддержки Microsoft. Нам удалось скачать файл Windows6.1-KB977178-x64.msu c одного из файлообменников за рубежом. Этот файл пригоден только для ОС Windows 7, 2008 с разрядностью x64.
Пока, мы не уверены в безопасности этого файла, отличается имя и размер от оригинала, поэтому ссылки на него не будет. Постараемся проверить в скором времени.
Если Вам станет известно что либо об решении, поделитесь с нами здесь или в комментариях.
Смотрите также:
Проблема с оперативной памятью
Очень часто оказывается виновата оперативная память. А именно:
- Может быть поврежден слот ОЗУ на материнской плате.
- Неисправны сами планки памяти.
Чтобы это проверить, достаточно поменять планки местами, или оставить только одну, подключив ее в другой слот.
Обязательно проверьте ее на наличие ошибок, в Windows 10 и 8 уже есть встроенное средство для диагностики ОЗУ. Запустить которое можно следующим способом:
- В поисковую строку введите слово «оперативной» и запустите средство диагностики.
- Затем выберите самый первый пункт перезагрузки и проверки с пометкой «рекомендуется».
- После этого компьютер будет перезагружен и начнется проверка.
Если в результатах проверки будут ошибки, то замените поврежденную планку на новую. После чего, назойливое сообщение kernel data inpage error перестанет появляться.
Существуют и другие утилиты для диагностики, например, MEMTEST.
Способ 4: Устранение вирусной угрозы
Рассматриваемая ошибка также может быть симптомом действий вредоносного ПО: например, в систему попал вирус, который маскируется под драйвер для какого-то устройства и влияет на загрузку, что встроенные механизмы защиты воспринимают как сбой и выдают «синий экран». Так что нелишним будет проверить Виндовс на наличие заражения и принять соответствующие меры, если таковое обнаружится.
Подробнее: Борьба с компьютерными вирусами
Перегрев компонентов
Бывали случаи, когда проблема была на стороне отдельных компонентов ПК, зачастую видеокарты. В результате нагрузки, которая происходила в момент открытия тяжелых графических приложений или игр, компьютер автоматически перезагружался и выдавалась ошибка kernel data inpage error.
Все что требуется, это разобрать ПК, почистить его, убедиться, что система охлаждения работает исправно и это касается не только видеокарты, но и остальных комплектующих и при необходимости заменить термопасту.
Очень часто после смазки кулера, например, машинным маслом, он продолжал свою работу. Однако далеко не все кулера можно разобрать для дальнейшей смазки.
Повреждение материнской платы
Не будем исключать возможность повреждения системной платы. Например, самое распространенная неисправность – вздувшиеся конденсаторы. К счастью, заменить их достаточно просто и справиться с этим может любой сервисный центр.
Однако могут быть и другого рода неисправности. Определить которые, обычному пользователю, без необходимых знаний и техники, будет очень сложно или вовсе не выполнимо.
Что еще можно сделать
Избавиться от kernel data inpage error может помочь следующее:
- Устранение ошибок в реестре. Здесь на помощь приходят утилиты: Ccleaner, Reg Organizer и д.р.
- Отключение кэширования.
- Обновление драйверов. При установке актуального ПО, убедитесь, что оно совместимо с вашей версией Windows.
- Установка другой сборки Windows. Особенно это актуально тогда, когда используется не лицензионная копия.
Если ни один из способов вам не помог, синий экран kernel data inpage error так никуда и не делся, то скорее всего проблема носит более глубокий характер и для ее решения потребуется вмешательство специалистов.
Особенности решения проблемы
Проблема при считывании или записи данных может быть связана на физическом уровне и с оперативной памятью, и с каким-либо накопителем независимо от его конструкции – то ли это будет жесткий диск, то ли твердотельный накопитель.
Но в данном конкретном случае она связана именно с дисковым накопителем. Суть этого ясна, поскольку ядро системы записывается именно на системном накопителе при установке операционной системы.
Определить, какой именно накопитель у вас является системным, несложно и,возможно,вы об этом знаете.
Если вы обращали внимание на процесс установки любых программ и прикладных приложений, то наверняка заметили, что программа зачастую запрашивает путь, куда устанавливать программу или игру.
По умолчанию она выбирает именно этот диск или накопитель.
В том случае, если вы не помните, какой именно накопитель на вашем компьютере является системным, узнать это можно с помощью простой операции. Для этого следует запустить программу «Проводник», используя комбинацию клавиш «Windows/Home» и «E» (в английской раскладке; в русской – «У»). Также это можно сделать простым нажатием ярлычка в виде желтой папки на панели задач, расположенной в нижней части экрана, в случае использования Windows 7 или 8 версии.
Далее следует выбрать значок «Компьютер» и в части окна, расположенной справа в секции с названием «Жесткие диски», будут отображаться накопители.
Системный будет отличаться от них наличием эмблемы «Windows». Именно его буква и будет соответствовать искомой для решения поставленной задачи.
Рис. 1 – Пример окна Проводника