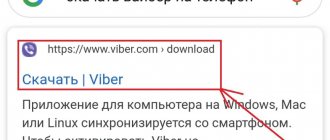Установить Windows 10 на Mac достаточно просто. Для этого предназначена утилита Boot Camp, с которой справится даже далекий от высоких технологий пользователь. Она пошагово проведет его по нескольким шагам, которых будет достаточно, чтобы получить на своем компьютере еще одну операционную систему. После окончания данного процесса при запуске компьютера Apple на его экране появится предложение выбрать, какую именно ОС нужно использовать в данный момент: актуальную версию macOS или Windows 10. Жаль, что работа с Boot Camp доступна далеко не всем.
Telegram-канал создателя Трешбокса про технологии
Telegram-канал создателя Трешбокса про технологии
Дело в том, что самый популярный и востребованный формат Mac — портативные ноутбуки MacBook. Apple использует в них достаточно быструю, но очень дорогую память. Далеко не все тратятся на ее увеличение во время покупки компьютера, поэтому на руках у пользователей полно машин с хранилищем на 128 или 256 ГБ. Для полноценного использования macOS этого может быть достаточно. Тем не менее, при установке Windows 10 через Boot Camp от этого придется отрезать ощутимый кусок для файлов, которые будут доступны новой операционной системе. С ноутбуком на 128 ГБ это почти невозможно, с 256 ГБ — крайне некомфортно.
Было бы неплохо, если бы получилось использовать для Windows 10 внешний диск и подключать его по мере необходимости. Вот только, Boot Camp не умеет работать в этом ключе. Потребуются дополнительные манипуляции, о которых и пойдет речь в этой подробной инструкции.
Что понадобится для установки Windows 10 на внешний диск:
- Флеш-накопитель хотя бы на 4 ГБ, но можно и больше.
- Внешний диск — лучше USB 3.0, а еще лучше — SSD. Можно использовать обычный внутренний SSD в специальном USB-кейсе.
- Приложение Boot Camp на поддерживаемых устройствах:
- MacBook (2015 г.) или более поздняя;
- MacBook Air (2012 г.) или более поздняя;
- MacBook Pro (2012 г.) или более поздняя;
- Mac mini (2012 г.) или более поздняя;
- iMac (2012 г.) или более поздняя;
- iMac Pro (все модели);
- Mac Pro (2013 г.) или более поздняя.
- Приложение для создания виртуальных машин VirtualBox — оно бесплатное.
- Образ диска с установочными файлами Windows 10 в формате ISO — ссылка на официальный¹.
- Мышка и клавиатура производства не компании Apple для первоначальной настройки Windows 10².
- Может также понадобиться хаб для подключения дополнительных устройств — для настройки Windows 10 после установки нужно хотя бы три порта USB.
➀ Я
рекомендую использовать официальную версию Windows 10 и даже не задумываться о сборках. Это поможет избежать множества проблем — например, невозможности установить драйверы для полноценной работы Mac под управлением операционной системы Microsoft.
➁ Если вы используете любой компьютер Apple с подключенными мышкой и клавиатурой производства этой же компании или встроенными в MacBook, они не будут работать в рамках операционной системы Windows, пока вы не установите драйверы для них — это один из последних шагов данной инструкции.
Вам потребуется:
- Mac компьютер на базе процессора Intel (2007 года выпуска или новее) с установленными свежими обновлениями Mac OS.
- ISO-образ Windows OS и лицензионный ключ.
- Пустой USB-накопитель (если вы хотите установить Windows с внешнего носителя).
- Свободное место на жестком диске: 55 Гб или более для установки через Boot Camp.
- Программа Parallels, VMware или VirtualBox для установки виртуальной системы.
Подготовьте внешний диск для установки Windows 10
Внешний диск, который вы выбрали для использования Windows 10 вместе с компьютером Mac, нуждается в подготовке для установки на него новой операционной системы. Для этого его нужно отформатировать стандартными средствами macOS и выбрать правильную схему работы с данными.
Внимание: имейте ввиду, что все процессы, описанные в рамках этого пункта, удалят абсолютно все данные, которые находятся на внешнем диске.
Шаг 1. Подключите внешний диск к своему Mac.
Шаг 2. Откройте стандартное приложение «Дисковая утилита».
Шаг 3. Перейдите в меню «Вид» и выберите вариант «Показывать все устройства».
Шаг 4. Выберите диск, который будет использоваться для установки Windows 10, в боком меню приложения — именно диск, а не том, который является его частью.
Шаг 5. Нажмите на кнопку «Стереть» в верхней панели приложения.
Шаг 6. Выберите название для внешнего диска в поле «Имя» — например, «WIN10».
Шаг 7. Выберите вариант «MS-DOS (FAT)» в выпадающем меню «Формат» и «Схема разделов GUID»³ в выпадающем меню «Схема».
Шаг 8. Нажмите на кнопку «Стереть».
Шаг 9. Дождитесь окончания операции.
Теперь внешний диск использует файловую систему MS-DOS (FAT) и схему разделов GPT вместо MBR.
➂ Если вы не измените схему разделов на GPT, не сможете установить Windows 10 для полноценной работы на Mac через стандартный выбор диска для запуска. В этом случае получится использовать операционную систему только из-под виртуальной машины, а это медленно и неудобно.
Oracle Virtualbox
VM VirtualBox – средство виртуализации от компании Oracle. Бесплатное приложение, которое позволит вам запустить Windows 7 или 10 без отдельной установки на Mac или BootCamp. Функционал не такой богатый как у Parallels Desktop, но это решение бесплатно и позволит использовать 2 системы одновременно. Что для этого нужно:
- Загрузите и установите VM VirtualBox для OS X hosts на официальном сайте.
- Загрузите образ нужной системы, например «Десятку»
- Создайте новую виртуальную машину. Введите имя, тип и версию ОС
- Задайте объем оперативной памяти
- Задайте объем накопителя для виртуалки и укажите тип диска как VDI (VirtualBox Disk Image)
- После того, как виртуальная машина будет создана, нажмите на настройки «Settings».
- Во вкладке «Storage» укажите путь к образу загруженной ОС, после чего запустите виртуалку.
- Начнётся стандартная процедура установки системы. С порядком можете ознакомиться в пункте про Boot Camp.
Как видно из это статьи, вместо Mac OS довольно легко поставить Windows 7, 8 или 10, нужно только выбрать удобный для вас вариант. Использование всей мощности устройства, но мириться только с одной активной ОС или же полноценное использование всех преимуществ Винды и MacOS, но с незначительными потерями производительности.
Подготовьте флешку для сохранения драйверов Mac
Аналогично внешнему диску для будущей операционной системы, флешка также должна быть отформатирована стандартными средствами Mac, чтобы подходить для использования вместе с операционной системой Windows. Нужна файловая система, которая работает и на ней, и на macOS.
Внешний диск в дальнейшем будет использоваться для регулярного запуска Windows 10, когда у вас будет появляться необходимость в программном обеспечении, которого нет на macOS. Флешка же нужна⁴ будет только для установки на новую операционную систему драйверов для работы с железом компании Apple.
Внимание: имейте ввиду, что все процессы, описанные в рамках этого пункта, удалят абсолютно все данные, которые находятся на флешке.
Шаг 1. Подключите флешку к своему Mac.
Шаг 2. Откройте стандартное приложение «Дисковая утилита».
Шаг 3. Выберите флешку, которая будет использоваться для хранения драйверов для Windows 10, в боком меню приложения.
Шаг 4. Нажмите на кнопку «Стереть» в верхней панели приложения.
Шаг 5. Выберите название для внешнего диска в поле «Имя» — например, «WIN10DR».
Шаг 6. Выберите вариант «MS-DOS (FAT)» в выпадающем меню «Формат».
Шаг 7. Нажмите на кнопку «Стереть».
Шаг 8. Дождитесь окончания операции.
Теперь флешка использует файловую систему MS-DOS (FAT).
➃ Если под рукой нет подходящей флешки, без нее теоретически также можно обойтись. Тем не менее, в этом случае понадобится приложение Tuxera Disk Manager, которое дает Mac возможность работать с файловой системой NTFS. Именно она будет в итоге использоваться на внешнем диске с Windows 10, и на него драйверы для данной ОС получится загрузить из-под macOS.
Загрузите драйверы для Windows 10 через Boot Camp
Boot Camp — фирменная утилита Apple, которая предназначена для удобной установки и дальнейшего использования операционной системы Windows 10 на компьютерах Mac. С ней справится даже ребенок, но она не нужна в чистом виде — используем только одну ее функцию.
В рамках данного материала Boot Camp понадобится только для загрузки драйверов, которые помогут подружить Windows 10 с железом производства компании Apple. Дело в том, что данная утилита умеет устанавливать систему только на внутренний диск Mac. Повторюсь, она «откусывает» от него необходимое место, которое будет в дальнейшем использоваться с еще одной системой. Это комфортно при использовании хранилища Mac на 512 ГБ, 1 ТБ и больше. Если в наличии всего 128 или только 256 ГБ, Windows 10 лучше поставить на внешний диск. Именно поэтому Boot Camp нужен только для загрузки драйверов⁵.
Шаг 1. Откройте приложение Boot Camp.
Шаг 2. Перейдите в меню «Действие».
Шаг 3. Выберите возможность «Загрузить ПО поддержки Windows».
Шаг 4. Определите место для сохранения драйверов — флешка «WIN10DR» (если вы использовали это название).
Шаг 5. Нажмите на кнопку «Сохранить».
Шаг 6. Дождитесь окончания операции.
После окончания операции на флешке окажется папка WindowsSupport со всеми необходимыми файлами.
➄ Чтобы загрузить актуальное программное обеспечение (драйверы) для работы Mac на Windows 10, нужна последняя версия Boot Camp. Она обновляется вместе с macOS, поэтому лучше всего установить последнюю версию системы через меню «Системные настройки» > «Обновление ПО».
Финальный этап
Как правило, процесс установки не занимает много времени и длится от 15 до 20 минут. Возможна частая перезагрузка операционной системы, в связи постановкой самых необходимых драйверов. Необходимо согласиться со всеми условиями пользования на самом окончательном этапе.
На этом пошаговая инструкция установки завершена, но на последок я приготовил несколько интересных и полезных пунктов.
Установите VirtualBox и определите идентификатор внешнего диска
На данный момент у вас уже есть отформатированный диск, который готов к установке Windows 10, а также флешка со всеми необходимыми драйверами. Теперь нужно обмануть Boot Camp и установщик операционной системы, заставив их думать, что внешнее хранилище является внутренним. Это можно сделать с помощью Parallels или VMware Fusion, но я буду использовать приложение VirtualBox. Данное решение, по большому счету, обусловлено только стоимостью — последняя утилита находится в свободном доступе, а за пару первых придется заплатить. Собственно, выбор очевиден.
Шаг 1. Загрузите VirtualBox по ссылке — нужно выбрать версию для операционной системы Apple.
Шаг 2. Установите приложение VirtualBox.
Шаг 3. Запустите стандартное приложение «Терминал».
Шаг 4. Введите команду «diskutil list»⁶ и нажмите Return(⏎), чтобы отобразить список используемых на Mac дисков.
В списке будет и внешний диск с файловой системой MS-DOS (FAT), который вы, если следовали рекомендациям, назвали «WIN10».
Шаг 5. Запишите идентификатор внешнего диска, который указан в колонке IDENTIFIER, — в данном случае это «disk2».
Шаг 6. Теперь нужно извлечь диск логически, но оставить его подключенным физически — для этого найдите его в приложении Finder и выберите возможность «Извлечь» в контекстном меню накопителя.
➅ Здесь и дальше команды для «Терминала» нужно вводить без кавычек — используйте только то, что находится между ними.
Итог
Практика показывает, что Apple по-прежнему выпускает лучшие в мире ноутбуки. Надёжные, мощные, лёгкие, энергоэффективные. Но даже если мир Windows вас не отпускает — не всё потеряно. В Apple позаботились о пользователе и предоставили ему потрясающую возможность использовать Windows на Mac, если это так уж необходимо.
Если вы никогда в жизни не занимались переустановкой операционной системы и, тем более, не ставили на один компьютер несколько операционных систем, всё равно Boot Camp не даст вам запутаться. Вы даже испугаться не успеете — минимум вопросов и Boot Camp уже приступает к работе. Ну а если вы — гик со стажем, то вас непременно удивит простота и лёгкость процесса. Хотя, стоит отметить, что далеко не каждый гик способен по достоинству оценить простоту и лёгкость.
Смотрите также:
- 8 вещей, которые нужно сделать сразу после установки Windows 10 на Mac
Сопоставьте внешний диск для использования с VirtualBox
Шаг 1. Откройте приложение «Терминал».
Шаг 2. Используйте команду «sudo VBoxManage internalcommands createrawvmdk -filename bootcamp.vmdk -rawdisk /dev/disk2»⁷.
Шаг 3. Подтвердите намерение использовать команду с помощью пароля от учетной записи администратора Mac.
В домашней папке пользователя системы, которого вы сейчас используете, будет создан виртуальный диск bootcamp.vmdk. Теперь VirtualBox можно будет использовать для установки Windows 10 на внешний диск Mac.
➆ «disk2» — это тот идентификатор, который в предыдущем пункте данной инструкции получил я. Если у вас другой, просто замените его в рамках этой команды.
Создание флешки
После того, как образ был скачан, откройте программу bootcamp. С её помощью вы легко почистите свой USB — носитель и качественно запишите на него свой образ. Не стоит забывать, что перед записью все важные файлы из флешки нужно переместить, так как немного позже вся информация с носителя будет полностью удалена.
Создайте виртуальную машину для установки Windows
Шаг 1. Откройте приложение «Терминал».
Шаг 2. Используйте команду «sudo /Applications/VirtualBox.app/Contents/MacOS/VirtualBox», чтобы запустить программу VirtualBox с повышенными разрешениями.
Шаг 3. Подтвердите намерение использовать команду с помощью пароля от учетной записи администратора Mac.
Шаг 4. Выберите возможность «Создать» на панели инструментов VirtualBox.
Шаг 5. Введите название для виртуальной машины в поле «Имя» — например, WIN10.
Шаг 6. Выберите вариант «Microsoft Windows» в выпадающем списке «Тип».
Шаг 7. Выберите вариант «Windows 10 (64-bit)» в поле «Версия».
Шаг 8. Нажмите кнопку «Продолжить».
Шаг 9. Используйте заданный по умолчанию объем оперативной памяти и нажмите «Продолжить».
Шаг 10. Выберите вариант «Использовать существующий виртуальный жесткий диск».
Шаг 11. Нажмите на кнопку с изображением папки справа от поля выбора виртуального жесткого диска.
Шаг 12. Нажмите на кнопку «Добавить».
Шаг 13. Выберите файл bootcamp.vmdk в домашней папке своей учетной записи и нажмите на кнопку «Открыть»⁸.
Шаг 14. Нажмите на кнопку «Выбрать».
Шаг 15. Нажмите на кнопку «Создать».
Шаг 16. Выберите виртуальную машину, которую только что создали, в левом боковом меню, перейдите в раздел «Настроить», разверните меню «Система» и переведите в активное положение переключатель «Включить EFI (только специальные ОС)»⁹, подтвердите свое намерение кнопкой «ОК».
Шаг 17. Выберите пункт «Оптический привод» в разделе «Носители» и выберите образ диска Windows 10, который успели скачать в начале этого материала, с помощью кнопки «Выбрать файл диска».
➇ Если на этом шаге вы получите ошибку, которая расскажет, что файл bootcamp.vmdk занят, значит, вы не извлекли внешний диск через Finder на одном из предыдущих шагов — просто сделайте это и повторите попытку. Ошибка может выглядеть так:
Could not open the medium ‘/Users/kirillakovlev/bootcamp.vmdk’.
VD: error VERR_RESOURCE_BUSY opening image file ‘/Users/kirillakovlev/bootcamp.vmdk’ (VERR_RESOURCE_BUSY).
➈ Как и выбор схемы разделов GPT, это жизненно важный шаг для дальнейшей работоспособности Windows 10 с внешнего диска без использования виртуальной машины. Кстати, без GPT технология EFI не заведется — система будет ругаться, что внешний диск использует MBR. Она укажет ошибку «Установка Windows на данный диск невозможна. На выбранном диске находится таблица MBR-разделов. В системах EFI Windows можно установить только на GPT-диск».
Установите Windows 10 на внешний диск через VirtualBox
Нажмите на кнопку «Запустить» на панели приложения VirtualBox. После этого выберите запуск с оптического диска, и установка Windows 10 на внешний диск компьютера Mac начнется автоматически. Следуйте инструкциям на экране, чтобы выполнить ее. Инсталлятор скажет, что внешний диск нужно отформатировать в файловую систему NTFS, сделайте это.
Внимание: когда на экране появится предложение перезагрузить компьютер для окончания установки, тут же закройте окно виртуальной машини VirtualBox — иначе ничего не выйдет. На этом этапе операционная система уже скопировала все необходимые файлы и закончит установку при своем первом запуске.
Выделяем место под Windows
После запуска процесса установки Виндовс, система предложит выбрать место размещения операционной системы. В случаях, когда вам нужно сохранить OC X — просто разделите её на несколько частей, оставив 50-100 гигабайт для Windows 10. Никогда не стоит забывать один интересный факт — после осуществления этого шага, в дальнейшем вы не сможете изменять размеры диска для Виндовс. Единственными решением проблемы, пожалуй, станет использование дополнительных софтов, которые способны справится с данной довольно — таки сложной задачей.
Получите разрешения на запуск системы с внешнего диска
Apple старается как можно сильнее защитить macOS, чтобы неопытный пользователь не смог случайно нарушить ее стабильную работу. Тем не менее, компания оставляет интересные возможности для энтузиастов, которые сегодня и стараемся использовать. На этом шаге разрешаем загрузку сторонних ОС без ограничений¹⁰.
Шаг 1. Активируйте перезагрузку Mac.
Шаг 2. Когда экран потемнеет, зажмите сочетание клавиш «Command(⌘)» + «R», чтобы перейти в сервисное меню Mac.
Шаг 3. Введите пароль от учетной записи и пройдите другие методы аутентификации Apple, чтобы подтвердить, что именно вы хотите внести необходимые изменения.
Шаг 4. Перейдите в меню «Утилиты» и запустите приложение «Утилита безопасной загрузки».
Шаг 5. Сделайте активными переключатели «Функции безопасности отключены» в разделе «Безопасная загрузка» и «Разрешить загрузку с внешних или съемных носителей» в разделе «Разрешенный носитель для загрузки».
➉ Если не сделать этого, во время попытки использовать внешний диск для запуска Windows 10 на Mac будет появляться ошибка «Необходимо переустановить версию macOS на выбранном диске».
Загрузите систему на компьютере Mac через внешнее хранилище
Чтобы выбрать диск для загрузки операционной системы на Mac, нужно зажать клавишу «Option(⌥)» во время перезагрузки компьютера. Тогда на его экране появятся варианты, из которых вам нужно определить внешний диск с Windows 10, который удалось создать в рамках данной инструкции.
Если в этом меню нет внешнего диска, который подключен к компьютеру, значит вы сделали что-то не так. Чтобы понять, на каком шаге произошла ошибка, обратите внимание на курсивные цифровые сноски, которые привязаны к наиболее важным шагам инструкции.
Переключение между системами
- При запуске компьютера необходимо нажать и удерживать некоторое время клавишу Option.
- После чего появиться окно выбора системы.
- Требуется выбрать macOS или Windows 10.
- Если потребуется зайти на другую платформу, необходимо перезагрузить MacBook и снова выбрать ОС.
Роман Владимиров, эксперт по товарам Apple, менеджер компании pedant.ru. Консультант сайта appleiwatch.name, соавтор статей. Работает с продукцией Apple более 10 лет.
Установите драйверы для работы Windows на компьютерах Apple
После выбора внешнего диска для загрузки, на экране появится логотип Windows 10, система закончит установку, во время которой может произойти еще одна перезагрузка (будет необходимость снова использовать «Option(⌥)» для выбора диска загрузки). После этого она попросит пройти первоначальную настройку.
Уже на этом шаге потребуются самые обычные мышка и клавиатура, которые придется подключить к Mac, так как со стандартными Apple (ни со встроенными, ни с внешними) Windows 10 пока не умеет работать. Можно обойтись одной только мышкой, если использовать виртуальный вариант клавиатуры через меню специальных возможностей.
Финальным этапом настройки Windows 10 для корректной работы на Mac станет установка драйверов, находящихся на флешке, которую создавали выше по тексту. Подключите ее, перейдите в папку BootCamp и запустите приложение Setup.exe, которое установит весь необходимый софт, от имени администратора.
Если после установки Windows 10 на Mac не работают мышка, клавиатура или трекпад Apple, нужно обновить их драйверы вручную с помощью «Диспетчера устройств». Проблемные в нем отмечены восклицательными знаками. Достаточно отметить их, активировать ручной поиск драйверов и указать соответствующую папку на флешке. Он тут же подтянет недостающие файлы.
Мои впечатления от использования Windows 10 на внешнем диске
Я тестировал схему на базовом по процессору и оперативной памяти MacBook Air 2022 года на базе macOS 10.15 Catalina. Роль диска занял внешний HDD на 1 ТБ компании Samsung с подключением через USB 3.0 — не самое быстрое решение на сегодняшний день, чтобы использовать его для установки операционной системы. Тем не менее, для редкого использования Windows 10 на Mac и этого более чем достаточно. ОС пусть и запускается не так уж быстро, а также работает на «семерку» по десятибалльной шкале, но и этого оказалось достаточно. Идеальным вариантом был бы SSD с подключением через Thunderbolt 3.
Чтобы создать эту инструкцию, потребовалось несколько дней проб и ошибок, а также помощь команды сайта. На других ресурсах в интернете есть аналогичные гайды, но в них полно ошибок, которые направляют по ложному следу. Обязательно обращайте внимание на цифровые сноски по тексту, и пусть все получится.