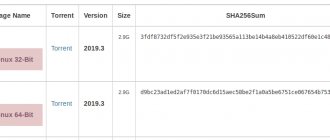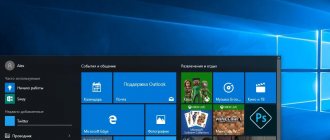Фильтр SmartScreen предназначен для повышения безопасности во время посещения веб-страниц в интернете. Благодаря данному инструменту система анализирует сайты, находит и блокирует доступ к нежелательным страницам, предлагающим установку различных потенциально опасных программ, плагинов и расширений. В такой аналитике помогает рейтинг сайтов, доступный на специальном облачном сервисе.
В целом, данный фильтр можно назвать полезным, но что делать, если его все же нужно отключить, так как не удается зайти на какой-то нужный сайт? Давайте разберемся, как это сделать в Windows 10.
- Настройки в Панели управления
Как работает фильтр SmartScreen в Windows 10
Смотрите также: “Не устанавливаются обновления на Windows 10 x64”
SmartScreen мониторит в реальном времени устанавливаемые пользователем программы и отсылает их ID на серверы компании Майкрософт, где проверяется наличий цифровой подписи на них, после чего устанавливается, является ли программа безопасной или нет.
Кроме того, данный фильтр выполняет вспомогательные функции по обнаружению потенциально опасных и вредоносных страниц/сайтов:
- Осуществляется проверка страницы, которую мы решили посетить, на наличие в списке фишинговых ресурсов, который постоянно пополняется. Если результат положительный, такая страница/сайт блокируется.
- Анализируется содержимое страницы (сайта). Если в результате обнаруживается подозрительный или недопустимый контент, такая страница (сайт) блокируется.
- Производится проверка загружаемых файлов на безопасность, которая устанавливается с учетом истории загрузок других пользователей.
Теперь, когда у нас ест представление о том, что такое SmartScreen, и как работает данный фильтр, давайте рассмотрим способы его отключения.
Назначение программы
SmartScreen не является полноценным антивирусным решением, он не использует эвристический или любой другой анализ приложения или файлов для определения его потенциальной опасности, вместо этого его основным критерием является цифровая подпись программы.
Обратите внимание! Именно эта система порой не позволяет запускать заведомо работоспособные программы, так как не все разработчики могут получить сертификат от Microsoft.
Хотя в большинстве случаев для неопытного пользователя SmartScreen является благом, многие опытные пользователи предпочитают его отключать, так как довольно часто приходится запускать неподписанные приложения, особенно если вы разработчик собственных приложений, проверка которых может оказаться весьма проблематичной.
Отключение SmartScreen в Центре безопасности
Данный способ подходит для самой свежей версии “десятки” (на момент написания данной статьи) и реализуется через Центр безопасности:
- Заходим в Параметры Windows. Сделать это можно по-разному:
- нажимаем сочетание клавиш Win+I;
- щелкаем правой кнопкой мыши по значку Пуск (или нажимаем сочетание клавиш Win+X) и в открывшемся меню кликаем по нужному пункту;
- В Параметрах системы жмем по разделу “Обновление и безопасность”.
- В настройках безопасности в перечне слева кликаем по подразделу “Безопасность Windows”, после чего в правой части окна жмем кнопку “Открыть Центр безопасности Защитника Windows”.
- В открывшемся Центре безопасности щелкаем по разделу “Управление приложениями/браузерами”. Сделать это можно, нажав на значок на левой боковой панели или пролистав основное содержимое окна и найдя в нем соответствующий пункт.
- В результате мы попадаем в окно, в котором можно выключить проверку посредством фильтра SmartScreen:
- для приложений и файлов
- для браузера Microsoft Edge
- для приложений из магазина Microsoft Store
- Вот и все, что нужно сделать для того, чтобы отключить фильтр в Центре безопасности.
Деактивация для приложений из Microsoft Store
Чтобы отключить функцию для программ, скачанных из встроенного средства Windows 10, необходимо сделать следующее:
- С помощью поиска по системе найти и запустить средство «Безопасность Windows».
- Перейти в категорию «Управление приложениями/браузером» и щелкнуть по гиперссылке «Параметры защиты на основе репутации».
- Деактивировать переключатель «SmartScreen для приложений из Microsoft Store».
Деактивация фильтра через Редактор реестра
Смотрите также: “Как установить звуковой драйвер на Windows 10: два способа”
Алгоритм действий для отключения фильтра следующий:
- Нажимаем сочетание клавиш Win+R, чтобы вызвать окно “Выполнить”. Пишем команду “regedit” и щелкаем клавишу Enter (или жмем кнопку OK).
Также запустить Редактор реестра можно через строку поиска, набрав название утилиты или команду выше. - В окне редактора переходим в каталог “System”, полный путь к которому выглядит так: HKEY_LOCAL_MACHINE\SOFTWARE\Policies\Microsoft\Windows\System.
- Оказавшись в нужной папке правой кнопкой мыши щелкаем по любому свободному месту, выбираем из всплывшего меню пункт “Создать”, далее – “Параметр DWORD (32 бита)” (если у Вас 64-битная система, все равно нужно выбрать именно этот параметр).
- Даем параметру название – “EnableSmartScreen”. Затем двойным щелчком по нему открываем свойства, устанавливаем значение, равное нулю (должно быть по умолчанию) и кликаем OK.
- Теперь можно закрыть Редактор и перезагрузить компьютер.
Отключение фильтра с помощью Редактора локальной групповой политики
Данный метод работает только в профессиональных и корпоративных версиях Windows 10. Вот, что мы здесь делаем:
- Нажав комбинацию клавиш Win+R вызываем окно “Выполнить”, в котором набираем команду “gpedit.msc” и жмем кнопку OK (или нажимаем Enter).
- В редакторе открываем содержимое папки “SmartScreen Защитника Windows”. Полный путь к каталогу выглядит следующим образом: Конфигурация компьютера\Административные шаблоны\Компоненты Windows\SmartScreen Защитника Windows.
- В этой директории мы видим две папки (подраздела): Explorer и Microsoft Edge. Внутри каждой из них мы обнаружим строку, отвечающую за настройку функции SmartScreen (на рисунке ниже – для папки “Explorer”).
- Двойным щелчком по данной строке открываем параметры фильтра, где можем отключить его. Для этого выбираем нужную опцию, после чего кликаем кнопку OK внизу окна.
- Аналогичным образом отключается фильтр в папке “Microsoft Edge”.
- Теперь можно закрывать Редактор локальной групповой политики. И все готово, фильтр SmartScreen выключен.
Вывод
Примечание! Если вы не беспокоитесь об уведомлениях SmartScreen и хотите воспользоваться всеми преимуществами безопасности в Windows 10, тогда просто оставьте фильтр включенным. Это в первую очередь касается детей, родителей, бабушек и дедушек, работающих за компьютером под управлением Windows 7, 8.1 или 10. Определенно, им лучше оставить этот инструмент в работающем состоянии, особенно в Internet Explorer 11.
Опытные пользователи вряд ли сильно пострадают, если прекратят использовать SmartScreen при установке программного обеспечения, которое, по их мнению, не является вредоносным. К безопасным относятся утилиты с открытым исходным кодом. По желанию вы всегда можете включить фильтр снова.
Читайте больше информации в новой статье — «Как отключить SmartScreen в Windows 10».
Отключение SmartScreen в Microsoft Edge
Деактивировать фильтр для Microsoft Edge можно, непосредственно, в настройках веб-браузера.
- Щелкаем по значку в виде троеточия, который расположен в правом верхнем углу окна программы. В предложенном перечне жмем по пункту “Параметры”.
- Пролистав параметры вниз, находим кнопку “Просмотреть доп. параметры” и щелкаем по ней.
- В самом низу мы можем найти пункт, отвечающий за защиту компьютера от вредоносных сайтов и скачиваний с помощью фильтра SmartScreen. Переключаем кнопку в положение “Откл”.
Настройки в Панели управления
Данный метод отключает фильтр на уровне системы. Это значит, что, например, он не сработает при открытии ранее скаченных файлов и программ. Обращаем Ваше внимание на то, что выполнять действия нужно с правами администратора.
- Заходим в Панель управления. Для этого, например, можно воспользоваться контекстным меню Пуска, которое вызывается нажатием клавиш Win+X.
- Настраиваем просмотр в виде крупных и мелких значков и щелкаем по разделу “Безопасность и обслуживание”.
- В перечне настроек слева жмем на пункт “Изменение параметров Windows SmartScreen”.
- Чтобы деактивировать фильтр на запрос системы (Что вы хотите делать с неопознанными объектами), останавливаемся на опции “Ничего не делать (отключить Windows SmartScreen)” и жмем кнопку OK.
- Все готово. Поставленная задача после этих действий должна быть успешно выполнена.
Примечание: В некоторых случаях в окне SmartScreen настройки могут быть неактивными. Но это поправимо, причем по-разному:
В редакторе реестра:
- Запускаем Редактор реестра (как это сделать, написано выше) и переходим по пути: HKEY_LOCAL_MACHINE\Software\Policies\Microsoft\Windows\System.
- Проверяем, есть ли в папке “System” параметр “EnableSmartScreen”. Если да, удаляем его, после чего перезагружаем компьютер.
В редакторе локальной групповой политики:
- Открываем Редактор (смотрите выше, как это можно сделать). Переходим в раздел: Конфигурация компьютера\Административные шаблоны\Компоненты Windows\Проводник.
- Находим в содержимом папки “Проводник” параметр “Настроить Windows SmartScreen” и дважды щелкаем по нему. Выбираем пункт “Отключено” и щелкаем по кнопке OK.
- Теперь настройки фильтра станут активными в Панели управления.
Использование Редактора локальной групповой политики
Как мы упоминали ранее, данный инструмент отсутствует в домашней версии “десятки”, поэтому подойдет только для корпоративных или профессиональных изданий.
- Запускаем Редактор локальной групповой политики.
- Теперь нам нужно попасть в папку “Проводник” по следующему пути: Конфигурация компьютера\Административные шаблоны\Компоненты Windows\Проводник.
- В каталоге находим параметр “Настроить Windows SmartScreen”, двойным щелчком открываем его свойства.
- Выбираем пункт “Включено”, далее в параметрах выбора указываем “Отключить SmartScreen”.
- Все сделано. Теперь фильтр отключен, но, возможно, потребуется перезагрузка ПК.
Отключение фильтра для Windows Store
Иногда SmartScreen может заблокировать адреса, к которым обращаются приложения “десятки”, что приводит к проблемам с их функционированием. Поэтому, в таких случаях требуется отключить данный фильтр.
- Запускаем Параметры системы одним из способов, описанных выше, и кликаем по разделу “Конфиденциальность”.
- В открывшемся окне, находясь в подразделе “Общие”, отключаем параметр “Включить фильтр SmartScreen для проверки веб-содержимого…”.
Примечание: Некоторые пользователи предпочитают вносить настройки в систему, пользуясь Редактором реестра. В данном случае, нашу задачу также можно выполнить через настройку реестра:
- Переходим в Редакторе по пути: HKEY_CURRENT_USER\Software\Microsoft\Windows\CurrentVersion\AppHost.
- Находим параметр “EnableWebContentEvaluation”, заходим в его свойства двойным щелчком мыши по нему и устанавливаем в качестве значения цифру “0”.
Целесообразно ли его отключить?
В общем, ответ — нет, не рекомендуется отключать эту функцию, которую операционная система Microsoft предлагает нам изначально и бесплатно. Простое сообщение «SmartScreen предотвратил запуск неизвестного приложения» уже должен служить наглядным примером степени защиты, которой мы можем достичь, по крайней мере, для подавляющего большинства пользователей, особенно для менее опытных.
С увеличением количества окружающих нас угроз, все более изощренное вредоносное ПО и методы кражи наших данных, дополнительный уровень защиты на наших компьютерах никогда не помешает. Другое дело, что мы опытные пользователи или нам по каким-то причинам время от времени необходимо отключать эту защиту. Как бы то ни было, мы всегда будем делать это на свой страх и риск и за свой счет.
Фактически, на некоторых законных веб-сайтах могут возникать временные проблемы с этим инструментом, хотя обычно это вопрос времени, прежде чем они будут устранены. В определенных случаях его можно использовать для решить ошибку 0xc0000005, поэтому многие делают ставку на его отключение.