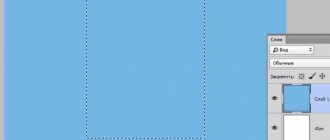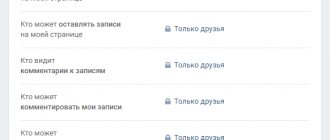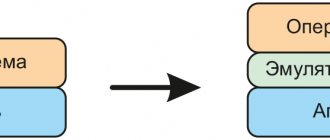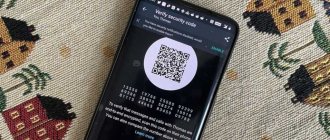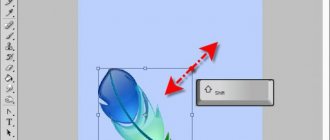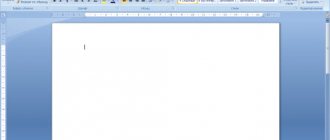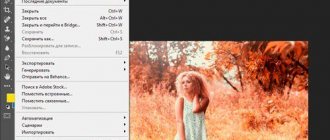Content Aware Fill (Заливка с учетом содержимого) – это мощный инструмент в Photoshop, который с развитием программы становится лучше и лучше. В первой версии этот инструмент был очень простым (но все же мощным), позволял вам просто заменить часть изображения на окружающие его пиксели одним щелчком мыши. Но в сейчас у Content Aware Fill (Заливка с учетом содержимого) существует больше опций, и вы можете контролировать множество аспектов этого инструмента, чтобы работать быстрее и получать лучшие результаты.
Возможности этого инструмента практически безграничны, мы можем использовать его практически везде, где захотим, от замены одного небольшого места до целого человека с невероятно хорошими результатами, что позволяет экономить наше драгоценное рабочее время.
Давайте взглянем на функции у Content Aware Fill (Заливка с учетом содержимого), доступные в последней версии Photoshop, во время работы над изображением, и узнаем, насколько мощным стал этот инструмент.
Готовые картинки
С готовыми картинками все еще проще. Вы просто скачиваете изображение из интернета. Прочитайте статью о том, как это сделать, чтобы не бояться юридического преследования и нарушения закона об авторском праве.
Откройте папку с изображением и перетащите его в рабочее окно.
Осталось лишь растянуть. В этом нет ничего сложного. Но можете прочитать статью о том, как правильно сделать изображение больше. Возможно, узнаете кое-что новое.
Ну вот почти и все.
Копируем маску
Чтобы скопировать слой-маску в Фотошопе, зажав клавишу Ctrl на клавиатуре, щелкаем по ее миниатюре в Палитре слоев. Таким образом она будет скопирована в буфер обмена.
Теперь создаем или переключаемся на требуемый слой, для которого требуется выполнить копирование, и щелкаем по значку добавления маски. В результате мы получим нужный нам дубликат.
Изменяем цвет объекта на белый
В этом примереперекрашиваем объект в белый цвет. Возьмем для примера ту же красную машину и перекрасим ее в белый цвет. Для начала зайдем слои — новый корректирующий слой — черно-белое.
В результате появится новый слой и откроется окно его корректировки.
Здесь двигаем ползунки, особенно верхний красный, поскольку машина была красная, до тех пор, пока не получим желаемый результат.
Как выполнить заливку в Фотошопе
Существует 4 основных способа выполнить заливку в Фотошопе. В зависимости от поставленной задачи, пользователь должен уметь подбирать актуальный вариант решения. Поэтому, решил показать все что есть, а вы сами решайте какой способ подходит вам.
Заливка из меню
Выбираем «Редактирование» → «Выполнить заливку», либо горячими клавишами Shift + F5.
Попадаем в окно «Заполнить». В пункте «Содержание», следует выбрать один из вариантов. Выделю наиболее востребованные пункты:
- Основной цвет. Происходит заливка цветом, выбранным как основной в палитре на панели инструментов;
- Цвет фона. Происходит заливка цветом, выбранным как цвет фона в палитре на панели инструментов;
- Цвет… Предлагается самостоятельно выбрать цвет из палитры.
- Черный. Произойдет заливка слоя черным цветом.
- Белый. Произойдет заливка слоя белым цветом.
- 50% серого. Слой заполнится 50% оттенком серого цвета.
Выберите интересующий пункт и нажмите «Ok». В результате произойдет заливка цветом слоя.
Заливка из панели инструментов
В панели инструментов, выбираем «Заливка», или нажимаем «G». Мы активировали инструмент «Заливка».
Чтобы сделать заливку, кликните на активном слое в рабочей области. Закраска произойдет тем цветом, который был выбран как «Основной».
Если нужно изменить цвет, можно активировать пипетку, нажатием на клавишу Alt, после тыкнуть на интересующий цвет картинки. Фотошоп определит этот цвет как основной.
Другой способ, на прямую зайти в палитру цветов, нажав на иконку основного цвета и выбрать цвет из палитры.
Закраска кистью
Наверное самый трудный способ, но все же он тоже возможен. Как вы понимаете, в этом случае нужно взять инструмент «Кисть», после чего выбрать необходимый цвет. Далее, настроив размер кисти клавишами «[» и «]», закрасить слой.
Заливка горячими клавишами
Самый легкий способ сделать заливку в Фотошопе, это воспользоваться горячими клавишами. Из описания выше, вы уже должны понять, что существует два цвета:
- Основной цвет. Располагается выше на иконке;
- Цвет фона. Цвет, который располагается ниже на иконке.
Разработчиками Фотошоп, добавлены горячие клавиши, которые упрощают заливку однотонным цветом любой области.
- Alt + Delete — команда, которая позволяет выполнить заливку основным цветом.
- Ctrl + Delete — команда, которая позволяет выполнить заливку цветом фона.
Теперь вы знаете ка выполнить заливку в Фотошоп, но это еще не все. Ниже я подготовил примеры различных заливок, которые 100% пригодятся в вашей работе.
Использование заливки Content-Aware (С учетом содержимого)
В программе Photoshop CS5 существует еще один вариант заливки, который называется С учетом содержимого. Он работает с командой Выполнить заливку и инструментом Точечная восстанавливающая кисть. Сравнивая мазки кисти с соседними пикселами, программа затем выполняет заливку соседней области так, чтобы она плавно сочеталась с фоном.
Когда использовать каждый из вариантов, спросите вы? Если у вас много хороших пикселов с обеих сторон от пикселов, которые вы хотите удалить, попробуйте применить инструмент Точечная восстанавливающая кисть. Если вы хотите более точно убрать пикселы, скажем, если объект, который требуется удалить, находится совсем рядом с чем-то, что вы хотите сохранить, — создайте выделенную область, а затем примените заливку С учетом содержимого (если это возможно, лучше добавить немного фона).
Создав выделенную область, вы можете использовать новый параметр заливки — С учетом содержимого — для заливки выделенных пикселов соседними.
Несколько быстрых мазков кистью и выделенная слева лисица становится почти незаметна.
Магия, используемая фотошопом для заполнения выделенной области, случайная и меняется при каждом использовании команды. Другими словами, если не получилось с первого раза, попробуйте выбрать команду меню Редактирование => Выполнить заливку повторно. Скорее всего, вы получите разные результаты.
Кстати
Напоследок хочу рассказать про еще один момент. Заливать цветом не обязательно какой либо рисунок. Можно просто залить область.
Для этого выделите какую-нибудь область любым инструментом выделения (я выбрал инструмент «Лассо») и нарисуйте выделение на белом фоне.
Теперь снова беру в руки заливку, выбираю любой цвет. Выделение никуда не делось, ну и отлично. Тогда заливаем то, что внутри контура выделения уже известным нам способом. Хоп! И готово. Вот такая вот маленькая хитрость.
Ну хоть это и не все свойства, вам их будет вполне достаточно. Если вы хотите изучать фотошоп более досконально и во всех подробностях, а также «плавать» в нём как рыба в воде, то я очень рекомендую вам просмотреть этот видеокурс . Лучшего я еще не видел. Если б он у меня был раньше, то изучение этого графического редактора далось бы мне гораздо легче. В общем очень рекомендую.
Ну а на сегодня я наш урок заканчиваю, дорогие друзья. Я надеюсь, что статья была для вас полезна и настоятельно рекомендую подписаться на обновления моего блога, тогда вы не пропустите выход новых и полезных статей, а также различных новостей и конкурсов.
Удачи вам в изучении. Главное не филонить). Увидимся с вами в следующих уроках. Пока-пока!
Создание документа
Несмотря на обилие инструментов, работа в Photoshop, как и в любом другом редакторе, начинается с создания нового документа.
- В главном меню программы выполните команду Файл -> Создать либо нажмите сочетание клавиш Ctrl+N.
- В открывшемся окне Новый задайте параметры будущего документа (можно установить такие же, как на скриншоте ниже).
- Имя. Может быть любым. Хотя многие на этом этапе не трогают это поле, задавая имя файлу уже во время сохранения, лучше переименуйте документ сразу, чтобы избежать путаницы.
- Ширина. Размер холста по горизонтали. В компьютерном мире принято задавать в пикселях, но если вы работаете, скажем, с бумажной продукцией, то вам вполне могут подойти сантиметры или даже пункты.
- Высота. Длина холста по вертикали.
- Разрешение. Чем больше показатель, тем качественней конечное изображение.
- Цветовой режим. Формат и глубина цвета. Обычно 8-битный RGB всех устраивает.
- Содержимое фона. В нашем случае фон будет белым, но ему можно задать любой другой цвет или вообще сделать прозрачным.
- Цветовой профиль. Здесь можно назначить либо удалить профиль цветопередачи. Из-за неправильно выбранного пункта именно в этом раскрывающемся списке можно получить проблемы с цветопередачей, корень которых потом приходится долго искать.
- Попиксельная пропорция. Вариант следует выбирать, исходя из стандарта, с которым вы работаете. Если значения раскрывающегося списка ничего вам не говорят, — оставьте Квадратные пикселы.
- Нажмите OK и оцените результат — документ создан.
Заливаем часть фонового слоя
Иногда может случиться так, что нужно залить не весь фон, а лишь какую-то его часть. Это тоже достаточно просто. Для этого нам нужно взять любой подходящий инструмент для выделения и выделить участок для заливки:
Затем залить его любым из выше перечисленных способов.
Таким образом, благодаря этому уроку вы теперь знаете, как заливать фон в Фотошопе всеми доступными способами. Если возникнут вопрос, обязательно задайте их в комментариях.
Полезные советы
Полезные советы
Подключение плагинов к редакторам
Инструменты выделения
Трансформация выделенных объектов
Вращение и переворот изображения
Изменение разрешения изображения
Изменение размера изображения
Изменение размера для печати
Изменение размера холста
Кадрирование изображений
Инструменты рисования
Инструменты заливки
Инструменты редактирования
Инструменты ретуширования
Как сделать заливку в Фотошопе
С основными моментами разобрались и как сделать заливку в Фотошоп, подробно рассмотрели. Но, в практике встречаются разные ситуации, поэтому вы обязаны знать как:
- залить активный слой;
- произвести заливку выделенной области;
- залить фигуру (круг, прямоугольник или другую);
- производится заливка узором;
- работает градиентная заливку;
- и посмотрим как заливка упрощает работу с маской.
На каждом пункте хочу остановиться по подробнее, поэтому приступим к делу.
Как залить слой в Фотошопе
По большому счету, ответ на этот вопрос уже дан выше. Но, чтобы статья получилось структурированной, решил еще раз пройтись по основным моментам.
Чтобы залить один из слоев в Фотошопе, прежде всего его нужно активировать в панели «Слои». Действие применяется только на активный объект.
После этого, мы можем воспользоваться одним из трех вариантов:
- залить слой через меню (Shift + F5), где выбрать необходимый пункт заливки;
- активировать инструмент «Заливка», на панели инструментов и тыкнуть на слое;
- нажать Alt + Delete, если надо выполнить заливку основным цветом и Ctrl + Delete, если надо выполнить заливку цветом фона.
Каждое из этих действий, приведет к одному и тому же результату. Слой будет залит однотонным цветом.
Как залить выделенную область в Фотошопе
Более интересным, выглядит заливка выделенной области. В этом случае, любым инструментом выделения, нужно задать границы области, на которую будем воздействовать.
К примеру, возьмем инструмент «Лассо». Активируем слой из предыдущего примера и нарисуем какую-нибудь фигуру.
Бегущие муравьи, указывают область выделения и именно ее будем заливать.
- Выбираем инструмент «Заливка» или нажимаем клавишу «G».
- Задайте основной цвет в палитре.
- Кликните левой кнопкой мыши на выделенной области. Произойдет заливка выбранным цветом.
Как вы понимаете, выделение может быть абсолютно любой формы.
Кстати, залить выделенную область, так же можно при помощи горячих клавиш Alt + Delete и Ctrl + Delete.
Как залить фигуру в фотошопе
Переходим к заливке фигур. Абсолютно не важно с какой фигурой будем работать, будь то круг, овал, прямоугольник, квадрат, треугольник или любая другая фигура. Инструмент «Заливка» способен заполнять цветом любую область ограниченную цветом.
Кроме того, если поиграться с параметром допуск… Но, об этом чуть позже.
Проведем эксперимент и зальем цветом геометрические фигуры. Для этого, на слое из предыдущего примера, нарисую их.
Теперь посмотрим как в фотошопе сделать заливку цветом. А оказывается все очень просто. Выбираем инструмент «Заливка», задаем нужный цвет в палитре и активируем слой с нужной фигурой. После этого, просто кликаем по фигуре.
Уверен, кто пользовался штатной программой Windows Paint, тот знал эти банальные вещи. Графический редактор определяет границу смены тонов и заливает объект в пределе одного тона.
Я же нашел более интересный пример. Вот такая расписная штуковина.
Моя задача, поменять цвет заливки с желтого на голубой.
Как думаете, не уж то мне придется кликать на каждом желтом цвете? Нет, это делается гораздо проще.
- Выбираем инструмент «Заливка».
- В верхней части окна, в настройках, снимите галочку «Смежные пиксели». Тем самым мы даем понять Фотошопу, что хотим воздействовать на все цвет одного тона.
- Поиграйте с параметром «Допуск» в диапазоне от 0 до 255. Чем меньше значение, тем меньшее количество оттенков выбранного цвета будет участвовать в закраске. Соответственно большее значение, будет закрашивать больше оттенков.
В моем случае, идеально подошло значение для допуска равное 114. В результате получилось вот так.
Обратили внимание на сколько гибкий инструмент «Заливка»? Если вы знаете как можно иначе применить инструмент, обязательно пишите в комментариях.
Как сделать заливку узором
Нами были рассмотрены заливки однотонным цветом слоя целиком, выделенной области и различных фигур. Но это еще не все.
Инструмент «Заливка» способен заливать различными узорами. Давайте посмотрим как это происходит.
- Активируем инструмент «Заливка».
- В верхней части окна, переключаем с «Основной цвет» на «Узор».
- Правее, из выпадающего списка, выбираем текстуру узора.
- Кликаем по пустому слою, либо месту, которое нужно залить.
В результате получаем заливку слоя узором.
Так же стоит добавить, что Фотошоп предлагает набор узоров, но это не значит что нельзя добавить своих.
При выборе узоров, нажимаем на шестеренку, а в выпадающем меню кликаем на «Управление наборами». В открывшемся окне, нажимаем «Загрузить» и загружаем свои узоры в формате .PAT.
Как в фотошопе сделать градиентную заливку
В наборе с инструментом «Заливка», имеется удивительный инструмент «Градиент». Посмотрим что он может.
- Выбираем инструмент «Градиент».
- Вверху окна, есть настройки. Здесь можно выбрать: палитру градиентов и тип градиента.
- Выделяем объект, либо создаем простую область выделения.
- Внутри области, проводим мышкой с зажатой левой клавишей и получаем интересующий эффект.
Разработчики изначально предлагают 16 видов палитр градиента. Кроме этого, пользователь может добавить свой, уникальный набор.
Градиенты создаются 5-ти видов:
- Линейный градиент;
- Радиальный градиент;
- Конусовидный градиент;
- Зеркальный градиент;
- Ромбовидный градиент.
Создайте каждый из заливок градиентов и на практике посмотрите как они работают.
Допуск
Во многих инструментах есть такое свойство как допуск. И везде этот допуск работает примерно одинаково.
Чем меньше допуск, тем меньше цветовой диапазон закрашиваемой области. Т.е. если допуск и вы хотите закрасить белым цветом на сине-голубом фоне, то заливке подвергнется только лишь тот оттенок, на который вы кликнули изначально, ну и конечно все точно такие же оттенки ни на грамм не отклоняющиеся от нормы. А если допуск будет максимальным (255), то заливка закрасит вообще весь холст без исключения.
Давайте посмотрим на примере, а вы потом сами поэксперементируете. За основу возьмем квадрат, который меняет свой цвет плавно от желтого до белого. Попробуем установить разные значения допуска и закрасить их черным цветом.
Как видите, чем больше доступ, тем больше он использует диапазон цветов, которые считает родными и тем больше цветов и оттенков закрашивает. Я надеюсь, что суть вы уловили. Уловили? Если нет, то спрашивайте. Я отвечу.
Видео инструкция
После того как я написал статью, я подумал, что некоторым из вас могут быть интересны коллажи. То есть у вас есть какая-то основа, а сверху вы добавите картинку, в качестве фона. При создании ролика я сразу поставил в центр изображения объект. В данном случае страница товара с АлиЭкспресс — .
Чтобы залить фон, вам просто нужно активировать фон, нажать на него. Тогда все изменения будут применяться не к самому объекту, а именно к заднему слою. Ну, думаю, что вы поймете, когда увидите ролик. Я специально не стал из него ничего вырезать.
Можете посмотреть с какими трудностями я столкнулся во время работы.
Если вам понравилась эта статья – подписывайтесь на рассылку и узнавайте о фотошопе больше. Ну а если вам хочется научиться работать с программой профессионально и знать все о ее инструментах и возможностях, могу посоветовать видео курс « Фотошоп с нуля в видео формате ».
Вам больше не придется искать ответы в интернете. Если вы знаете какими инструментами и что можно сделать, то пути решения будут появляться у вас сами собой. Это и отличает профессионалов.
Использование заливки с учетом содержимого, заливки узором и заливки от истории
Сведения по использованию функции Редактирование > Заливка с учетом содержимого , представленной в Photoshop CC 20.0 (выпуск за октябрь 2022 года), см. в разделе Заливка с учетом содержимого.
На слое фона нажмите клавишу Delete или Backspace, чтобы быстро получить доступ к диалоговому окну «Заливка».
С учетом содержимого
Заполняет выделенную область схожим содержимым изображения, расположенным в непосредственной близости. Для оптимального результата выделение должно немного захватывать область, которая будет воспроизводиться. (Как правило, применения обычного лассо или выделенной области для этого достаточно.)
Заливка с учетом содержимого совмещает подобные элементы изображения на случайной основе. Если результат вас не устраивает, выберите «Редактирование» > «Отменить», а затем примените другую заливку с учетом содержимого.
(Включено по умолчанию) Алгоритмически смешивает цвет заливки с окружающим цветом
Нажмите на инвертированную стрелку рядом с образцом узора и выберите узор из всплывающей панели. Дополнительные узоры могут быть загружены с помощью всплывающего меню панели. Выберите имя библиотеки узоров или запустите команду «Загрузить узоры» и перейдите в папку, содержащие узоры, которые вы хотите использовать.
Можно также применить один из прилагаемых узоров на основе сценариев, чтобы с легкостью создавать различные геометрические узоры заливки. Выберите «Узоры на основе сценариев» в нижней части диалогового окна заливки, а затем выберите узор заливки во всплывающем меню «Сценарий».
Если узор затемнен, сначала необходимо загрузить библиотеку узоров и только потом делать выбор. (См. раздел Управление библиотеками узоров и наборами.)
восстанавливает исходное состояние выделенной области или снимок экрана, выбранный на панели «История».