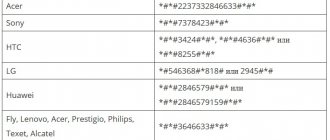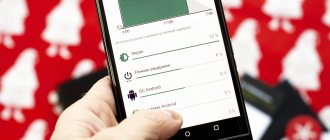Android-разработчик — кто он такой?
Если кратко, это специалист по созданию продуктов под операционную систему Android для различных устройств — от смартфонов, планшетов, электронных книг и игровых приставок до холодильников и пылесосов. Вопреки распространённому мнению, обязанности разработчика не ограничиваются написанием программного кода. Спектр задач тянется от анализа технического задания, брифов и прототипов заказчика до загрузки готового продукта в магазин и на сайт, поиска новых решений для совершенствования уже запущенного приложения.
Широкий спектр задач Android-разработчика компенсируется достойным заработком: (средняя зарплата специалиста с опытом работы 1-2 года — 120 000 рублей) и высокой востребованностью (более 37 тыс. вакансий на Headhunter). Как эта профессия стала настолько перспективной, понять несложно. Ведь в современных реалиях практически каждая компания, даже начинающая, стремится запустить своё корпоративное приложение для клиентов, что зачастую связано с возможностью приумножить прибыль в несколько раз.
Черный список
Черные списки номеров всегда были камнем преткновения для пользователей Android. Сама система не предоставляет таких возможностей, а доступные в маркете приложения реализуют блокировку номеров через грязные хаки и не всегда корректно (большинство таких приложений просто прикидываются сторонним диалером, который берет трубку и сразу кладет ее).
Однако блокировку можно получить и в стоковом Android, для этого достаточно просто отправить неугодных абонентов в голосовую почту. Чтобы сделать это, тапаем по нужному контакту, далее нажимаем иконку редактирования («карандаш»), далее меню и выбираем пункт «Только голос. почта». Там же, кстати, можно установить отдельный рингтон для абонента.
Отправляем контакт в черный список
Что такое режим разработчика в android и зачем он нужен?
В настройках вашего устройства есть один интересный пункт «Для разработчиков». С его помощью пользователи могут настраивать поведение системы, активировать какие-либо функции, а разработчики отлаживать работу нужного приложения/игры. К примеру, в этой инструкции мы расскажем как включить «Режим отладки по USB»
(смотри пункт 4 в описании функций меню разработчика), в нем просматривается отчет об ошибках, включается заводская разблокировка загрузчика и многое другое.
Несмотря на то, что все устройства на Андроид имеют одинаковые настройки для разработчиков, производители устройств могут располагать данную опцию в разных подпунктах меню «Настройки». Сейчас мы разберем, как именно и где включить/отключить режим разработчика на Андроид смартфоне или планшете
, а после расскажем, какими функциями и при каких обстоятельствах можно воспользоваться.
Включение опций для разработчиков
Опции для разработчиков стали доступны с Android 4.2 и с тех же пор они были спрятаны примерно в одном и том же месте. Хорошей новостью является то, что эти опции легко активировать, и они работают одинаково практически на каждом смартфоне или планшете под управлением Android. Следующие шаги должны работать на любом устройстве с версией «зеленого робота» KitKat или новее. Процесс может немного отличаться от устройства к устройству, но знайте, что вам просто нужно найти «Номер сборки».
- Зайдите в «Настройки» > «О телефоне/планшете»
- (У некоторых телефонов здесь есть дополнительный шаг. Нажмите «Информация о программном обеспечении»)
- Найдите пункт с номером сборки и тапните по нему несколько раз
- Прекратите тапать, когда появится надпись, что «теперь вы являетесь разработчиком»
- Вернитесь на главную страницу настроек
- Вы должны увидеть новый пункт «Параметры разработчика» в нижней части списка настроек или в расширенных настройках («Дополнительно»)
Для Android Oreo и выше:
- Зайдите в «Настройки» > «Система» > «О телефоне»
- Найдите номер сборки и тапните по нему несколько раз
- Прекратите тапать, когда появится надпись, что «теперь вы являетесь разработчиком»
- Вернитесь в «Настройки» > «Система»
- Теперь вы должны увидеть «Параметры разработчика»
Измените права приложений
Получить доступ к части вашей личной информации может любое приложение. Вы можете точно определить, какие разрешения были предоставлены приложениям, выбрав «Настройки», нажав «Приложения и уведомления (Apps & notifications)» и выбрав интересующее приложение (или нажмите «Просмотреть все (See all)», чтобы просмотреть полный список). Затем, чтобы просмотреть и отредактировать доступ к этому приложению, нажмите «Разрешения (Permissions)». Например, вы можете разрешить приложению получать доступ к вашему списку контактов, но не к вашему местоположению.
Зачем включать режим разработчика
Режим разработчика добавляет в настройки Андроид устройства раздел для разработчиков с большим количеством новых функций, многие из которых будут полезны не только разработчикам приложений, но и обычным пользователям. Ниже мы коротко рассмотрим самые востребованные из них.
- Отладка по USB – функция, которая позволяет проводить отладку при подключении Андроид устройства к компьютеру по USB. Используется для работы многих программ, взаимодействующих с Андроид устройством.
- Фиктивное местоположение – функция, для изменения реального местоположения устройства. Используя данную функцию можно заставить приложения «думать», что устройство находится в другой точке.
- Конфигурация USB – функция для выбора режима работы при подключении по USB.
- GPU-ускорение – функция, включающая обработку двухмерной графики при помощи GPU.
Настройки режима разработчика
Данный раздел разделен на тематические подразделы. Мы расскажем о всех функция и возможностях, которые предлагают создатели операционной системы Android.
- Отчет об ошибке: Интерактивный — позволяет отслеживать статус отчета, указывать дополнительные сведения о проблеме и делать скриншот. Некоторые разделы для сокращения времени подготовки отчета могут быть исключены.
- Подробный — используется в случае, если устройство не реагирует на действия пользователя или работает слишком медленно.
Где находятся настройки режима разработчика
Шаг 1. Вновь откройте настройки Android и перейдите в раздел «Расширенные настройки».
Шаг 5. Найдите пункт «Для разработчиков». Он находится в самом низу.
Шаг 6. Проверьте, чтобы переключатель «Режим разработчика» был включен. Здесь же находится большая часть скрытых настроек Android.
Режим разработчика на других смартфонах
На других смартфонах зайти в режим разработчика можно аналогичным образом:
Шаг 1. Откройте настройки Android.
Шаг 2. Найдите пункт «О телефоне». Обычно находится в самом низу.
Шаг 3. Прокрутите вниз и найдите «Номер сборки». Несколько раз нажмите по нему. На экране появится надпись, свидетельствующая о том, что вы стали разработчиком.
Шаг 4. Вернитесь в главное меню настроек Android и выберите раздел «Система».
Шаг 5. Нажмите на пункт «Дополнительно», чтобы открыть дополнительные параметры.
Шаг 6. Нажмите на кнопку «Для разработчиков», чтобы открыть меню скрытых настроек.
Шаг 7. Переключатель в верхней части экрана свидетельствует о том, что режим разработчиков доступен. Просто нажмите по нему, если необходимо убрать скрытые настройки из меню.
Открываем биос. Программа BIOS Setup и динамическая память CMOS
Чтобы открыть BIOS
нужно, после нажатия на кнопку power на корпусе ПК, нажать на клавиатуре клавишу DEL, F2 или F10. После этого запустится программа
BIOS Setup
. Выглядит она вот так.
Или вот так.
Это программа, при помощи которой можно менять настройки в BIOSе. После внесения изменений всё сохраняется не в самом BIOSе, в специальной микросхеме динамической памяти CMOS. Вообще в сам BIOS внести изменения невозможно без специальных аппаратных средств. Эти аппаратные средства, программаторы, делают так называемую «перепрошивку». А для некоторых старых материнских плат это в принципе невозможно.
После включения компьютера в ходе тестирования оборудования текущая конфигурация сравнивается с хранящейся в CMOS-памяти. Если обнаруживаются отличия, то либо автоматически происходит обновление CMOS, либо вызывается BIOS Setup для изменения настроек.
В микросхеме BIOS все данные сохраняются и при выключенном ПК. А вот память CMOS требует питания для того, чтобы все изменения сохранялись и при отключении компьютера от эллектричества. Осуществляется это при помощи аккумуляторной батарейки, которая располагается на материнской плате. Её заряда хватает обычно на несколько лет.
Иногда требуется вернутся к заводским настройкам биоса, если до этого вносились какие то изменения в CMOS, делается это просто, вытаскивается батарейка на несколько секунд и всё содержимое памяти CMOS очищается. После того, как батарейка сядет на экране может выскочить сообщение «CMOS-checksum
« или «
Batteru Low Level
«. Не стоит пугаться. Нужно просто заменить её и выставить настройки, заново если они вносились конечно.
Как включить режим разработчика на Андроид
Чтобы включить режим разработчика на своём смартфоне выполним следующие шаги:
- Открываем Настройки телефона и находим пункт О телефоне. Обычно этот блок располагается в самом конце списка доступных опций. Название настройки также может отличаться: Сведения о телефоне, Информация или что-то подобное
- Теперь нам необходимо найти строчку, в которой будет прописан Номер сборки нашей прошивки. Этот пункт может быть сразу в меню О телефоне, а может быть заложен в одном из под-меню, таких как О прошивке, Дополнительно и прочих
- Дело за малым. Нам нужно несколько раз (обычно, это 7 касаний) подряд быстро тапнуть (нажать) на пункт Номер сборки. Просто начинаем “постукивать” пальцем по экрану над нужным пунктом. Спустя 4-5 нажатий выскочит предупреждение с содержанием вроде: Вы почти у цели. Осталось 3 шагов – или что-то в этом духе. Это означает, что мы всё делаем правильно Не останавливаемся и продолжаем стучать по экрану ещё несколько раз. Не бойтесь пропустить оповещение о том, что активация режима разработчика прошла успешно, даже если вы не успеете остановиться, лишние нажатия никак не повлияют на работу системы и не выключат Функции для разработчиков. Наконец, перед нами появится оповещение: Вы стали разработчиком!
- Собственно, это всё, что требовалось сделать. Чтобы убедиться, что нам теперь доступны функции для разработчиков Андроид, открываем Настройки и ищем там соответствующий пункт меню. Вероятно, он также будет расположен где-то внизу, рядом с разделом О телефоне
До Android 4.2
- Зайдите в «Настройки» своего телефона и кликните по пункту «Режим разработчика»;
- Если такой пункт отсутствует, можно попробовать найти вкладку «Скрытые настройки» и активировать ее;
- Как только вы активируете опцию, сможете использовать все дополнительные возможности, доступные в этом режиме.
Для Android выше 4.2
Все версии операционных систем Android, которые вышли после 4.2, по умолчанию скрывают режим разработчика в телефоне, поэтому его нужно активировать другим способом. В большинстве случаев данная инструкция универсальна будет для всех последующих версий, вплоть до 9.0. Порядок действий следующий:
- Зайдите в «Настройки» своего аппарата и кликните по пункту «О телефоне»;
- Далее пролистните до вкладки «Номер сборки» или «Версия ядра»и нажимайте по ней;
- Вам необходимо нажать быстро по вкладке примерно 5-7 раз, пока не появится уведомление о том, что «Вы стали разработчиком»;
- В большинстве случаев система будет оповещать вас о том, сколько шагов (кликов) осталось до активации режима;
- Теперь возвращаетесь назад в «Настройки» своего телефона и кликаете по «Расширенные настройки;
- В этом разделе находите пункт «Для разработчиков» и пользуетесь опциями, которые вам необходимы. А их там реально много. Более детально можете почитать в нашей отдельной статье.
В Android 8, 9 и 10
1. Перейдите в настройки и откройте раздел «Система». Далее зайдите в «О телефоне/планшете/устройстве» и семь раз подряд нажмите на «Номер сборки».
2. Новый пункт меню появится в настройках — «Система», чтобы увидеть его, раскройте дополнительные параметры.
В Android 7 и раньше
1. Откройте настройки телефона и промотайте список меню до самого низа, нам нужен раздел — «О телефоне / планшете / устройстве». Откройте его.
2. Пролистайте до пункта «Номер сборки» и нажмите на него семь раз подряд, пока не высветится сообщение о том, что вы стали разработчиком.
В меню основных настроек появится соответствующий пункт.
Режим разработчика в MIUI на Xiaomi
В прошивке MIUI на Xiaomi, меню для разработчиков активируется похожим образом. Пункт «О телефоне» находится первым в меню настроек. Зайдите в него и отыщите параметр «Версия MIUI». Быстро тапнув по нему 7 раз подряд, на экране появится уведомление «Вы стали разработчиком!».
После активации режима, перейдите в главное меню настроек и найдите там пункт «Расширенные настройки» (в группе «Система и устройство»). Меню «Для разработчиков» находится в конце списка, это третий снизу пункт.
Разблокируйте свой телефон голосом
Вам не нужно прикасаться к телефону, чтобы получить доступ к Google Assistant. Это можно сделать голосом, для этого следуют выполнить некоторые настройки.
Откройте приложение Google, нажмите кнопку меню (три горизонтальные линии внизу справа), а затем «Настройки», после чего «Голос (Voice)». Выберите «Voice Match» и активируйте функцию «OK Google». Теперь она будет работать в любое время, даже когда ваше устройство заблокировано. Фактически, вы можете использовать распознавание голоса, чтобы разблокировать телефон таким образом.
Как отключить режим разработчика в Android и убрать его из меню
Отключить режим разработчика крайне просто, достаточно зайти в пункт меню «Для разработчиков» в настройках и перевести переключатель в правом верхнем углу в положение «Выключен».
Но это только отключит данный режим, при этом он сам раздел останется в настройках. Чтобы его полностью убрать из меню, потребуется сделать следующие действия:
- Зайдите в «Настройки» и перейдите в раздел «Все приложения»;
- Далее найдите в списке всех приложений программу под названием «Настройки». Выберите ее;
- Откроется информация о программе настроек. Если есть вариант в меню «Хранилище», перейдите в него и далее нажмите «Стереть данные». В некоторых случаях не требуется заходить в «Хранилище» и можно нажать сразу «Стереть данные» (или «Очистить данные»);
- Появится сообщение, что при выполнении указанных действий информация об аккаунте Google будет удалена, но на самом деле это не так, поэтому можете смело подтверждать действие.
После выполнения описанных выше манипуляций, раздел «Для разработчиков» пропадет из меню настроек.
До версии 4.2
- Заходите в «Настройки» устройства, находите пункт «Для разработчика» и ставите ползунок в состояние «Выкл»;
- Также при отсутствии пункта с разработчиком можете поискать «Скрытые настройки» и отключить его там.
После версии 4.2
Опять же, здесь можно использовать несколько различных способов, в зависимости от марки и модели вашего аппарата.
Фиктивные местоположения
Если вы очень важная личность, если вам постоянно мерещится слежка или “разводить” друзей на Foursquare (все ещё не могу смириться с тем, что приложение для чекинов теперь называется Swarm) – ваше хобби, то возможность заменять реальные координаты местоположения на поддельные – то, что доктор прописал. Для этого вам нужно загрузить любое приложение в Google Play, предназначенное для этих целей (например, Location Spoofer , его будет вполне достаточно), и включить в меню для разработчиков пункт “Фиктивные местоположения”. После этого можно смело всё лето пролежать на диване, и просто иногда загружать в Instagram фотографии из Сети какого-то замечательного курорта.
Как включить отладку по usb на андроид
Чтобы включить режим отладки usb на андроид устройстве – зайдите в меню “Для разработчиков”, найдите пункт “отладка по USB” или “USB Debugging” и активируйте его!
Естественно, полезность данного параметра никто не отменяет, но и для безопасности стоит отключать режим отладки по USB, когда вы его не используете.
- Фиктивное местоположение
Ни для кого не секрет, что телефоны и планшеты на Андроид могут отслеживать, узнавая ваше текущее местоположение. Но наверняка мало кто знает, что в Android есть функция, позволяющая сообщать сервисам, приложениям фейковое местоположение устройства. Иными словами, вам стоит активировать функцию и после выбрать программу для которой будет отображаться неверное местоположение вашего девайса. - Отключить абсолютный уровень
Если поискать, то в сети можно наткнуться на множество вопросов касательно изменения громкости Bluetooth-колонок, гарнитур и прочих устройств при помощи Андроид-смартфона. По неизвестным причинам работает это далеко не всегда, звук становится то громче, то тише. Если вы столкнулись с подобной проблемой и хотели бы избавить от нее, то не забудьте активировать функцию «отключение абсолютного уровня». В противном случае не стоит трогать данный параметр для продолжения нормального функционирования устройства. - Визуальный отклик
Активировав данную функцию вы увидите на экране небольшие точки, позволяющие узнать, куда именно было совершенно нажатие. Полезно в нескольких случаях: разработчикам, для людей, которые испытывают проблемы с точечными движениями, а также в момент записи видео с экрана устройства для большей наглядности.
В данной статье мы постарались объяснить, что такое «Режим разработчика», как его включить, отключить и какими полезными функциями можно воспользоваться не боясь повредить смартфон/планшет. Конечно, в настройках разработчика есть и масса других параметров, но большинство из них не имеет практического значения для рядовых пользователей, а предназначены в первую очередь для людей занимающихся разработкой программ.
Лимит фоновых процессов
Ещё одна действительно полезная возможность в меню для разработчиков. Благодаря этому параметру можно контролировать количество фоновых процессов (выставить от 0 до 4). Чисто теоретически, изменение числа приложений, которое устройство должно держать в памяти, может улучшить автономность, а также ускорить работу системы (актуально для аппаратов с небольшим объёмом ОЗУ). Безусловно, нужно быть предельно аккуратным, чтобы “ничего не сломать”, но ограничение процессов не влияет на стандартные службы, поэтому можно быть более-менее спокойным.
Что такое режим 4x MSAA на Xiaomi (Redmi) и как его включить
На смартфоне Xiaomi (Redmi) возможно дополнительно включить режим сглаживания пикселей в приложениях и играх, по умолчанию этот метод отключен. Давайте разберёмся что такое MSAA и как он может быть нам полезен на Xiaomi?
MSAA (Multisample anti-aliasing) – метод сглаживания альязинга в компьютерном изображении, который пришёл на смену методу SSAA (Supersample anti-aliasing), отличаясь от него в лучшую сторону требованием к скорости видеокарты и лишь слегка уступающему результатом работы.
Как включить 4x MSAA на Xiaomi
Необходимо активировать режим для разработчика, сделать это просто, откройте настройки телефона, найдите пункт «О телефоне», внутри которого нажмите 8 раз на строку «Версия MIUI». На экране покажется сообщение о том, что вы стали разработчиком.
Теперь вернитесь в настройки, найдите пункт
«Расширенные настройки». Нажмите на строку «Для разработчиков». В разделе «Аппаратное ускорение визуализации»активируйте переключатель «Включить 4x MSAA».
GPU-ускорение
Некоторые приложения созданы таким образом, чтобы не использовать двухмерный рендеринг по умолчанию. Исходя из этого, становится понятно, что активировав пункт “GPU-ускорения” можно улучшить работоспособность некоторых программ (обычно это применяется к играм). Но тут всё, как в том анекдоте о блондинке и возможности встретить динозавра на улице прямо сейчас – 50 на 50 – приложение или станет работать лучше, или вовсе перестанет запускаться. Короче говоря, здесь без экспериментов не обойтись.
Как установить бету iOS 14
Загрузите бета-профиль и установите его себе на iPhone или iPad
- Установите загруженный бета-профиль;
- Перейдите в раздел «Обновление ПО» и выполните поиск обновлений.
Однако, прежде чем приступать к установке бета-версии iOS 14, настоятельно рекомендуем вам сохранить резервную копию – на случай, если что-то пойдёт не так. Учитывая, что обновление находится на ранней стадии тестирования, вероятность возникновения проблем довольно высока. А наличие резервной копии со всеми важными данными позволит вам вернуться на стабильную сборку операционной системы без каких-либо потерь. Правда, если копия окажется битой, как у моего коллеги Александра Богданова, есть риск остаться вообще без данных.
iOS 14 beta 3 – это, как следует из номера тестовой сборки, третья версия обновлённой ОС. Очевидно, что с точки зрения содержания она будет отличаться от второй бета-сборки, но для того, чтобы выявить все нововведения, потребуется какое-то время. Если изменений будет много или среди них обнаружатся очень значимые, мы обязательно напишем об этом отдельный пост. В конце концов, в прошлый раз Apple добавила в iOS 14 поддержку оплаты по QR-кодам через Apple Pay.
Что нового в iOS 14
В iOS 14 много нововведений, но торопиться с её установкой явно не стоит
- Виджеты рабочего стола
- Интерфейс CarKey
- Обновлённая Siri
- Расширения в Safari
- Запуск демо-приложений без установки
- Увеличение быстродействия камеры
В общем, нововведений в iOS 14 довольно много, и все они по-своему знаковы. Чего только стоят виджеты рабочего стола, которые вроде бы и скопированы с Android, а, с другой реализованы очень самобытно. А интерфейс CarKey, который превращает iPhone в ключ для автомобиля? Да ни один другой производитель до такого в жизни бы не додумался. Да, на Android есть приложения с похожим предназначением, но они выпускаются автоконцернами напрямую и имеют очень ограниченный спектр функциональных возможностей.
Измените приоритеты уведомлений
Android Oreo также позволяет устанавливать приоритеты для разных типов уведомлений. Например, в Gmail вы можете выбрать шумное оповещение для важных писем и менее навязчивое для регулярных обновлений.
Откройте «Настройки», нажмите «Приложения и уведомления (Apps & notifications)», выберите конкретное приложение или нажмите «Просмотреть все (See all)», чтобы просмотреть полный список. В разных приложениях будут предлагаться различные категории уведомлений, поэтому выберите «Уведомления приложений (App notifications)», чтобы просмотреть их и настроить разные звуки для каждого.
Отключение синхронизации
По умолчанию Android включает автосинхронизацию (push-уведомления) со всеми сервисами, добавленными в раздел «Настройки -> Аккаунты». В первую очередь это аккаунт Google, а также Skype и другие сервисы. Большинство типов синхронизации тебе могут и не понадобиться (например, синхронизация Google+), поэтому их лучше отключить, можно все разом, нажав на три точки вверху и сняв галочку с пункта «Автосинхронизация данных». А можно только некоторые типы данных: тыкаем на один из аккаунтов, выбираем аккаунт и убираем (или ставим) галочки.
Отключаем синхронизацию
Функции инженерного меню
Сервисное меню почти не ограничивает пользователя в возможностях. По этой причине использовать функционал без соответствующих знаний и, руководствуясь принципом «захожу ради интереса посмотреть, что же здесь сокрыто», не стоит. Случайные действия, как и намеренные эксперименты с настройкой могут впоследствии дорого обойтись, так что заходим в расширенное меню Андроид только по необходимости и меняем параметры только в том случае, когда точно уверены в своих действиях.
Интерфейс включает шесть вкладок, вмещающих набор определённых функций:
- Telephony. Здесь будут настройки мобильной сети, например, можно выбрать диапазон частот для модуля GSM, выключить передачу данных в фоне, настроить соединение с мобильным интернетом и т. д.
- Connectivity. Раздел «Соединения» предполагает настройку и тесты модулей беспроводной передачи (Wi-Fi, Bluetooth, FM).
- Hardware Testing. В категории «Тесты оборудования» находятся настройки и тесты компонентов мобильного устройства. Здесь можно изменять параметры звучания динамиков, наушников, микрофона, камеры, тачскрина, работы датчиков, проверить состояние процессора и т. д.
- Location. Возможности GPS, тестирование системы навигации.
- Log and Debugging. На вкладке «Журнал и отладка» можно найти информацию о батарее (уровень заряда, время работы, температура, вольтаж), памяти смартфона, настройке для управления данными из журналов (логов).
- Other. Конфигурации шрифтов, опции для обладателей root-прав.
Контроль расхода мобильного трафика
В Android без сторонних программ можно отслеживать интернет-трафик. Для этого в настройках есть специальный пункт «Передача данных». Там можно установить лимит трафика, при достижении которого появится уведомление, а также лимит, после превышения которого будет автоматически отключаться передача данных. Для каждого приложения ведется отдельная статистика по данным в фоновом и активном режимах, строится график. Начиная с Android 5.0 данный интерфейс доступен и в быстрых настройках (шторка), с помощью тапа по иконке мобильной сети.
Контролируем расход трафика, не запуская приложений