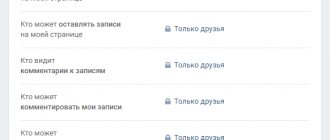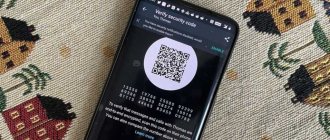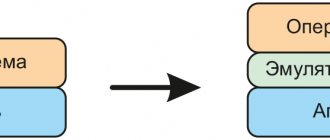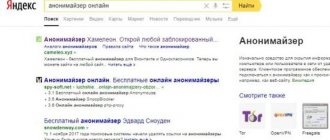В этом небольшом уроке я расскажу вам, как напечатать текст на компьютере. Где найти программу для печати и как в ней работать.
Откройте программу Word. Возможно, на Рабочем столе (на экране) Вашего компьютера есть специальный значок, который ее открывает.
| или |
Если же такой иконки нет, нажмите на кнопку «Пуск» в левом нижнем углу экрана.
| или |
Откроется список. Нажмите на пункт «Программы» (Все программы).
Появится новый список. Найдите пункт «Microsoft Office», нажмите на него и в появившемся небольшом списке нажмите на «Microsoft Word».
Если надписи «Microsoft Office» Вы не найдете, то, скорее всего, пакет офисных программ (в том числе программа Microsoft Word) не установлен на Вашем компьютере. В этом случае Вы можете воспользоваться стандартной программой WordPad (Пуск — Все программы — Стандартные). Или можно в качестве Ворда использовать Writer из пакета OpenOffice.
Откроется следующее окно. Это и есть программа для печати текста Microsoft Word.
Нас интересует центральная белая часть. Это лист формата А4. Вот здесь мы и будем печатать.
Обратите внимание: лист как будто обрезан. На самом деле, он просто не поместился – ведь размер экрана компьютера меньше, чем размер листа формата А4. Та часть, которая не поместилась, «прячется» внизу. Чтобы ее увидеть, нужно покрутить колесико на мышке или перетянуть вниз ползунок с правой стороны программы.
Но печатать текст мы будем с начала листа, поэтому, если Вы опустились в его конец (вниз), поднимитесь в начало (наверх).
Для того, чтобы начать печатать текст, нужно щелкнуть левой кнопкой мышки по листу. Лучше щелкните где-нибудь в центре.
В верхнем левом углу программы должна мигать черная палочка. Тем самым, программа Word «подсказывает», что уже можно печатать текст.
Кстати, он будет печататься там, где мигает палочка. Если хотите, чтобы он был в другом месте, нажмите по нужному месту два раза левой кнопкой мышки.
А теперь попробуйте напечатать что-нибудь, используя клавиатуру. Но для начала посмотрите, какой язык установлен. Внизу справа показан тот алфавит, который выбран на компьютере. Показан он двумя английскими буквами.
RU — это русский алфавит, EN — это английский алфавит.
Чтобы изменить язык ввода, нажмите на эти две буквы левой кнопкой мыши и из списка выберите нужный алфавит.
Попробуйте набрать небольшой текст. Если Вам сложно самостоятельно его придумать, откройте любую книгу и напечатайте небольшой кусок из нее.
Для перехода на другую строку (для набора текста ниже), нужно нажать кнопку Enter на клавиатуре. Мигающая палочка сместится на строчку вниз – там и будет печататься текст.
Также стоит обратить Ваше внимание на одну очень важную кнопку в программе Word. Эта кнопка называется «Отменить» и выглядит следующим образом:
Находится она в самом верху программы и позволяет отменить последнее, что Вы сделали в программе Word.
Например, Вы случайно удалили текст или как-то его испортили (сместили, закрасили и т.д.). Нажав на эту замечательную кнопку, программа Word вернет Ваш документ (текст) в то состояние, в котором он только что был. То есть эта кнопка возвращает на один шаг назад. Соответственно, если Вы нажмете на нее два раза, то вернетесь на два шага назад.
Хотя сегодня компьютеры есть практически в каждом доме, некоторые люди до сих пор очень плохо разбираются в них. Сегодня интернет служит человеку не только как источник информации, но и заработка. Но что толку в нем, если человек не знает или не умеет самые простые вещи.
И первым делом хотелось бы затронуть такой вопрос, как печать текста. Ведь известно, что это очень полезный навык, без которого сегодня невозможно работать на компьютере.
Программы для работы с текстом
Сегодня на каждом персональном компьютере можно встретить не одну специальную программу, позволяющую создавать текстовые электронные документы. Именно они и используются для набора текста. Иными словами, с помощью этих программ можно создавать макет документа в электронном виде, а затем распечатывать его на принтере.
Сегодня в Сети можно скачать множество подобного рода программ, но чаще всего пользователи используют следующие:
Первая проблема, с которой сталкивается начинающий пользователь, желающий освоить печатание текста на компьютере — найти и открыть программу для набора текста.
Это можно сделать быстро, если человек уже знает, какой значок имеет нужная ему программа. Если говорить о самой популярной программе для печатания текста Microsoft Word, то ей соответствует значок с буквой W.
Первым делом советуем внимательно изучить рабочий стол и панель инструментов внизу. Обычно наиболее часто используемые программы вынесены на видное место, чтобы можно было быстро их запустить.
Однако, если вы не обнаружили там нужного вам значка, то вам сможет помочь следующий способ:
- Нажмите на кнопку «Пуск» в левом нижнем углу, после чего откроется меню.
- Отыщите в нём поле для поиска файлов. На большинстве компьютеров оно называется «Найти программы и файлы».
- Введите в это поле название нужной вам программы. Для этого нужно просто напечатать слово «word», после чего помощник найдет для вас программу Microsoft Office Word.
- Аналогично вы можете напечатать слово «wordpad», а программа поиска файлов определит, где находится эта программа.
- Далее, вам нужно нажать на программу, после чего запустится рабочее окно, где вы сможете создать документ, редактировать и сохранить его, а также распечатать на принтере.
Как пользоваться 3D принтером
Создание трехмерных моделей не представляет сложности даже для начинающих пользователей, поскольку процесс выполняется автоматически и состоит из непрерывных циклов, которые повторяются один за другим до тех пор, пока на рабочей поверхности не появится готовое изделие. Однако печать объекта – это лишь одно из звеньев сложной цепи, составляющих полный цикл производства 3D-модели. На самом деле, все начинается с ее разработки.
Подготовка
Каждый трехмерный объект принтер печатает строго по 3D-чертежу. Его можно создать самостоятельно на компьютере с помощью специальных программ, именуемых CAD-редакторами или САПР (Системами автоматизированного проектирования). Наиболее популярными на сегодняшний день считаются:
- AutoCAD;
- Blender;
- FreeCad;
- OpenSCAD;
- GoogleSketchUp.
Рисовать модели самому совсем необязательно. В качестве альтернативы можно заняться поиском готовых вариантов, благо на различных интернет-ресурсах можно найти и скачать схемы всевозможных чехлов, крючков и даже квадроциклов. Если способности к проектированию отсутствуют, а необходимую модель отыскать не удалось, есть возможность заказать ее у профессионалов.
Создание объекта
Начинать разработку рекомендуется с несложных моделей. Для этих целей лучше всего подойдут простейшие геометрические фигуры, например, пирамида. Процесс будет выглядеть следующим образом.
- Разработать объемный чертеж (модель) и сохранить в формате STL.
- Обработать его с помощью программы-слайсера, то есть нарезать на слои, в соответствии с которыми будет выкладываться пластик.
- Подготовленный 3D-чертеж сохранить в файл под названием G-code, загрузить его в принтер и запустить печать.
- В результате устройство получает необходимую инструкцию, в которой помимо нарезанной на слои модели обозначен контур движения печатающей головки, указана скорость печати и толщина каждого слоя.
- Подготовленную модель можно загрузить на принтер с компьютера через Wi-Fi, с помощью SD-карты или посредством USB-носителя.
Большинство принтеров, предназначенных для домашнего применения, отличаются понятным интерфейсом, и не вызывают сложностей с запуском процесса. Поскольку цикл изготовления изделия полностью автоматизирован, пользователю останется только включить устройство и наблюдать за процессом печати.
Устранение ошибок
Пробная печать первых изделий на 3D-принтере – процесс волнительный и увлекательный, поскольку новая вещь создается прямо на глазах и буквально «из ничего». Однако даже опытный пользователь не застрахован от появления разного рода ошибок.
Окончательная обработка
Изделия, распечатанные на FDM-принтере, всегда имеют фактурную, неровную и слегка шероховатую поверхность, что обусловлено послойной технологией их производства. Созданные на фотополимерном оборудовании предметы получаются более гладкими, но и они далеки от идеала. Следовательно, все без исключения модели нуждаются в постобработке.
- Механический. Он предполагает ошкуривание наждачной бумагой или шлифовальной губкой. Из-за трудоемкости процесса подходит для предметов, не имеющих мелких деталей. Добиться глянцевой поверхности вряд ли удастся, но убрать слоистость поможет. А если изделие загрунтовать и покрыть лаком, оно приобретет аккуратный вид.
- Химический. Допускает применение таких растворителей, как дихлорэтан и ацетон. Первый подходит для обработки PLA, второй – для ABS.Из-за высокой токсичности веществ необходимо соблюдать меры безопасности: работу выполнять в перчатках и маске на открытом воздухе либо в хорошо проветриваемом помещении. Для выравнивания поверхности химическим способом следует пользоваться кистью с натуральным ворсом, набирать минимум вещества и наносить его быстрыми движениями.
- Смешанный. При таком методе растворитель необходимо наносить чистой белой тканью из натуральных волокон и полировать поверхность круговыми движениями до появления желаемой гладкости.
Существует еще один вариант постобработки – воздействие на изделие парами растворителя. Однако подобный метод считается высокотоксичным, и к применению в домашних условиях запрещен.
Работа с документом и редактирование текста
Когда вы запустите программу Microsoft Word, вы увидите перед собой рабочую область, которая выглядит как чистый лист. Именно в этом месте и будет происходить набор текста, а также его редактирование.
Как правило, начинающие пользователи, увидев перед собой чистый лист и множество разных кнопочек, не понимают, что им нужно делать. Ещё больше они теряются из-за клавиатуры, так как не знают, какие кнопки следует нажимать.
Однако, на самом деле здесь нет ничего сложного. Достаточно просто хорошенько разобраться, и вам не составит труда научиться печатанию текста на компьютере. При необходимости можете найти специальное видео, где во всех деталях онлайн показывается процесс печатания текста.
Вам останется только всё повторить и запомнить. Так вам будет проще работать не только в редакторе Microsoft Office Word, но и в других, где используется аналогичный принцип.
Поначалу вы будете набирать текст медленно и часто с ошибками, но не останавливайтесь, продолжайте тренироваться. Со временем вы сможете закрепить полученный навык и довести его до совершенства.
Сохранение текста
Итак, вы создали новый документ. Теперь вы можете его сразу сохранить. Это делается при помощи расположенной в левом верхнем углу кнопки. Нажав на неё, вы вызовете меню, в котором нужно найти пункт «Сохранить», нажать на него, а затем выбрать нужный вам формат, например, документ Word.
Затем вы увидите окно с возможностью выбора нескольких вариантов:
- куда сохранить файл (для быстрого поиска лучше выбрать Рабочий стол);
- как назвать файл (придумайте название для нового документа);
- формат файла (здесь ничего менять не нужно).
Когда вы сделаете выбор в каждом из полей, можете нажимать на кнопку «Сохранить». После этого ваш документ появится на рабочем столе вашего компьютера.
Теперь вы можете совершать с ними самые разные операции: скинуть на флешку или переслать по электронной почте. Также можно возобновить работу либо вообще удалить его с компьютера.
Хочется дать полезный совет: во время печатания большого документа почаще сохраняйте его. Так вы не потеряете уже набранный вами текст в случае непредвиденных ситуаций.
Распечатка документа на принтере
Иногда после набора текста возникает необходимость распечатать документ. Для этого вам, естественно, потребуется принтер. Если он у вас уже имеется, то вы должны убедиться в том, что он подключён к компьютеру и правильно настроен.
Если и это сделано, то далее вам нужно сделать несколько простых действий. Прежде чем отправить документ на печать, убедитесь, что принтер включен и в нём есть достаточно бумаги. После этого делаем следующее:
- Найдите документ, который вам нужно распечатать, и откройте его.
- Нажмите на кнопку в левом верхнем углу, открывающей меню, и выберите в нём пункт «Печать», а затем нажмите еще раз «Печать».
- Перед вами появится окно с множеством настроек, но не пугайтесь, ничего сложного в них нет.
- На этом этапе у вас будет возможность выбрать принтер, если к компьютеру подключено несколько, количество копий документа, формат листа и прочие параметры.
- Если же вам не требуется изменять специальные настройки, то можете оставить всё по умолчанию и сразу нажать OK.
Сразу после этого начнется процесс печати, и уже буквально через минуту у вас будет на руках ваш документ в текстовом формате. Аналогичным образом вы можете распечатывать и все другие файлы, придерживаясь вышеописанного алгоритма.
Копирование текстового файла на флешку
Если вы научились печатать текст на компьютере, то перенести его на флешку для вас не составит большого труда:
- Первым делом убедитесь, что флешка вставлена в USB-разъем.
- Осмотрите рабочий стол — там должен быть значок «Мой компьютер», на который нужно дважды нажать.
- Когда откроется окно, найдите «Съемный диск» и также дважды кликните по нему.
- Теперь перейдите к папке, в которой вы сохранили созданный текстовый файл. В нашем случае это «Рабочий стол». Нажмите на документе правой кнопкой мыши, а затем в открывшемся меню выберите пункт «Копировать».
- Теперь опять перейдите к «Съемному диску», нажмите в любом месте на правую кнопку мыши и выберите пункт «Вставить».
- После этого начнётся процесс копирования, и вскоре документ появится на флешке.
Многим может показаться, что научиться работать на компьютере очень просто. Однако это не для всех так. До сих пор есть люди, которые не знают самых элементарных вещей. Не умея набирать текст на компьютере, очень сложно не только получать необходимую информацию из Сети, но и общаться с другими людьми. Поэтому тем, у кого с этим проблема, необходимо срочно заняться ее устранением.
На самом деле научиться печатать текст на компьютере не так уж и сложно. Трудности возникают лишь на первом этапе, когда человек видит перед собой много нового и теряется, не зная, что ему делать. Но вам будет проще освоить эту науку, если вы будете учиться печатать текст не в одиночку, а с более опытным пользователем. Тогда он сможет вам подсказать в случае возникновения у вас затруднений и помочь быстрее научиться набору текста.
Основные инструменты Word
После того как мы открыли текстовый редактор, (можете просто скачать файл тут) мы видим чистый лист бумаги с панелью управления наверху и кучей разных иконок. Если появилась вверху надпись «Защищенный просмотр» то жмем «Разрешить редактирование».
Без паники. Все необходимые иконки подпишем.
Выбор программы для печати
Владельцам компьютеров или ноутбуков с ОС Windows лучше всего использовать либо Microsoft Word, либо WordPad. Программы позволяют печать текст и редактировать его произвольным образом.
Внимание: Ворд обладает более широкими функциональными возможностями. Инструментарий для редактирования документов у этого процессора максимальный.
Пользователь может запустить приложения разными способами. Если ярлыки программ вынесены на рабочий стол, то по ним нужно только дважды щелкнуть левой кнопкой мыши. Если какой-либо процессор прикреплен к панели задач, то для его запуска необходимо нажать на значок левой кнопкой мыши лишь единожды.
В некоторых случаях ярлыков Word или WordPad на рабочем столе и на панели задач не будет. Как тогда открыть программы и напечатать нужный текст?
Для работы с Ворд необходимо щелкнуть правой кнопкой мыши по любому свободному полю рабочего стола, выбрать в контекстном меню раздел «Создать» и во всплывшем окне указать «Документ Microsoft Word».
Быстро открыть WordPad на компьютере или ноутбуке можно с помощью следующего алгоритма:
- Нажимаем на значок поиска на панели задач.
- В строку вводим WordPad и выбираем нужное действие (открыть, закрепить в панели задач и т.д.).
- Таким же образом можно запустить и Ворд.
На самом деле вариантов открытия программ довольно много. Если печатать текст придется довольно часто и в процессе работы потребуется использовать сразу несколько редакторов, лучше сразу вынести их на панель задач или создать ярлык на рабочем столе. Создание ярлыка разберем на примере WordPad:
- Заходим в меню поиска на панели задач.
- В строку вводим WordPad и о.
- В новом окне щелкаем на ярлык WordPad правой кнопкой мыши и в контекстном меню выбираем раздел «Копировать».
- Правой кнопкой мыши щелкаем на любое свободное поле рабочего стола и в контекстном меню ищем опцию «Вставить».
- Ярлык Ворда на рабочем столе можно создать таким же образом. Никаких принципиальных отличий не существует.
Возможные проблемы
Наверняка каждый человек встречался с проблемой, когда при распечатке документов принтер просто не реагировал на исполнение поставленных задач либо же производил распечатку информации некорректным образом. Сразу возникало множество мыслей: либо закончилась краска в картридже, либо аппарат потерял соединения с компьютером или вовсе сломался. Но на самом деле у каждой возникающей проблемы обязательно есть решение, возможно, не одно.
Если принтер перестал подавать «признаки жизни», не воспроизводит вывод документа и не выдает никаких звуковых сигналов, скорее всего, произведена неправильная настройка драйверов либо устройство имеет непрочное соединение. Сначала стоит проверить подключение Usb-кабеля к компьютеру, удостовериться в правильности работы программного обеспечения и проверить обновление драйверов. После данных манипуляций аппарат обязательно приступит к активной работе.
Чтобы продлить срок службы оргтехники и не сталкиваться с неприятностями выхода системы принтера из строя, важно прислушаться к нескольким советам
- Раз месяц проводить диагностику устройства.
- Во время диагностики производить очистку внутренней части конструкции от скопившегося мусора и пыли.
- Следить за своевременным обновлением драйверов.
- При поломке оргтехники не стоит самостоятельно раскручивать аппарат и пытаться ремонтировать внутренние элементы. Необходимо обратиться по гарантии в сервис-центр. Если гарантийный срок прошел, следует вызывать мастера.
В следующем видео продемонстрирован процесс печати на принтере с компьютера.
Использование приемов печати
После открытия любой из указанных программ пользователь может написать нужный текст, сохранить созданный файл или отправить его на печать. Вариантов много. Однако, перед тем как набрать первый документ в Ворде или WordPad, нужно научиться азам работы с этими процессорами. В этом случае разберем:
- набор слов, их редактирование, создание абзаца;
- постановку знаков препинания;
- работу со шрифтом.
Конечно, на этом функциональность представленных приложений не заканчивается, но новичкам сначала следует освоить именно первый этап работы с указанными программами.
Слова, начинающие предложения или относящиеся к категории собственных имен, принято печатать с заглавной буквы. Для создания верхнего регистра необходимо одновременно нажать кнопку Shift и саму букву. После этого можно вводить текст произвольным образом.
Удалить букву или любой другой символ в тексте можно с помощью двух клавиш. Называются они Delete и Backspace:
- Нажатие на кнопку Delete удаляет символ, расположенный после курсора.
- Нажатие на кнопку Backspace удаляет символ, расположенный до курсора.
С помощью этих клавиш можно удалять слова и целые абзацы. Причем сделать это не сложнее, чем научиться копировать и вставлять при помощи клавиатуры. Необходимо выделить какой-либо элемент текста и просто нажать на соответствующую кнопку.
Печатать текст на компьютере или ноутбуке сплошным не следует. Предложения необходимо объединять в смысловые абзацы и отделять их друг от друга. Для создания нового абзаца нужно нажать на кнопку Enter.
Научиться ставить знаки препинания на клавиатуре тоже довольно легко. Сложностей не возникнет даже у новичков:
- Написать в тексте восклицательный знак удастся после одновременного нажатия на кнопку Shift и 1.
- Чтобы напечатать в документе вопросительный знак, нужно нажать на Shift и кнопку 7 одновременно.
- Если необходимо набрать двоеточие, следует одновременно нажать на Shift и кнопку 6.
- Поставить точку с запятой удастся, если одновременно нажать на Shift и кнопку 4.
- Чтобы поставить простую точку, нужно нажать на соответствующую ей клавишу (расположена рядом с буквой «Ю»).
- Если возникла необходимость напечатать запятую, следует нажать на Shift и кнопку точки.
- Для открытия скобок необходимо нажать на Shift и кнопку 9, а для закрытия — на Shift и клавишу 0.
- Кавычки ставятся одновременным нажатием на Shift и кнопку 2.
- Если в тексте следует поставить тире, то необходимо нажать на соответствующую кнопку.
Как видно, научиться печатать на компьютере знаки препинания не составит никакого труда. В большинстве случаев для постановки нужного символа необходимо нажать Shift (эта клавиша еще называется модификатором) и другую кнопку, на которую нанесен соответствующий знак.
Внимание: для удобства способы постановки символов показаны на виртуальной клавиатуре. От физического прототипа она практически ничем не отличается. На виртуальной клавиатуре нет только функциональных кнопок и клавиши выключения компьютера или ноутбука.
При необходимости можно отредактировать и стиль. Причем вариантов изменения шрифта в Ворде столько же, сколько и в WordPad. В этом случае программы друг от друга не отличаются. Все изменения можно провести на вкладке «Шрифт», расположенной в разделе «Главная».
Для редактирования необходимо сначала выделить фрагмент в тексте и нажать на соответствующую кнопку. По своему усмотрению пользователь может изменить цвет букв.
Или сделать шрифт полужирным, курсивом, подчеркнутым или зачеркнутым.
Если необходимо сделать более явное выделение, можно изменить заливку текста.
После этого варианта редакции выделенные слова или предложения будут выглядеть так, как будто их подчеркнули фломастером. При необходимости можно изменить и размеры букв. Для этого необходимо нажать на соответствующую кнопку и выбрать подходящий параметр.
Способы решения ошибки 0×00000034: CACHE MANAGER
Поскольку ошибка 0×00000034 возникает из-за проблем с памятью, то все способы будут направлены на то, чтобы продиагностировать модули ОЗУ и сам жесткий диск. Для этого потребуется выполнить несколько несложных действий.
Метод 1. Проверка модулей оперативной памяти
Далее, сохранив изменения, загружаемся с флешки, на которой записана программа. Запускаем проверку модулей оперативной памяти.
ВАЖНО! Достаточно часто сканирование набора ОЗУ не дает результата. Нужно просканировать каждую отдельную планку
Только так можно определить, рабочая ли планка или нет.
Также проверить планки ОЗУ можно вручную. Для этого стоит выполнить следующее:
- Выключаем компьютер. Отсоединяем кабель питания от сети. Нажимаем кнопку питания, чтобы снять остатки заряда с материнской платы.
- Открываем боковую крышку системного блока. С помощью защелок отключаем планки ОЗУ.
- Берем канцелярский ластик и чистим контакты.
- Теперь ставим назад ОДНУ планку и запускаем ПК. Тестируем некоторое время. Естественно, система может ругаться, а в некоторых случаях из-за недостатка памяти просто не загрузиться. Однако при рабочей планке пройдет звуковой пост.
- Теперь выключаем ПК (не забыв обесточить материнскую плату) вставляем эту же планку, только в другой слот. Тестируем её.
ВАЖНО! Если у вас две или несколько планок, то нужно повторить все те же действия с другим модулем
Метод 2. Проверка жесткого диска и восстановления системных файлов
Для начала, при возникновении такой ошибки CACHE MANAGER, стоит проверить, есть ли достаточно свободного места на жестком диске. Не помешает прогнать систему каким-либо чистильщиком от мусора, а также выполнить дефрагментацию жесткого диска.
Далее нужно запустить в командной строке с правами Администратора такие команды:
- sfc /scannow – проверка системы на целостность файлов Windows;
- chkdsk C: /f – проверка файловой системы на ошибки;
Записать на флешку или диск программу Victoria HDD и запустить её из-под Windows.
Также, на форуме Майкрософт разработчики предложили при появлении синего экрана смерти CACHE MANAGER запустить с правами Администратора команды для восстановления загрузочных файлов (вводим по очередности).
Заходим в среду восстановления Windows (с диска или фдешки);
Выбираем «Командная строка»;
- Вводим команды:
- Bootrec / fixMBR
- bootrec / fixBoot
- bootrec / rebuildBCD
- Загружаемся в Windows после выполнения данных команд. Не забываем выставить в приоритетности загрузки старт с жесткого диска.
В случае, если такая ошибка появилась после разгона каких-либо комплектующих, то нужно сбросить все настройки в BIOSe и фирменных программах устройств к заводским.
Если же вообще не помогают вышеперечисленные способы, то нужно восстановить Windows с помощью точки восстановления или вовсе переустановить систему. Не забудьте перед этим сохранить свои личные данные.
Сохранение текста на ПК или флешку
Как видно, печатать текст на компьютере или ноутбуке очень легко. Чтобы сохранить результаты работы, следует воспользоваться следующим алгоритмом:
- Нажимаем на кнопку, символизирующую дискету.
- Выбираем путь сохранения (жесткий диск или флешка), вводим имя файла и кликаем «Сохранить».
Для сохранения текущих изменений нужно периодически нажимать на дискету — если печатать в Ворде или WordPad с компьютера, то однажды из-за перебоев с электричеством можно потерять все несохраненные данные. Пользователю придется набирать и редактировать весь текст снова (до последнего сохранения). Конечно, случается это редко, но иногда приходится переделывать всю дневную работу.
Так что же выбрать
Для того чтобы получить наилучшее быстродействие и возможность использовать все доступные конфигурации, рекомендуется выполнять чистую установку операционной системы. Установка Windows путем обновлений значительно ухудшает производительность компьютера и может вызывать сбои в работе некоторых драйверов или приложений.
Считается, что каждая последующая версия Виндоус лучше предыдущей: в новых версиях улучшается и ротируется программное обеспечение и улучшается быстродействие операционной системы. Однако рядовые пользователи, кому незначительный прирост мощности не даст особых преимуществ, выбирают ОС основываясь на собственном комфорте использования софта. Выбор операционной системы – дело привычки и во многом все зависит от характера пользователя.
Распечатывание документа
Напечатать документ на ПК или ноутбуке довольно легко. Не составит труда и распечатать текст с компьютера на принтере. Вся работа в этом случае проходит в несколько этапов:
- Ищем кнопку «Предварительный просмотр».
- Если текущая редакция документа полностью устраивает, нажимаем на «Печать».
- После этого выбираем принтер, указываем остальные нужные параметры и подтверждаем действие.
Даже правильно выбрать ноутбук сложнее, чем отправить на печать написанный в программах Ворд или WordPad документ. Быстро научиться этому сможет даже новичок.
Собственная книга
Теперь у нас есть текст для написания собственного авторского материала, мы знаем, как писать с двух сторон на принтере. Тогда мы полностью готовы.
Выделяем весь текст, который будет материалом для книги, переходим в меню “Печати”. Далее следует выбрать режим “Альбомной ориентации”. По умолчанию стоит обычная, вертикальная ориентация, но книги обычно имеют горизонтальный формат. Также важно выбрать в выпадающем меню тип печати “книга”, что автоматически распределит имеющийся текст в нужном виде для корректного прочтения книги.
Теперь достаточно воспользоваться советами, которые мы уже освоили, а именно двухстороннюю печать, и все готово для выпуска книги на принтере. Можете творить и хвастаться перед друзьями книгами собственного производства.
Таким образом, мы научились выполнять абсолютно все аспекты печатного дела. С такой базой советов и инструкций вы никогда не попадете впросак и сможете совершить любую требуемую операцию с документами!
О чём стоит знать предварительно
Предлагаемый набор инструментов в случае с рассматриваемым редактором от Microsoft является более, чем стандартным. Тем не менее, есть ряд определённых особенностей, о которых следует знать.
Существуют различные нюансы при выборе параметров, что сказывается на финальном результате. Ниже будут рассматриваться все особенности, чтобы на выходе вы получали лучшее решение возникшего вопроса.
Дополнительная информация. Если уточнять, какие могут быть нюансы, стоит отметить, что в случае с Word вы способны печатать страницы различного формата. Отсюда и возникают определённые особенности.
Как вернуть Классическое Средство Просмотра фотографий в Windows 10?
Мы предлагаем нашим читателям три способа настройки Classic Viewer для использования в качестве программы по умолчанию для просмотра ваших любимых изображений и фотографий.
- Первый способ: позволит иметь под рукой готовый Reg файл, вы всегда можете восстановить программу просмотра фотографий на нескольких компьютерах.
- Второй способ быстрее, просто запустите команду в Windows Powershell.
- Третий способ — использовать приложение и библиотеку
Microsoft не удалила Viewer из Windows 10, вы не можете установить Windows Photo Viewer по умолчанию в настройках, так как его нет в списке приложений по умолчанию. А в классической панели управления можно связать только файлы с расширением TIFF. Давайте исправим это ограничение в Windows 10 и включим старый добрый «Просмотр фото» у всех».
Средство просмотра фотографий Windows можно активировать, отредактировав реестр. .
Это можно сделать вручную или с помощью команды Powershell.
Включить Windows Photo Viewer с помощью готового Reg файла.
Для экономии времени ниже я добавил готовый файл журнала, теперь нет необходимости вносить сложные изменения в реестр вручную, все, что вам нужно сделать, это скачать архив, разархивировать и запустить файл: Windows 10 Photo Viewer .reg.
Шаг 1. Загрузите Windows 10 Photo Viewer.zip и разархивируйте его.
Шаг 2: В получившейся папке найдите и запустите файл — «ON_Windows_10_Photo_Viewer»
Шаг 3: Подтвердите запрос UAC и добавьте информацию.
После запуска все необходимые разделы и значения будут автоматически внесены в реестр, о чем вы получите уведомление (см. Снимок экрана ниже).
Шаг 4. Теперь откройте настройки Windows, нажав сочетания клавиш Win + I или щелкнув значок шестеренки в меню «Пуск».
Шаг 5: Перейдите в группу настроек «Приложения» → «Приложения по умолчанию». На открывшейся странице «Приложения по умолчанию» найдите раздел «Просмотр фотографий», щелкните значок приложения по умолчанию и выберите «Просмотр фотографий Windows» в раскрывающемся меню. См. Снимок экрана ниже:
Или вы можете щелкнуть правой кнопкой мыши любое изображение и выбрать «Открыть с помощью» в контекстном меню
В появившемся окне «Как вы хотите открыть этот файл» выберите «Просмотреть фотографии Windows».
Примечание: Если вы хотите вернуться к настройкам по умолчанию, файл отката присутствует в архиве.
Способ 2 — Включить классическое средство просмотра фотографий с помощью Powershell.
Этот способ отличается от первого только настройкой приложения по умолчанию, которая выполняется для каждого типа изображения.
Шаг 1. Щелкните правой кнопкой мыши меню «Пуск».
Шаг 2. В появившемся контекстном меню выберите Windows Powershell (администратор) — Важно!
Шаг 3: Скопируйте и вставьте следующие команды:
Примечание. Скопируйте и вставьте сразу все команды, включая символ #, и нажмите клавишу Enter.
Если (-Нет (Test-Path «Registry :: HKEY_CLASSES_ROOTApplicationsphotoviewer.dll»)) {New-Item -Path «Registry :: HKEY_CLASSES_ROOTApplicationsphotoviewer.dll» -ItemType RegistryKey -Force} If (-Not (Test-Path «Registry :: HKEY_CLASSES_ROOTApplicationsphotoviewer.dllshell «)) {New-Item -Path» Registry :: HKEY_CLASSES_ROOTApplicationsphotoviewer.dllshell «-ItemType RegistryKey -Force} If (-Not (Test-Pathphoto» Registry :: HKTEY_CLASSES_ROOKEY) -Registry :: ROOKEY_CLASSES_ROOTApplications -ItemProperty -path «Registry :: HKEY_CLASSES_ROOTApplicationsphotoviewer.dllshellopen» -Name «MuiVerb» -Type «@String» -Value.dll -Not (Test-Path «Registry :: HKEY_CLASSES_ROOTApplicationsphotoviewer.dllopencommand») Registry :: HKEY_CLASSES_ROOTApplicationsphotoviewer.dllshellopencommand «-ItemType RegistryKey -ForceKey -ForceKey -ForceKey -ForceKey -Force-Path cationsphotoviewer.dllshellopencommand» -Name «(по умолчанию)» -Type% «ExpandStrys%» -Root tem32rundll32.exe `»% ProgramFiles% Windows Photo ViewerPhotoViewer.dll`, ImageView_Fullscreen% 1 ″ Если (-Нет (тестовый путь) «Registry :: HKEY_CLASSES_ROOTApplicationsphotoviewer.dllshellopenDropTarget»)) {New-Item -Path «Registry :: HKEY_CLASSES dllshellopenDropTarget ”-ItemType RegistryKey -Force» String «-Value» {FFE2A43608ACC-56B995 Not (Test-Path «Registry :: HKEY_CLASSES_ROOTApplicationsphotoviewer.dllshellphotoprint»)) {New-Item -Path «Registry :: HKEYROpps (Test -Path «Registry :: HKEY_CLASSES_ROOTApplicationsprintphotoviewer.dll») {New-Item -Path «Registry :: HKEY_CLASSES_ROOTApplicationsphotoviewer.dllshellprintcommand» -ItemType Reg istryKey -Force} Set-ItemProperty -Apppath «Registry :: HKEY_CLASS) -Type «ExpandString» -Value «% SystemRoot% System32rundll32.exe`»% ProgramFiles% Windows Photo ViewerPhotoViewer.dll, изображение View_Full% 1 ″ Если (-Нет (Test-Path «Registry :: HKEY_CLASSES_ROOTApplicationsphotoviewer.dllshellprintDropTarget»)) {New-Item -Path «Registry :: HKEY_CLASSES_ROOTApplicationsphotoviewer.dll-shellprintDropTarget» -ItemTypeSShellProistry: HKEY_CLASSES_ROOTAKEYShellProgram -Тип «Строка» -Значение «{60fd46de-f830-4894-a628-6fa81bc0190d}» #
Шаг 4: После выполнения команды закройте окно Powershell и откройте папку изображений.
Шаг 5: Щелкните правой кнопкой мыши любое изображение и выберите «Открыть с помощью» → «Выбрать другое приложение» из контекстного меню».
Шаг 6: В открывшемся окне найдите и нажмите «Просмотр фотографий Windows». Чтобы ваши фотографии и изображения всегда открывались с помощью «Windows Photo Viewer», не забудьте установить флажок, как на скриншоте ниже:
Все! Готово, перейдите в папку с изображениями или фотографиями и дважды щелкните любое изображение, изображение откроется в «Windows Photo Viewer»!
Opera
Этот браузер визуально похож на Google Chrome. Поэтому мы не будем вдаваться в подробности, поскольку уже делали это выше. Если вы планируете печатать страницы из этого браузера, мы рекомендуем вам пойти дальше, где мы рассказали вам, как печатать в браузере Google Chrome. Мы провели полный обзор этой процедуры для этого браузера, и информация, которая там есть, будет вам очень полезна.
При нажатии клавиш «Ctrl» + «P» появится окно настроек печати. Здесь нужно поставить галочку в чекбоксе «Упрощенная страница» (чтобы перед печатью удалить лишние элементы) и выбрать качество «600 600». После этого можно смело нажимать «Печать».