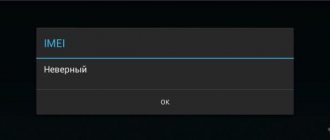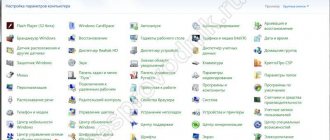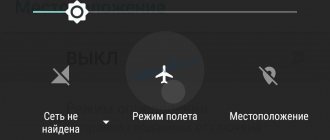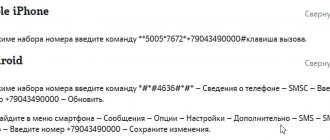На сегодняшний день использование планшетов столь же популярно, как смартфонов или ноутбуков. Это связано с максимальным удобством. Ведь, в отличие от работы на персональном компьютере, делать это можно где угодно, без привязки к определенному месту. И, надо сказать, что некоторые планшетные компьютеры совсем не уступают стационарным ПК по функционалу. Они отлично подходят для выполнения определенной работы, просмотра фильмов или общения с друзьями через сети вай-фай, доступные благодаря различным интернет-провайдерам.
Планшетные компьютеры сейчас так же популярны, как и другие гаджеты. Они имеют весь функционал, необходимый для работы и развлечений
Как правило, подключить их к беспроводной точке доступа достаточно просто. Нужно лишь зайти в настройки, выбрать подходящую сеть и ввести установленный ключ безопасности. Однако бывают ситуации, когда подключение по каким-либо причинам не устанавливается, когда планшет не видит доступные точки доступа. Причин бывает масса, как и способов решения такой проблемы. Чтобы понять, почему на планшете не работает интернет через Wi-Fi, и как это исправить, стоит рассмотреть подробно каждый случай.
Проверка и способы исправления ошибок
Как было написано выше, причин, по которым планшет не подключается к вай-фай, может быть очень много. Но преимущественно виной бывает ошибка аутентификации. То есть, простыми словами , срабатывает защита от неизвестного подключения: пароль, установленный на роутере в качестве ключа безопасности введен на устройстве неправильно.
Что с этим делать, понятно сразу. Нужно лишь правильно ввести пароль. После этого можно спокойно подключать устройство, например, планшет фирмы Самсунг, к любой доступной сети.
Если это не помогло, то вся остальная проверка, почему планшет не подключается к Wi-Fi, выполняется не на этом устройстве, а на роутере. Возможно, именно в маршрутизаторе установлены определенные параметры, не позволяющие подключаться к точке доступа. Проверка выполняется через настройки устройства.
Важно! Чтобы зайти в меню, необходимо в поисковой строке сети ввести нужный веб-адрес. Чаще всего информация находится на корпусе маршрутизатора.
В настройках необходимо проверить следующие параметры:
- тип шифрования;
- доступ к сети;
- количество подключений.
Кроме этого, стоит также воспользоваться стандартными способами исправления. Например, выполнить перезагрузку роутера или попробовать заново найти нужное беспроводное подключение.
Проблем с подключением к беспроводной точке может быть множество. Чаще всего они связаны с настройками самого маршрутизатора
Основные проблемы
Не стоит сразу же подозревать, что планшет сломан. Неполадки с Wi-Fi могут возникать даже у самых исправно работающих устройств. Причинами становятся программные ошибки, нарушенные протоколы или несовместимость, вызванная другими факторами.
Не стоит сразу же торопиться нести свой девайс в ремонтную мастерскую — это крайняя мера. Прежде чем к ней прибегать, можно попробовать менее «травматичные» и финансово-затратные способы решить проблему и разобраться, почему на планшете не хочет подключаться Wi-Fi.
Смена пароля
Нередко происходит так, что на устройстве вводится верный пароль, но подключение все равно не устанавливается. В этом случае целесообразно попробовать в принципе изменить пароль на маршрутизаторе. Делается это через настройки самого роутера.
Важно, чтобы пароль состоял не менее чем из 8 символов. Меньший по количеству символов ключ безопасности установить не получится. И к тому же, это позволит сделать сеть максимально безопасной. Для повторной попытки подключения нужно перезагрузить роутер и обновить список подключений на планшете.
Обратите внимание! Если на маршрутизаторе будет установлен новый пароль, то остальные устройства, которые уже были к нему подключены, не будут иметь доступа к выходу в интернет. На них нужно удалить старое подключение и выполнить авторизацию заново, при этом введя уже новый пароль.
Смена пароля может исправить ситуацию. Но возникнет необходимость его ввода и на других устройствах, которые были ранее подключены к роутеру для доступа к вай-фай
Почему планшет не подключается к WiFi
Как уже было сказано выше, наиболее распространенная ошибка – это неправильно введенный пароль.
Однако встречаются и другие проблемы, связанные непосредственно с беспроводным оборудованием и его настройками. В их число входит следующее:
- Установлен MAC-фильтр в настройках роутера.
- Сбои в работе маршрутизатора.
- Несоответствие типов шифрования.
- Несоответствие каналов.
Стоит отметить, что в самом планшете ничего настраивать не нужно. Все, что может влиять на подключение, заключено в настройках роутера. Именно туда мы и отправимся для устранения неполадок. И в первую очередь следует обратить внимание на то, что бюджетные роутеры, такие как TP-Link, D-Link. Asus, Zyxel и так далее, не отличаются высокой стабильностью работы. Они имеют склонность к зависаниям.
Это может происходить по многим причинам, к примеру, из-за перебоев в сети электропитания, сильной нагрузки (если вы качаете большие объемы информации с высокой скоростью), в результате подключения большого количества абонентов и так далее. В любом случае следует перезагрузить роутер. Как это делается. Все просто. Отключите устройство из сети электропитания и подождите 7-10 минут, после чего снова включите его.
Сбои в программном обеспечении
Такая ситуация реже, но также может быть причиной, почему не подключается вай-фай на планшете. Как правило, для ее исправления понадобится использование дополнительной программы. Например, специальная утилита, позволяющая сделать все необходимые проверки.
Никаких дополнительный настроек в ней делать не надо. Достаточно лишь скачать ее на свое устройство и просто установить. Перед новой попыткой подключения к беспроводной точке, рекомендуется перезагрузить планшет.
Беспроводной доступ
Минувшие десятилетия обогатили нас невиданными ранее техническими новинками. Одним из таких фантастических признаков наступившего будущего стали планшетные компьютеры или tablet — устройства, чьи сенсорные экраны объединили в себе средства как вывода, так и ввода информации. Отсутствие потребности в клавиатуре и мышке (или ее заменителях, вроде стика, трэкбола, сенсорной панели и т. д.) позволило сократить размер устройства практически до размера самого экрана.
Любопытно, что сами разработчики концепции планшета видели в своем устройстве подспорье для бизнесменов и менеджеров. Предполагалось, что новый девайс заменит собой все содержимое кейса делового человека — документы, таблицы, отчеты, демонстрационные буклеты. Однако на практике, как это обычно и бывает, реальность лишь частично совпала с целями и планами.
Планшет стал средством так называемого «интернет-серфинга» — чтения, просмотра и прослушивания контента веб-страниц. Появился даже термин «интернет-планшет» (web-tablet), который, впрочем, не получил большого распространения. Просто планшетом по умолчанию стал называться именно этот вид устройства, в отличие от менее распространенных вариантов, например, графических планшетов.
Естественно, встал вопрос обеспечения доступа пользователя планшета в сеть Интернет. Способ должен отвечать двум основным требованиям:
- Возможность свободного перемещения с устройством без потери связи с интернетом;
- Достаточная скорость доступа для полноценного использования возможностей сети.
Очевидным решением задачи стало использование сети сотовой связи, благо опыт обеспечения доступа в Интернет с мобильных телефонов уже был. Свободу перемещения этот способ действительно обеспечивал в высокой степени, а вот со скоростью доступа возникли проблемы. Да и использование сотовой сети для интернет-серфинга зачастую было слишком дорогим удовольствием. Удачным компромиссом стала технология Wi-Fi.
Неправильные настройки планшета
При работе планшета могут возникать различные сбои, мешающие корректному использованию устройства. В этом случае оптимальным вариантом будет полный сброс настроек. При этом важно понимать, что такое действие приведет к полному удалению всех файлов, которые находятся во внутренней памяти, включая приложения и данные для доступа.
Важно! Чтобы не потерять нужные файлы, стоит перенести все необходимое на карту памяти или создать резервную копию в облачном хранилище.
Сброс настроек может стать рабочим способом. Но необходимо заранее сделать резервную копию нужных данных или перенести их на внешнюю карту памяти
Что делать, когда неполадки на стороне провайдера
Решение 1: сообщить о проблеме поставщику интернета, заменить Ethernet кабель
При отсутствии интернета, сообщите о проблеме поставщику услуг. Если поломку не удается решить удаленно, вызовите домой мастера, например, для замены Ethernet кабеля. Повод задуматься о замене, если вы проживаете в многоквартирном доме, а кабель проложен снаружи. Важно отметить, что большинство провайдеров располагают инструментами для удаленной диагностики целостности кабеля.
Решение 2: проверить модем/настройки
Если интернет предоставляется через телефонную линию, проверьте работоспособность модема. Подключите оборудование напрямую к ПК или ноутбуку, проверьте настройки соединения. При отсутствии результата сдайте модем на диагностику в сервисный центр.
Личный IP-адрес
Причина невозможности подключения к маршрутизатору может быть и в получении некорректных IP-адресов. Или, если быть точнее, в отсутствии их раздачи.
Чтобы проверить такой параметр, необходимо снова войти в настройки роутера и проверить режим DHCP. Именно он отвечает за то, чтобы раздавать необходимые адреса всем устройствам, которые подключаются к нему. Такой режим должен быть включен.
Важно! В некоторых случаях, чтобы все параметры работали нормально, достаточно просто перезагрузить роутер.
Если режим DHCP отключен, на устройства не будет выполняться раздача адресов. И, как следствие, подключение будет невозможным
Тест MAC-фильтрации
И еще одна причина, которая не имеет отношения к планшету. МАК-адреса тоже задаются роутером, а поправить ошибку можно так:
- Войти в админ-панель.
- Отыскать настройки MAC-адресов — в каждой модели маршрутизатора может быть своя вкладка, но она обязательно имеется и связана с разделом Wi-Fi.
- Проверить, не установлена ли фильтрация.
- При необходимости нужно отключить ее.
MAC-адреса обеспечивают безопасность и не разрешают «незнакомым» телефонам, планшетам или компьютерам подсоединяться к сети. Но если это домашний маршрутизатор, то такая защита совершенно ни к чему.
Что значит сообщение Wi-Fi сеть сохранена
Бывает такое, что сигнал роутера хороший, но при попытке подключиться к беспроводной точке, на экране появляется надпись: «Сохранено». Причин этому может быть несколько. И первым делом стоит проверить, действительно ли пароль был введен верно.
Причин, по которым может появляться сообщение «Сохранено», много. Большинство из них связаны с введенными данными или настройками маршрутизатора
Причина также может быть в неправильно установленных настройках безопасности или некорректной работе роутера или планшета. Необходимо перезагрузить каждое устройство и заново попробовать подключиться.
Аутентификация
Причина, почему планшет или телефон на Android может постоянно высвечивать такое сообщение, скорее всего, в пароле. Во-первых, вам необходимо убедиться в том, что вы правильно указали все символы пароля и нигде не допустили опечатку. Если интернет не включается довольно продолжительное время, отображая подобное сообщение, удалите сеть так, как это сказано в предыдущем пункте инструкции и попробуйте подключиться повторно. Во-вторых, если вы подключаетесь в выбранной Wi-Fi-сети не впервые и ранее соединение происходило без проблем, вам стоит уточнить — не менялся ли пароль с момента последнего успешного подключения. Это актуально для случаев, когда смартфон или планшет подключается не к домашнему Wi-Fi.
Проблемы с источником сигнала
Источник сигнала – это роутер. Что делать, если планшет не видит Вай-Фай и подключение отсутствует на других устройствах? Значит, проблема именно в сетевом оборудовании.
Первым делом рекомендуется перезагрузить и перенастроить маршрутизатор. После перезагрузки роутер возобновит свою работу со вновь заданными параметрами. Если проблема не слишком серьезна, то ее можно решить подобным образом.
Если подключение восстановить не удалось, изучите параметры настроек точки доступа. Делается это в меню роутера на компьютере. Попасть в ВЕБ-интерфейс можно так:
- в адресной строке любого браузера впишите адрес маршрутизатора;
- откроется окно авторизации, где нужно указать логин и пароль для доступа к «админке».
Все данные для входа в настройки роутера указаны на наклейке на нижней стороне устройства.
Что можно изменить:
- Сначала посмотрите, включена ли вообще точка доступа. Также планшеты, телефоны не будут видеть сеть Wi-Fi, если она скрыта. В таком случае для подключения нужно самому прописывать имя сети (SSID) и пароль от нее.
- Обратить внимание нужно на мощность сигнала и канал. Бывает, что планшет не видит Вай-Фай только потому, что передатчик дает слабый сигнал. Попробуйте выставить мощность на 100%.
- Также можно перейти на другую частоту. Конечно, при условии, что у вас двухдиапазонный роутер. Только проверьте совместимость протоколов Wi-Fi.
- Соседние сети также могут перегружать канал, в котором работает ваш Wi-Fi. Решение в данном случае – его смена или включение автоматического выбора канала в настройках маршрутизатора.
- Заодно посмотрите настройки безопасности – тип защиты. Возможно, гаджет не поддерживает WPA2-PSK. Поставьте в настройках значение WPA-PSK/ WPA2-PSK.
- Также рекомендуется изучить режим работы MAC-фильтра. Возможно, уникальный идентификатор указан в списке запрещенных для подключения. Решить проблему можно редактированием этого списка или отключением фильтра.
Это все программная составляющая роутера, когда проблемы с Вай-Фай у планшета появляются из-за неправильной настройки точки доступа на маршрутизаторе. На практике бывают случаи, когда все манипуляции не позволяют восстановить доступ к сети. Причем касается это всех устройств, которые попытаются подключиться к точке доступа. Часто подобный исход говорит о куда более серьезных проблемах, затронувших аппаратную часть маршрутизатора. Рекомендуется сразу же обратиться к мастеру за помощью.
Проблемы с приемником сигнала
Так как в процессе подключения к сети участвуют две стороны, причина неисправности может скрываться в каждой из них. Сторона принимающая – сам планшет, который не ловит сигнал Wi-Fi. Неисправности гаджета также могут быть как программные, так и аппаратные. И если во втором случае помочь может исключительно сервисный центр, первая проблема в большинстве случаев решается самостоятельно.
В первую очередь попробуйте подключить гаджет к другому роутеру. Если планшет не ловит Вай-Фай только дома, а к другому подключается, значит с самим устройством порядок. Нужно искать ответ в первой части нашей статьи.
Сети Wi-Fi обычно защищены специальными паролями, без ввода которых подключение попросту не состоится. Поэтому нужно убедиться в правильности вводимой комбинации символов.
Проблемы с оперативной памятью могут стать причиной отсутствия подключения. Чтобы их решить, для начала нужно перезагрузить планшет.
После этого необходимо проверить соединение. Если устройство все еще не видит сеть, то необходимо несколько раз включить и выключить Wi-Fi.
Порой неправильно установленная на устройстве дата может стать причиной того, что планшет перестал видеть беспроводную сеть.
Более серьезные проблемы требуют иного подхода. Различные факторы могут вызвать серьезные сбои в операционной системе мобильного устройства. К таким факторам относят:
- вирусные программы;
- конфликтующие приложения;
- заполненный кэш и др.
Помочь могут антивирусные или ускоряющие программы. Подобный софт проводит проверку всех данных и уничтожает вредоносное ПО. Подключение должно восстановиться после завершения процесса очистки.
Если же проблема гораздо глубже, помочь может полный сброс устройства на заводские настройки. Эта операция уничтожит все пользовательские данные с гаджета (за исключением хранящихся на карте памяти). Сброс выполняется несколькими способами:
- через загрузочное меню;
- через настройки операционной системы;
- кнопкой reset;
- через компьютер.
После сброса работа устройства должна восстановиться. В отдельных случаях даже сброс не гарантирует избавление от возникшей ошибки. Тогда единственным выходом остается перепрошивка гаджета. Она подразумевает полную замену операционной системы, а иногда и замену загрузочного меню.
Как усилить сигнал сети на планшете
В дополнение к ранее сообщавшимся ошибкам с подключением планшета к wifi, могут возникать проблемы с нестабильностью соединения. В целом, качество соединения зависит от потока, который поддерживают устройства. Маршрутизатор в диапазоне 2,4 ГГц не сможет передавать сигнал на большие расстояния, стены в этом случае становятся серьезным препятствием.
Кроме того, сам планшет должен поддерживать стандарт 5 ГГц, чтобы использовать потенциал подобного маршрутизатора на 100%. Однако даже для устройств, работающих на частоте 2,4 ГГц, можно улучшить качество сигнала. Первый способ прост: просто используйте Интернет рядом с источником подключения.
Другой вариант — поставить дома повторитель Wi-Fi, такие устройства продаются во всех магазинах цифровой техники по цене от 1 до 3 тысяч рублей. После установки устройства оно будет принимать сигнал от маршрутизатора и распространять его на большие расстояния.
К сожалению, улучшить сигнал с помощью дополнительного программного обеспечения невозможно. Современные приложения для планшетов не способны повлиять на качество соединения.
Постоянный контроль качества соединения поможет вовремя устранить проблему и предотвратить появление новой. В любом случае, при возникновении серьезных проблем рекомендуется обратиться к профессионалам. Не стоит подвергать себя трудоемким процессам перенастройки оборудования, при несоблюдении инструкций wi-fi может пропасть не только на планшете, но и на компьютере.
Настройка на Андроид
В системе Андроид нужно первым делом включить модуль беспроводной связи. Для этого рекомендуется:
- Открыть настройки.
- Выбрать пункт вай-фай, а в нем — «Параметры».
- Открыть «Беспроводные сети» и выбрать «Настройка вай-фай».
- Включить соответствующую галочку.
- Включится модуль, и система проведет поиск доступных соединений. Если сеть закрытая, то нажать «Добавить сеть».
- Потом указать название маршрутизатора и тип безопасности, который должен соответствовать параметрам маршрутизатора.
Перезапуск маршрутизатора
В случае когда планшет либо смартфон Lenovo или другой марки не подключается к беспроводной сети WiFi, то на дисплее сразу отображается сообщение об этом. Требуется выполнить перезапуск маршрутизатора, к которому пользователь намерен подключиться. В большинстве случаев, после этой процедуры интернет начинает в девайсе нормально функционировать.
Настройка Интернета на iOS
В случае с операционной системой iOS настроить сеть еще проще. Для этого следует:
Крайние случаи
Если же ни один из описанных выше методов не помог, остается только крайний метод:
Делаем сброс настроек планшета на заводские! После этого действия удалятся все данные, поэтому не забудьте сохранить себе отдельно все самое важно.
Если же и это никак не поможет, остается подозревать только аппаратную поломку – или шлейф полетел, или модуль сгорел. Такое случается нечасто, но бывает. Решение – нести в сервис или бежать за новым планшетом.
На этом заканчиваю статью. Очень надеюсь, что она была полезна для вас! Но если вдруг и что – наши комментарии всегда открыты.
Почему подключено без доступа в Интернет?
Разберемся с возможными причинами, почему Wi-Fi пишет: «Подключено, без доступа в Интернет»: Отсутствие поставки интернета от провайдера; Неисправность или технический сбой в работе роутера; Ошибки в работе акцептора – принимающего устройства.
Интересные материалы:
Как правильно использовать пленочный воск? Как правильно измерить бедра? Как правильно измерить параметры своего тела? Как правильно измерить собаку? Как правильно изо льна или из льна? Как правильно качать пресс на наклонной скамье? Как правильно качать пресс на скамье? Как правильно капать Милдронат? Как правильно ходить по ступенькам? Как правильно ходить с пятки на носок или наоборот?