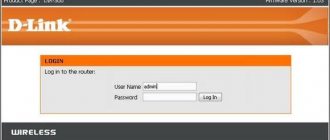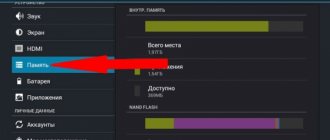Несмотря на то, что специалисты Microsoft регулярно производят обновления, вводят все более современные технологии и радуют пользователей новыми версиями, даже в Виндовс 10 не избежать ряда проблем в работе. От их большей части можно избавиться довольно простым способом. Сброс настроек сети поможет исправить даже те ошибки, причина возникновения которых не совсем понятна пользователю.
Сброс сетевых настроек Windows 10
Сброс сети в настройках Windows 10
Начиная с обновления версии 1607 в Windows 10 появилась упрощённая возможность выполнить сброс протокола TCP/IP и настроек DNS, всего лишь нажав несколько кнопок.При этом не просто удаляются адреса и перезапускается сетевой адаптер — система переустанавливает драйвера и протоколы, возвращая их к изначальному состоянию. Проще говоря, Виндовс выполняет ряд достаточно серьёзных операций, за которые «компьютерный мастер» по вызову взял бы не меньше 1000 рублей — просто нажмите кнопку.
Чтобы выполнить сброс сетевых параметров и настроек сетевых адаптеров в Windows 10, Нужно нажать кнопку Пуск и зайти в параметры системы, кликнув на кнопочку с шестерёнкой.
Находим значок «Сеть и Интернет». Кликаем на него и переходим вот в такое окно:
В подразделе «Состояние» нужно прокрутить содержимое странички до конца. Там будет кнопочка Сброс сети. Нажмите на неё.
Операционная система ещё раз спросить точно ли Вы желаете сейчас выполнить эти действия. Да, мы уверены и нажимаем на кнопку «Сбросить сейчас». Ну а дальше можно расслабиться, сходить налить чайку — процедура займёт некоторое время, после чего ПК перезапустится. При первом соединении с сетью (проводная или WiFi — без разницы) Вы увидите вот такое сообщение:
Система интересуется — общественная или частная у вас сеть. Для домашней сети кликаем на «Да». Сброс сети завершён — проверяем её работу!
Внимание! Во время выполнения описанного выше процесса полностью удаляются и устанавливаются заново все сетевые адаптеры. Если с ними ранее были какие-либо проблемы или присутствует их аппаратная неисправность, то скорее всего исправить это не удастся и неприятность снова повторится.
Настройка маршрутизатора D-Link DIR-320/A/D1
Скачать руководство пользователя
Оглавление
- Подключение
- Настройка параметров Интернет-соединения
- Настройка фиксированного IP–адреса
- Настройка параметров домашней сети
- Настройка Wi-Fi
- Настройка IPTV-порта
- Обновление программного обеспечения роутера
- Восстановление настроек по умолчанию (сброс к заводским установкам)
Подключение
Нажать кнопку ОК в обоих окнах. Проверьте полученный адрес. Для этого нажмите правой кнопкой мыши на «Подключение по локальной сети» и выберете «состояние» (status), как указано на рисунке ниже, IP address должен быть вида 192.168.1.33:
Далее откройте ваш браузер (Internet Explorer, Opera, Mozilla Firefox, Google Chrome или другой). В адресной строке перейдите на адрес 192.168.0.1, в поле «имя пользователя» введите admin, в поле «пароль» — admin (см. рис. ниже). Вам потребуется придумать и запомнить (записать) пароль, который вы будете использовать при настройке вашего роутера. Его нужно ввести дважды.
Далее устройство попросит вас войти в систему. Для этого введите Логин: admin, пароль – тот, который вы придумали ранее. Эта комбинация логин – пароль будет использоваться каждый раз для входа в настройки роутера. После этого у вас появится следующее окно:
Если интерфейс у вас на английском языке, выберите русский язык (на рис. ниже красным подчеркнута ссылка для перехода веб-интерфейса роутера на русский язык).
Настройка параметров Интернет-соединения
В открывшемся окне выберите пункт:
Проверьте, чтобы все поля открывшегося окна, кроме поля MAC, совпадали с полями на рисунке ниже:
Если поля совпадают – нажмите на «Применить» внизу окна. Если же какие–либо поля не совпадают, удалите имеющееся подключение, нажав кнопку «Удалить». После этого в появившемся окне нажмите кнопку «Добавить» и настройте все поля (кроме поля MAC, поле MAC трогать не нужно), как показано на рисунке ниже. После этого нажмите кнопку «Применить».
Настройка фиксированного IP–адреса
Нажмите кнопку «Применить». Сохраните конфигурацию роутера, нажав «Сохранить»:
Настройка параметров домашней сети
Все поля должны быть заполнены, как на рис. ниже:
Для сохранения настроек нажмите кнопку «Применить».
Настройка Wi-Fi
Откроется окно с настройками Wi-Fi сети. Должна стоять галочка напротив «Включить беспроводное соединение», поле MBSSID – «Выключено», BSSID оставить без изменений. Галочка напротив «Скрыть точку доступа» стоять не должна. Придумайте и введите в поле SSID название вашей беспроводной сети (это название будет видно на всех беспроводных устройствах, которые вы будете подключать к вашему роутеру). Название сети должно состоять только из латинских букв и цифр. Остальные пункты настройте так, как показано на рисунке ниже:
Нажмите кнопку «Применить» внизу страницы.
Нажмите «Настройки» и вернитесь назад к главному меню. Выберите пункт «Настройки безопасности» в окне Wi-Fi. Откроется окно с параметрами безопасности Wi-Fi сети (рис. ниже). В поле «Сетевая аутентификация» выберите WPA-PSK. Далее вам нужно придумать ключ вашей беспроводной сети – минимум 8 символов, которыми могут являться латинские буквы и цифры. Этот ключ нужен для защиты вашей сети, не выбирайте слишком простые пароли наподобие 12345678. Этот ключ потребуется ввести на всех беспроводных устройствах при первом подключении к вашей домашней сети. Введите придуманный вами ключ в поле «Ключ шифрования PSK». Остальные поля оставьте без изменений.
Нажмите «Применить» внизу страницы и сохраните конфигурацию.
Настройка IPTV-порта
Выберите порт роутера, в который вы будете подключать приставку (см. рис. ниже). ВАЖНО: ваш декодер AmiNET/Медиацентр QWERTY будет работать ТОЛЬКО при подключении в выбранный LAN порт!
Для сохранения настроек нажмите кнопку «Применить» внизу страницы.
Обновление программного обеспечения роутера
Откроется окно с параметрами Обновления ПО. Нажмите кнопку «Обзор» и выберите у себя на компьютере скачанную ранее прошивку. После этого нажмите кнопку «Обновить».
КАТЕГОРИЧЕСКИ ЗАПРЕЩАЕТСЯ
выключать питание роутера, пока процесс обновления ПО не завершится . После обновления ПО все настройки роутера сохранятся, но рекомендуется проверить правильность всех настроек и сохранить конфигурацию.
Сброс параметров TCP/IP в командной строке
Если Вы не хотите переустанавливать драйверы и протоколы в системе, а нужно просто сбросить настройки IP и DNS, то в этом случае я бы рекомендовал воспользоваться возможностями командной строки и утилиты netsh (сокр. от network shell).
Указанные ниже команды просто возвращают настройки всех сетевых адаптеров к заводским, а так же удаляют все параметры, которые были выставлены программами, либо пользователями.
Что нужно делать? Начнём с того, что запустим командную строку с правами администратора. Для этого в Windows 10 надо кликнуть правой кнопкой мыши на кнопку «Пуск».
Появится меню, где надо выбрать пункт «Командная строка (Администратор)» либо, как в моём случае, «Windows PowerShell (Администратор)». В нашем случае никакой разницы в этом нет.
Далее по очереди вводим команды:
ipconfig /flushdns ipconfig /registerdns ipconfig /release ipconfig /renew netsh winsock reset catalog netsh int ipv4 reset reset.log netsh int ipv6 reset reset.log
После каждой строчки нажимаем клавишу Enter и ждём результата. По завершению выполнения всех команд — перезагрузите компьютер.
Теперь немного по поясню по самим командам: ipconfig /flushdns и ipconfig /registerdns — очищается кеш сервиса DNS и обновляются записи. ipconfig /release и ipconfig /renew — запрос DHCPсерверу на переподключение и обновление IP-адреса. netsh winsock reset catalog — сбрасываются настройки конфигурации LSP Winsock с возвратом к начальному варианту. Последние две команды в свою очередь позволяют восстановить все конфигурации стека IP протоколов сетевого интерфейса для IPv4 и Ipv6.
Выключите службу Bonjour
Возникает после установки любых приложений из пакета программ Adobe.
Шаг 1 Откройте меню ПУСК и в поле Найти программы и файлы введите services.msc
Шаг 2 В открывшемся окне Службы найдите одно из следующих названий службы Bonjour:
- Служба Bonjour
- mDNSxxx
- ##Id_String2.6844F930_1628_4223_B5CC_5BB94B87 9762##
- ##Id_String1.xxx
Шаг 3 Кликните по службе правой кнопкой мыши и выберите Свойства
Шаг 4 В разделе Тип запуска из выпадающего меню выберите Отключена , а в разделе Состояние нажмите кнопку Остановить
Шаг 5 Теперь нажмите кнопку OK и перезагрузите компьютер
Надеемся, что хоть один из представленных советов поможет устранить проблему с неопознанной сетью на вашем компьютере или ноутбуке.
Расскажите знакомым и друзьями об этой статье опубликовав ее на своей странице в соцсетях
Используем Microsoft Easy Fix
Для окончательного раскрытия темы как сбросить настройки сети в Windows, я рассмотрю ещё один вариант, который нам предоставили разработчики — это специальная утилита Microsoft Easy Fix. Скачать её можно здесь — ссылка. Есть версия даже для давно устаревшей Windows XP.Как этим пользоваться? Да очень просто. Скачиваем и запускаем:
В появившемся окне нажимаем на кнопку «Далее» и видим сообщение о том, что необходимо перезагрузить компьютер:
Снова нажимаем на кнопку «Далее». Теперь ждём пока утилита выполнит сброс сети Виндовс и настроек протокола TCP/IP, после чего вернёт нам управление компьютером. Вот и всё! Profit!
Использование настроек реестра
Данный способ сброса считается одним из самых сложных по реализации. Неправильное изменение настроек системного реестра приведёт к нестабильности или сбоям работы операционной системы.
Правильно настроить реестр и осуществить поставленную задачу поможет следующий алгоритм:
- Прописать в поисковой строке «Пуска» фразу «Редактор реестра» и запустить найденное классическое приложение от имени «суперпользователя», чтобы предоставить ему больше прав для работы.
- В списке параметров с левой стороны открывшегося окошка необходимо найти директорию «NetworkList» и развернуть её, нажав на стрелочку рядом со строкой.
- Далее нужно будет открыть подраздел «Profiles».
- В центральной части окна найти строчку «ProfileName» и кликнуть по ней один раз правой клавишей манипулятора.
- В меню контекстного типа нажать на строку «Удалить».
- Подтвердить операцию и перезапустить компьютер.
- Удостовериться, что настройки интернета сброшены.
Интерфейс редактора реестра на OC Windows 10
Обратите внимание! После сброса сетевых настроек через «Редактор реестра» операционная система может не загрузиться. В такой ситуации надо будет восстанавливать операционку, возвращая компьютер в исходное состояние.
Мастер устранения неполадок сети
Если вы недавно установили накопительное обновление и больше не можете подключаться к сети, вы можете использовать средство устранения неполадок для быстрой диагностики и устранения распространенных проблем.
Чтобы запустить средство устранения неполадок с сетью в Windows 10, выполните следующие действия:
- Откройте Параметры.
- Нажмите Обновления и безопасность.
- В разделе «Устранение неполадок» выберите средство устранения неполадок подключений к Интернету .
- Нажмите кнопку Подключения к Интернету → Запустить средство устранения неполадок.
- Выберите вариант Устранение неполадок подключения к Интернету
- Выберите опцию Попробовать эти исправления как администратор (если применимо).
- Продолжайте с указаниями на экране (если применимо).
После выполнения этих действий средство устранения неполадок запустится и исправит все обнаруженные подключения.
Сброс сетевых настроек по умолчанию windows 7
Немного о сетевом адаптере
Сетевой адаптер — это аппаратный компонент ПК / ноутбука, который подключает пользователей к сети. Его характеристики определяют максимальную скорость передачи, которую вы можете получить. Он работает как с проводными, так и с беспроводными сетями, что означает, что при подключении к локальной сети и / или Wi-Fi оборудование — это то, что используется для установления обоих типов подключений. Это означает, что проблемы как с беспроводной сетью, так и с сетью LAN могут быть решены путем устранения неполадок сетевого адаптера.
Когда дело доходит до устранения неполадок сетевого адаптера, есть два разных типа решений, которые вы можете попробовать; сброс сетевого адаптера, сброс настроек сети.
Сброс сетевого адаптера против сброса сетевых настроек
Сброс сетевого адаптера очень похож на выключение компьютера, а затем его повторное включение. Когда вы это сделаете, все, что находится в энергозависимой памяти ПК, будет потеряно, но ваши настройки останутся нетронутыми, как и ваши файлы. Когда вы сбрасываете сетевой адаптер, он сбрасывает все сетевые компоненты в вашей системе, но не забывает ваш IP или настройки DNS, а также не забывает сохраненные соединения.
Сброс сетевых настроек отличается; в основном это включает очистку вашего DNS, очистку кеша и получение нового IP-адреса для вашего компьютера. Как сброс сетевого адаптера, так и сброс настроек сети могут исправить проблемы с подключением, а также проблемы с низкой скоростью передачи данных по сети.