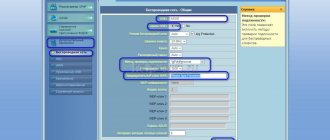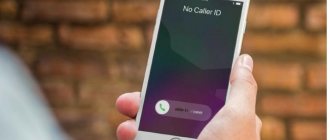Пользователи при установке роутера могут столкнуться с тем, что сигнал не охватывает необходимую область. Для решения данной проблемы можно воспользоваться репитером. В магазинах, специализирующихся на продаже компьютерного оборудования, представлено множество аппаратуры, но, чтобы избежать траты денежных средств, можно самостоятельно перенастроить ненужный роутер как репитер Wi-Fi.
Сделать репитер можно из ненужного роутера
Что из себя представляет Wi-Fi репитер
Такое устройство, как маршрутизатор есть у каждого пользователя, который имеет доступ в интернет. Он используется в качестве точки доступа для выхода в сеть, однако имеет и множество иных полезных свойств. Одним из таковых является функция ретранслятора Wi-Fi сигнала.
Для справки! Зная, как сделать ретранслятор Wi-Fi из роутера, пользователь сможет сэкономить денежные средства.
Repeater в переводе с английского — повторять. Ретранслятор, подключенный к сети, получает сигнал от основного маршрутизатора, ретранслируя его на область, которая недоступна для основного устройства. Таким образом, пользователь получает сигнал Wi-Fi в ранее недоступные места. Однако, существует и минус у такой работы — роутер в ретранслирующем режиме работает на более низкой скорости.
Существует 2 вида репитеров: активные и пассивные. Первый вид передает сигнал во всех направлениях, ко вторым же относят антенны, которые получают и распространяют интернет от маршрутизатора.
Активный вид репитеров является наиболее популярным
Таблица: топ-9 репитеров от разных производителей
| Название | Рейтинг на «Яндекс.Маркете» | Стандарты сети и мощность передатчика | Диапазоны | Максимальная скорость | Антенны | Выходы Ethernet (скорость) | Умная розетка | Средняя цена по «Яндекс.Маркету» |
| Xiaomi Mi Wi-Fi Amplifier 2 | 4.5 | 802.11n | 2.4 ГГц | 300 Мбит/с | встроенная | нет | нет | 590 ₽ |
| TP-LINK RE200 | 4.5 | 802.11a/b/g/n/ac, 20 dBM | 2.4 / 5 ГГц, возможность одновременной работы в двух диапазонах | 733 Мбит/с | 3 встроенные антенны | 1 выход, 100 Мбит/сек | нет | 1 961 ₽ |
| Mercusys MW300RE V1 | 4.5 | 802.11n, 20 dBM | 2.4 ГГц | 300 Мбит/с | 2 внешние несъёмные антенны | нет | нет | 920 ₽ |
| ASUS RP-AC53 | 4.5 | 802.11a/b/g/n/ac | частота 2.4 / 5 ГГц, возможность одновременной работы в двух диапазонах | 733 Мбит/с | 2 внешние несъёмные антенны | 1 выход, 100 Мбит/сек | есть | 2 808 ₽ |
| TP-LINK RE450 | 4.5 | 802.11a/b/g/n/ac, 23 dBM | частота 2.4 / 5 ГГц, возможность одновременной работы в двух диапазонах | 1750 Мбит/с | 3 внешние несъёмные антенны | 1 выход, 1000Мбит/сек | нет | 4 350 ₽ |
| Xiaomi Mi Wi-Fi Amplifier PRO | 4.5 | 802.11n | 2.4 ГГц | 300 Мбит/с | 2 внешние несъёмные антенны | нет | нет | 1 350 ₽ |
| TP-LINK TL-WA855RE | 4.5 | 802.11n, 20 dBM | 2.4 ГГц | 300 Мбит/с | 2 внешние несъёмные антенны | 1 выход, 100 Мбит/сек | нет | 1 178 ₽ |
| TP-LINK RE360 | 5.0 | 802.11a/b/g/n/ac, 20 dBM | частота 2.4 / 5 ГГц, возможность одновременной работы в двух диапазонах | 1167 Мбит/с | 2 внешние несъёмные антенны | 1 выход, 1000 Мбит/сек | есть | 4 189 ₽ |
| TP-LINK RE650 | 5.0 | 802.11a/b/g/n/ac, 23 dBM | частота 2.4 / 5 ГГц, возможность одновременной работы в двух диапазонах | 2533 Мбит/с | 4 внешние несъёмные антенны | 1 выход, 1000 Мбит/сек | нет | 6 697 ₽ |
Отзывы о повторителях
Wi-Fi усилитель сигнала Xiaomi Mi Wi-Fi Amplifier PRO. Достоинства: Настроил за 15 секунд, отлично пробивает стены своими двумя мелкими антеннами. Недостатки: Нужно ставить приложение mi home для настройки.
Игорь В
https://market.yandex.ru/product—wi-fi-usilitel-signala-repiter-xiaomi-mi-wi-fi-amplifier-pro/1733441613/reviews?track=tabs
Усилитель TP-Link TL WA855RE. Достоинства: 1. Цена. 2. Он работает пока. И это уже хорошо, поскольку опыт общения с тплинком у меня не самый приятный. Выглядит приятно и аккуратно. Настраивается легко. 3. Была очень старая прошивка. Обновилась без неприятных сюрпризов. Недостатки: Я читал, что немного режет скорость. В определённой степени был готов. Не специалист. Не знаю, где затык, но 5 метров + бетонный угол, и фильмы в HD, да и не только стали заметно лагать (MTS Gpon, роутер Huawei HG8245H). Доступна более новая европейская прошивка, но ставить можно только локализованную, иначе гарантия аннулируется. Комментарий: С учётом стоимости было бы некорректно требовать от этого устройства чудес, но если вам надо в путешествии докинуть вайфай от двери номера до кровати, то оно свою работу сделает.
Muircheartach M
https://market.yandex.ru/product—wi-fi-usilitel-signala-repiter-tp-link-tl-wa855re/13791516/reviews?track=tabs
Wi-Fi точка доступа TP-LINK RE650. Достоинства: высокая пропускная способность Wi-Fi, 2 диапазона, 4 антенны, гигабитный порт. Недостатки: помимо высокой цены, за несколько месяцев использования не выявлено Комментарий: Действительно мощный ретранслятор. Установил два месяца назад в частный дом — не пожалел, что переплатил. Если у вас подключение к провайдеру выше 100 Мбит/с и дома вещает Wi-Fi сеть АС-стандарта, то это устройство будет подходящим. Поддерживает все основные функции топовых роутеров, поэтому будет хорошо дополнять и расширять мощную беспроводную сеть. Внешний вид весьма оригинальный.
Владислав М
https://market.yandex.ru/product—wi-fi-tochka-dostupa-tp-link-re650/1724216168/reviews?track=tabs
Wi-Fi точка доступа TP-LINK RE360. Достоинства: + Не занимает розетку + Простота настройки + Хорошая связь + Дизайн Недостатки: — Хотелось бы более гибких настроек — Выбор каналов w-fi, например. Комментарий: Общие впечатления хорошие. Пользуюсь полгода — Wi-Fi из прихожей не добивал в спальню. Поставил этот расширитель в середине квартиры, быстро настроил — стало хорошо. Никаких проблем.
Александр К.
https://market.yandex.ru/product—wi-fi-tochka-dostupa-tp-link-re360/1725648895/reviews?track=tabs
Поддерживает ли оборудование такой режим
Сделать повторитель Wi-Fi сигнала из роутера любой модели нельзя, поскольку не каждый из них способен поддерживать такую функцию. Такая возможность закладывается производителем при создании электронной платы и заливки прошивки для оборудования. Для того, чтобы узнать обладает ли router такой возможностью, следует ознакомиться с описанием к устройству.
Важно! Если данный режим является важным, то необходимо уточнить о его наличии у продавца, на момент покупки в магазине.
Подключение маршрутизатора к ПК
Зачастую пользователи, при попытке подключить маршрутизатор в одну сеть Wi-Fi сталкиваются с ситуацией, когда между устройствами возникает ошибка, которая связана с IP-адресами. Чтобы устранить данную проблему пользователю необходимо регулярно изменять IP будущего репитера.
Чтобы использовать роутер как повторитель сети Wi-Fi, его нужно подключить по «витой паре кабель» к устройству. Также пользователь может использовать Wi-Fi подключение, однако стоит отметить, что далеко не каждый прибор поддерживает такой вид настройки.
Важно! Если для улучшения сигнала роутера, например, марки Keenetic или D-Link, купить отдельный повторитель нет возможности, а второй маршрутизатор не имеет поддержки ретранслятора, можно воспользоваться прошивкой.
Для правильной работы следует регулярно менять IP-адреса
Настройка сети на роутере
Настройка сети на устройстве, к примеру, марки Tenda, Xiaomi, Zyxel или любой другой, возможна двумя способами, каждый из которых отличается по своей технологии. Каждый из методов, как сделать из роутера усилитель сигнала Wi-Fi, будет описан подробно ниже.
Настройка сети на компьютере, если не удалось зайти в настройки с роутера
Данный способ используется только в том случае, если пользователь не имеет доступа к настройкам роутера.
Инструкция:
- На компьютере нужно открыть меню «Пуск» и выбрать «Панель управления».
- Перейти в «Центр управления сетями и общим доступом».
- Выбрать вкладку «Изменение параметров адаптера».
- Выбрать сеть, настройки которой следует изменить и открыть меню, затем нажать на вкладку «Свойства».
- Перейти в раздел «IP версии 4 (TCP/IPv4)». Стоит отметить, что в зависимости от версии Windows наименование раздела может отличаться.
- Открыть меню протокола и выбрать пункты «Получить IP-адрес автоматически» и «Получить адрес DNS-сервера автоматически».
Важно! Если имеются иные подключения следует сделать их настройку аналогичным образом.
Если принятые действия не помогают, помочь может перепрошивка
Настройка роутера в режим репитера
Для того, чтобы настроить роутер в режиме репитера важно определить правильно IP-адрес для будущего ретранслятора. Для предотвращения ошибок, необходимо чтобы он совпадал с подсетью IP-адреса главного устройства, поскольку два маршрутизатора будут работать в одной сети и для них необходимы разные IP-адреса.
Пользователю для изменения IP-адреса TP-Link требуется придерживаться следующей инструкции:
- Перейти в «Панель управления» и выбрать раздел «Сеть».
- Кликнуть по пункту «LAN».
- Изменить данные IP-адреса и сохранить их.
- Перезагрузить маршрутизатор.
После перезагрузки роутера-ретрансляции потребуется провести следующие действия:
- Перейти в раздел «Беспроводной режим» и выбрать пункт «Настройки беспроводного режима».
- Включить режим WDS-моста.
- Нажать на кнопку «Поиск». После того, как система сформирует перечень доступных сетей выбрать ту, которой нужно усилить сигнал.
- Затем установить настройки Wi-Fi: указать тип шифрования, SSID, пароль.
Возможные проблемы и пути решения
Если подключить роутер как репитер не удалось с первого раза и он не транслирует сеть, я предлагаю сделать следующее:
- Убедитесь, что вы сменили IP-адрес второго роутера и что у вас нет конфликта адресов.
- Проверьте, что номер канала совпадает на обоих роутерах. Попробуйте изменить его на другой номер.
- На втором девайсе режимы WPS и DHCP должны быть отключены.
- Убедитесь, что тип шифрования на втором маршрутизаторе совпадает с первым, а также что вы указали правильный пароль от сети.
- Выполните сброс настроек второго маршрутизатора – нажмите кнопку Reset, которую можно нажать острым длинным предметом, и зажмите её на 10-15 секунд.
- Если все действия не приводят к желаемому результату, то возможно ваши модели роутеров конфликтуют между собой. Попробуйте настроить режим репитера с другими устройствами, чтобы исключить этот пункт.
Теперь вы знаете, как из роутера сделать ретранслятор – причём владеете несколькими способами этой операции. Ваш дополнительный роутер может значительно облегчить вам жизнь. Следите за обновлениями официальных прошивок – иногда они привносят новые изменения, которые сделают работу с вашим оборудованием ещё проще.
Подключиться к Wi-Fi сети
Как правило, трудностей с подключением не возникает. Процедура проста.
Так, к примеру, на ноутбуке, необходимо возле часов кликнуть по значку управления «Wi-Fi» и подключиться к сети, введя для этого ключ безопасности.
При правильной настройке роутера как репитера вай-фай трудностей с подключением к сети не возникает
Как проверить работу роутера в режиме репитера
Изменения работы роутера, как режим ретранслятора Wi-Fi, можно заметить сразу: сигнал появляется в тех точках, где он ранее отсутствовал или был слабым.
Для подробной проверки существует следующая схема действий:
- открыть раздел с настройками;
- перейти на главный экран;
- уточнить статус в разделе беспроводных сетей — при правильной работе будет стоять обозначение Run.
Важно! Если отображается значение Run — это означает, что пользователь успешно справился с настройкой вспомогательного оборудования.
Совместное использование Интернета из Windows 10
Мы можем легко делиться Интернетом из Windows 10 и иметь возможность подключаться с других устройств. Это очень полезно, если, например, у нас есть подключенный Wi-Fi через USB-адаптер, который принимает мобильные данные. Мы можем передать этот сигнал и разрешить другим компьютерам подключаться в местах, где нет беспроводной сети.
В этом случае нам нужно перейти в Пуск, мы переходим в Настройки, Сеть и Интернет, и теперь мы нажимаем на Зона с покрытием мобильной беспроводной связи . Это один из вариантов, который мы увидим в разделе слева. Там, как только мы окажемся внутри, он попросит нас выбрать сетевую карту, с которой мы хотим передавать сигнал. Мы можем поделиться им, если мы подключены по кабелю или по Wi-Fi.
Мы должны нажать на Поделиться подключением а позже мы увидим изображение, подобное приведенному выше. Если мы нажмем «Изменить», мы сможем изменить имя сети, а также ввести желаемый пароль. Важно, чтобы ключ был прочным. Он должен содержать буквы (прописные и строчные), цифры и другие специальные символы. Все это случайным образом, и мы не должны использовать это в другом месте.
Однажды мы Share , мы можем легко подключиться с других устройств. Таким образом, мы можем воспользоваться возможностью подключения с компьютера с Windows 10 и иметь возможность подключать другие устройства. Это альтернатива тому, что мы упоминали в начале статьи.
Короче говоря, мы можем превратить компьютер с Windows 10 в ретранслятор и иметь возможность подключать другие устройства. Мы также объяснили, как легко поделиться подключением. Быстрый процесс, который очень полезен в определенных обстоятельствах, чтобы иметь возможность всегда оставаться на связи.