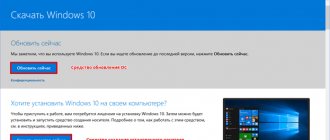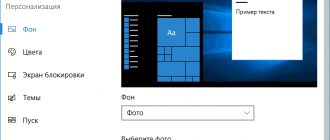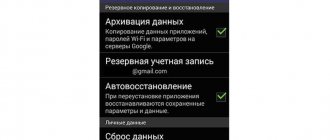23.08.2019 windows | для начинающих
В этой инструкции о том, как сбросить Windows 10 на заводские настройки, выполнить сброс, откат в исходное состояние, или, иначе, автоматическую переустановку Windows 10 на компьютере или ноутбуке. Сделать это стало проще чем в Windows 7 и даже в 8, в связи с тем, что изменился способ хранения образа для сброса в системе и в большинстве случаев вам не нужен диск или флешка для того, чтобы выполнить описываемую процедуру. Если по какой-то причине все описанное не получается, вы можете просто выполнить чистую установку Windows 10.
Сброс Windows 10 в исходное состояние может пригодиться в тех случаях, когда система стала работать неправильно или даже не запускается, а выполнить восстановление (на эту тему: Восстановление Windows 10) другим способом не получается. При этом переустановка ОС таким способом возможна с сохранением ваших личных файлов (но без сохранения программ). Также, в конце инструкции, вы найдете видео, в котором описанное показано наглядно. Примечание: описание проблем и ошибок при откате Windows 10 на первоначальное состояние, а также возможные способы их решения описаны в последнем разделе этой статьи.
Обновление: в последних версиях Windows 10 появились дополнительные методы сброса системы, в том числе с удалением всех предустановленных производителем компьютера или ноутбука программ — Автоматическая чистая установка Windows 10, Восстановление Windows 10 из облака.
- Сброс Windows 10 в параметрах системы
- Как сбросить Windows 10 на заводские настройки с помощью функции «Новый запуск»
- Запуск сброса в среде восстановления
- Видео инструкция
- Ошибки и проблемы при восстановлении, их решение
Сброс Windows 10 в параметрах из установленной системы
Самый простой способ сброса Windows 10 предполагает, что система на вашем компьютере запускается. Если это так, то несколько простых шагов позволяют выполнить автоматическую переустановку.
- Зайдите в Параметры (через пуск и значок шестеренки или клавиши Win+I) — Обновление и безопасность — Восстановление.
- В разделе «Вернуть компьютер в исходное состояние» нажмите «Начать». Примечание: если при восстановлении вам сообщат об отсутствии необходимых файлов, используйте способ из следующего раздела этой инструкции. Также, на этом этапе может появиться ошибка: Невозможно найти среду восстановления.
- Вам будет предложено либо сохранить личные файлы, либо удалить их. Выберите нужный вариант.
- В случае выбора варианта с удалением файлов, также будет предложено либо «Просто удалить файлы», либо «Полностью очистить диск». Я рекомендую первый вариант, если только вы не отдаете компьютер или ноутбук другому человеку. Второй вариант удаляет файлы без возможности их восстановления и занимает больше времени.
- В окне «Все готово к возврату этого компьютера в исходное состояние» нажмите «Сброс».
После этого начнется процесс автоматической переустановки системы, компьютер будет перезагружаться (возможно, несколько раз), а после сброса вы получите чистую Windows 10. Если вы выбирали «Сохранить личные файлы», то на системном диске также будет находиться папка Windows.old, содержащая файлы старой системы (там могут пригодиться папки пользователя и содержимое рабочего стола). На всякий случай: Как удалить папку Windows.old.
Для чего сбрасывают систему
Операционная система играет жизненно важную роль в организации компьютера. Процессор, видеокарта и другие элементы материнской платы не будут работать полноценно, если на ПК не установлена операционная система. Операционная система – это пользовательский интерфейс, который нужен человеку для взаимодействия с компьютером.
Функции Windows 10 предполагают возможность восстановления настроек по умолчанию. Эта операция приводит к полному удалению информации, хранящейся во внутренней памяти устройства. Список данных включает как мультимедийные файлы, так и ранее установленные программы.
Важный. Чтобы не потерять важные файлы, перед восстановлением настроек необходимо создать резервную копию.
Несмотря на опасность восстановления настроек для архивных файлов, операция необходима в следующих случаях:
- некорректная установка драйверов и программ;
- неисправность системы;
- наличие вирусов;
- резкое снижение продуктивности;
- хранение остатков ранее установленного ПО;
- перепродажа устройства.
Это далеко не весь список сценариев, в которых откат параметров является единственно правильным решением проблемы. Все зависит от конкретной ситуации, в которой оказался владелец компьютера. Как бы то ни было, восстановление системы – это универсальный способ исправить любые проблемы, связанные с работой операционной системы.
Автоматическая чистая установка Windows 10 с помощью «Новый запуск» (Refresh Windows Tool)
В последних версиях Windows 10 в параметрах восстановления появилась новая функция — «Новый запуск» (ранее называлась Refresh Windows Tool), позволяющая выполнить автоматическую чистую установку или переустановку Windows 10 с сохранением файлов, но с удалением предустановленных программ производителя. Ее использование позволяет выполнить сброс, когда первый способ не работает и сообщает об ошибках.
- В параметрах восстановления, внизу в разделе Дополнительные параметры восстановления, нажмите по пункту Узнайте, как начать заново с чистой установки Windows.
- Вам предложат перейти на соответствующую страницу центра безопасности Windows 10, нажмите Да.
- Нажмите кнопку «Начало работы» в разделе «Новый запуск».
- Ознакомьтесь с тем, что именно представляет собой функция Начать заново и, если согласны, нажмите Далее.
- Дождитесь завершения сброса Windows 10 на заводские настройки.
По завершении процесса (который может занять продолжительное время и зависит от производительности компьютера, выбранных параметров и количества личных данных при сохранении) вы получите полностью переустановленную и работоспособную Windows 10. После входа в систему рекомендую также нажать клавиши Win+R, ввести cleanmgr нажать Enter, а затем нажать по кнопке «Очистить системные файлы».
С большой вероятностью при очистке жесткого диска вы сможете удалить до 20 Гб данных, оставшихся после процесса переустановки системы.
Использование контрольных точек
Откатить Windows 7 Максимальную можно без загрузочного диска — с помощью контрольных точек, которые должны быть созданы в процессе эксплуатации компьютера. В противном случае этим методом воспользоваться не удастся.
Пошаговое руководство:
- Войти в меню «Пуск», перейти в каталог «Все программы».
- Раскрыть папку «Стандартные», затем зайти в директорию «Служебные».
- Кликнуть по утилите «Восстановления системы».
- Запустится окно программы, в котором на заглавном экране нужно щелкнуть Далее.
- В списке контрольных точек выбрать необходимую, ориентируясь на дату создания и краткое описание. Кликнуть Далее.
- Запустить процесс восстановления нажатием кнопки Готово.
В ходе выполнения операции компьютер может несколько раз перезапуститься. После завершения все параметры откатятся назад. Система будет готова к использованию, когда на экране появится рабочий стол.
Как сбросить Windows 10 если система не запускается или сброс из параметров не работает
В тех случаях, когда Windows 10 не запускается или сброс в параметрах не срабатывает, можно попробовать выполнить с помощью средств производителя или же с среде восстановления.
Если Windows 10 не запускается, но показывает синий экран с ошибкой, то нажав по пункту «Дополнительные параметры», вы можете попасть в среду восстановления. Если система запускается, но сбросить ОС не удается, зайдите в Параметры — Обновление и безопасность и нажмите кнопку «Перезагрузить сейчас» в разделе «Особые варианты загрузки».
После перезагрузки зайдите в раздел «Поиск и устранение неисправностей», а затем нажмите по пункту «Вернуть компьютер в исходное состояние».
Далее, также, как и в первом описанном методе вы можете:
- Сохранить или удалить личные файлы. При выборе «Удалить» будет также предложено либо полностью очистить диск без возможности их восстановления, либо простое удаление. Обычно (если вы не отдаете ноутбук кому-то), лучше использовать простое удаление.
- В окне выбора целевой операционной системы выберите Windows 10.
- В окне «Вернуть компьютер в исходное состояние» ознакомьтесь с тем, что будет проделано — удаление программ, сброс настроек на значения по умолчанию и автоматическая переустановка Windows 10 Нажмите «Вернуть в исходное состояние».
После этого начнется процесс сброса системы к исходному состоянию, в ходе которого компьютер может перезагружаться.
Если на вашем устройстве была предустановлена лицензионная Windows 10 при покупке, то самый простой способ сброса его на заводские настройки — использовать определенные клавиши при включении ноутбука или компьютера. Подробно о том, как это делается написано в статье Как сбросить ноутбук на заводские настройки (подойдет и для фирменных ПК с предустановленной ОС).
Особенности сброса ноутбуков
Описанные варианты отката актуальны для всех ПК и ноутбуков с Windows 10. Однако производители ноутбуков предлагают дополнительные способы сделать это.
Asus
На ноутбуках Asus вы можете сбросить настройки через BIOS. Для этого нужно на первом экране режима нажать кнопку «F2» и установить значение «Отключить» напротив пункта «Boot Booster». После этого остается перезагрузить устройство и в первые несколько секунд включения нажать «F9» для входа в режим восстановления.
HP
На устройствах HP для выполнения сброса необходимо перезагрузить ноутбук и нажать кнопку «F11» в течение первых нескольких секунд после включения. После этого остается следовать инструкциям, появляющимся на экране восстановления.
+ zhivye-oboi-windows.ru Не работает заставка в Windows 10: где находится и как включить скринсейвер
Acer
Чтобы получить доступ к меню восстановления Acer, пользователь должен удерживать клавиши «Alt + F10» на первом экране включения питания. Для запуска процесса вам потребуется ввести пароль (по умолчанию – 000000) и нажать кнопку «Factory Reset».
Cброс Windows 7 до заводских настроек
В случае с семеркой сброс будем делать немного по-другому. Встроенной функции, как в десятке нет, поэтому настройки будем сбрасывать, делая переустановку Windows 7. В любом случае здесь нам понадобится или загрузочная флешка, или диск с системой.
Важно! Если Виндовс вообще не загружается, то воспользуйтесь третьим способом, описанным в прошлой главе. Принцип действий тот же, только здесь выбирайте первый пункт — «Восстановления запуска». Или сразу делайте переустановку с сохранением своих файлов.
1. Нажмите на клавиатуре клавишу WIN и откройте в меню ПУСК «Панель управления». Далее откройте раздел «Резервное копирование и восстановление Windows 7».
2. В новом окне откройте ссылку «Восстановить системные параметры» и в следующем окошке перейдите к расширенным методам.
3. Нажмите на кнопку переустановки и следуйте инструкциям мастера. В случае, если у вас ноутбук, пункт может называться — «Вернуть компьютер в состояние, заданное изготовителем». В этом случае диск с ОС не потребуется.
В заключение
Разработчики в Microsoft сделали возможность сброса своей ОС до заводских настроек максимально простой и удобной для пользователей. Так, чтобы ваш ПК работал всегда без ошибок.
Рассказать друзьям
Похожие записи Восстановление Windows 10 и 7: все способы починить систему
Как переустановить Windows 10: на ПК и ноутбуке
Безопасный режим Windows 10 и более ранних ОС: как зайти
Как переустановить Windows 7: быстро и легко
Комментарии — 0: