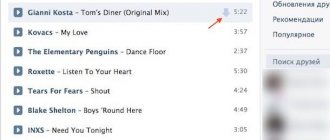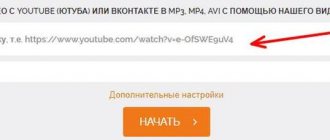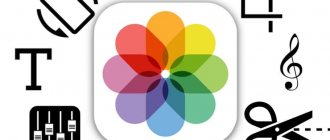Подробно про различные способы загрузки музыки на iPhone.
Существует множество различных способов загрузки и прослушивания музыки на iPhone, iPad и iPod touch начиная от базовых, с использованием iTunes, заканчивая продвинутыми, которые даже не требуют подключать устройства к компьютеру. В этом материале мы рассказали обо всех достойных внимания методах загрузки и прослушивания музыки на iPhone, iPad и iPod touch, часть из которых, уверены, известна далеко не всем.
Начнем с основного — с рассмотрения процесса загрузки музыки на iPhone, iPad или iPod touch через iTunes. Данная процедура крайне простая, но как вы узнаете ниже, есть значительно менее трудозатратные способы передачи музыки на мобильные устройства Apple. Впрочем, несмотря на них, загрузка музыки через iTunes многим покажется оптимальным вариантом.
Как загрузить музыку на iPhone, iPad или iPod touch при помощи iTunes
Шаг 1. Подключите iPhone, iPad или iPod touch к компьютеру и запустите iTunes. Если на вашем компьютере iTunes не установлен, загрузить актуальную версию вы можете на официальном сайте Apple.
Шаг 2. Выберите свое мобильное устройство в окне iTunes.
Шаг 3. Добавьте музыку в iTunes. Проще всего это сделать перетащив конкретный музыкальный файл или целую папку в окно программы.
Шаг 4. Перейдите в раздел «Музыка» и поставьте флажок на пункте «Синхронизировать музыку».
Шаг 5. Выберите какую музыку вы хотите загрузить на iPhone, iPad или iPod touch. iTunes позволяет помечать для передачи на мобильные устройства отдельных исполнителей, конкретные жанры, альбомы или плейлисты.
Шаг 6. Нажмите «Применить» и дождитесь окончания загрузки.
Сразу после окончания синхронизации выбранная вами музыка окажется на мобильном устройстве. Ее тут же можно начать прослушивать в приложении «Музыка».
Как видите, все довольно просто, но почему же данный способ не является идеальным? Все дело в том, что при передаче музыки iTunes синхронизирует и другой контент iPhone, iPad или iPod touch. Из-за этого процесс сброса даже одной новой песни на устройство может сильно затянуться.
К счастью, передавать музыку на мобильные устройства Apple через iTunes можно напрямую, без необходимости ждать окончания полноценной синхронизации.
Важно! Данный способ подойдет вам в том случае, если вы готовы в будущем управлять своей музыкальной коллекцией вручную. То есть удалять ставшие ненужными песни или альбомы собственными силами, через приложение «Музыка» или в настройках устройства (о процессе удаления ниже).
Покупка музыки в iTunes Store
iTunes Store является одним из крупнейших интернет-магазинов, позволяющих покупать музыку. Цены в приложении не отличаются своей дороговизной, так что многие пользователи устройств Apple используют именно этот сервис.
Помимо цельных музыкальных композиций, в приложении есть возможность купить мелодию на рингтон вашего iPhone.
Покупая музыку через iTunes Store, вы приобретаете композицию (альбом) в полное пользование на всех ваших Apple устройствах, и можете пользоваться ей вне зависимости от подписок. Также вы можете пользоваться как возможностью офлайн воспроизведения музыки, так и сохранением ее на облачных сервисах.
Основное преимущество сервиса в том, что вы получаете оригинальный аудиофайл с высоким качеством. Данный способ, как правило, подходит тем, кто предпочитает слушать аудио в высоком качестве и при этом не может самостоятельно найти на просторах интернета подобные записи. Но стоит отметить, что в России большая часть пользователей iPhone загружает музыку через iTunes или другие способы, нежели покупает ее. Подобная практика больше распространена в США.
Как быстро загрузить музыку на iPhone, iPad или iPod touch через iTunes
Шаг 1. На мобильном устройстве перейдите в меню «Настройки» → «Музыка» и переведите переключатель «Медиатека iCloud» в неактивное положение.
Шаг 2. Подключите iPhone, iPad или iPod touch к компьютеру, запустите iTunes и выберите в нем устройство.
Шаг 3. На вкладке «Обзор» (открывается по умолчанию) поставьте флажок на пункте «Обрабатывать музыку и видео вручную» и нажмите «Применить».
Шаг 4. Перетащите песни или целые папки с музыкой в колонку «На моем устройстве» в iTunes.
После этого начнется прямая передача музыки на iPhone, iPad или iPod touch без выполнения полноценной синхронизации, благодаря чему процесс загрузки сокращается в разы. Еще более удобным этот способ становится при включенной синхронизации мобильного устройства с iTunes по Wi-Fi. Подробнее о том, как ее активировать написано в этой инструкции.
Как мы отметили, использование второго способа предусматривает удаление пользователем музыки с устройства вручную. Для полноты руководства опишем и этот процесс, выполнить который можно двумя различными способами.
Как удалить музыку с iPhone, iPad и iPod touch. Способ 2
Шаг 1. Перейдите в меню «Настройки» → «Музыка».
Шаг 2. Выберите раздел «Загруженная музыка».
Шаг 3. Нажмите «Изменить» и удалите исполнителей, музыка которых на устройстве вам более не нужна. Отметим, что удалить можно и конкретный альбом или даже песню. Для этого требуется выбрать исполнителя и уже на открывшейся странице нажать «Изменить».
В этом же меню можно удалить все песни, которые хранятся на устройстве:
С iTunes разобрались, переходим к продвинутым способам. Первый заключается в использовании файлового менеджера для iPhone, iPad и iPod touch. Выбор файловых менеджеров огромен, но мы остановились на iTools — бесплатном и проверенном временем средстве.
Как и в случае со вторым способом передачи музыки на мобильные устройства через iTunes, прелесть использования iTools в отсутствии лишних синхронизаций. Утилита только скидывает музыку и не занимается в это время ничем другим, из-за чего передача происходит максимально быстро. Зачем же тогда использовать iTools, если и iTunes при правильной настройке позволяет загружать музыку на мобильные устройства Apple без полноценных синхронизаций? Ответ прост — iTools гораздо менее требовательна к ресурсам компьютера по сравнению с iTunes.
Что представляет собой iTunes?
Значительная часть пользователей Apple даже не подозревает, что iTunes – это прежде всего медиаплеер и главной его функцией является воспроизведение видео и музыки. Кроме того, iTunes позволяет владельцам Apple слушать интернет-радио и аудиокниги (новая функция, впервые появившаяся в 8-ой версии), покупать и даже брать напрокат музыку и фильмы в iTunes Store, пользоваться Genius – виртуальным помощником в наполнении плейлиста.
Все эти функции упорно игнорируются владельцами гаджетов Apple: они чаще всего устанавливают iTunes с единственной целью – использовать его как посредническое звено, чтобы загрузить музыку на Айфон с компьютера. Заполнить память музыкой можно и в обход iTunes, но для этого придется осваивать и тестировать сторонние программы-загрузчики или делать джейлбрейк, прощаясь с гарантией.
Вторая по популярности операция с iTunes – смена версии операционной системы мобильного устройства. Обновить ОС Айфона проще и быстрее именно через iTunes, потому как Wi-Fi и 3G обычно не могут гарантировать стабильного соединения.
Как загрузить музыку на iPhone, iPad и iPod touch через iTools
Важно! Несмотря на то что использовать мы будем iTools, для его работы на компьютере должен быть установлен iTunes. Быть запущенным iTunes не обязательно.
Шаг 1. Загрузите архив с iTools и распакуйте его в любом месте. Установки iTools не требует.
Шаг 2. Запустите iTools и подключите iPhone, iPad или iPod touch к компьютеру посредством кабеля USB.
Шаг 3. После того как устройство определится в iTools, перейдите на вкладку «Музыка».
Шаг 4. В левом столбце выберите пункт «Музыка» в разделе с вашим устройством (находится в самом низу колонки).
Шаг 5. Перетащите песню или альбомы в окно iTools и подтвердите начало копирования.
После окончания загрузки, музыка станет доступна на вашем iPhone, iPad или iPod touch. Специальных приложений для ее прослушивания устанавливать не придется — она появится в приложении «Музыка». Все очень просто и быстро.
Все указанные выше способы требуют либо использования iTunes, либо подключения мобильного устройства к компьютеру. Но что если ни того, ни другого вам делать не хочется? Специально для вас существует еще один альтернативный способ загрузки музыки на iPhone, iPad и iPod touch, который, по праву, считается самым простым и удобным. И спасибо за этот способ следует сказать Google.
Да, именно Google, чей музыкальный сервис Google Play Музыка дает возможность совершенно бесплатно, без рекламы и ограничений загружать музыку на iPhone, iPad и iPod touch беспроводным путем.
SoundCloud
Очень популярное раньше, но не самое удобное приложение в текущий период.
SoundCloud является чем-то наподобие музыкальной социальной сети, в которой пользователи сами загружают музыку, что позволяет при скачивании ее на телефон обходить закон о защите авторских прав.
Приложение абсолютно бесплатное, позволяет прослушивать музыку как онлайн, так и загрузив ее на устройство.
Но есть несколько неудобных моментов. К ним можно отнести отсутствие локализации на русский язык, не самый приятный интерфейс, по сравнению с другими сервисами и прочие мелочи. И если со всякими мелкими деталями можно примириться, то вот весьма значимым минусом является сама идея приложения.
Тот факт, что пользователи сами загружают музыку в SoundCloud, делает практически невозможным найти какую-либо популярную композицию, не испорченную любительским ремиксом. Не все, но большинство песен являются пользовательскими переделками оригинального варианта.
И это при том, что многих популярных песен там попросту невозможно найти. Зато это отличный вариант использовать треки, например, при создании роликов в YouTube. Подобные музыкальные композиции не будут блокироваться платформой Google и не придется включать рекламу.
Как загружать музыку на iPhone или iPad без iTunes
Приготовления:
- Создайте учетную запись Google, если у вас ее еще нет.
- Установите расширение Google Play Музыка для браузера Chrome.
- Установите бесплатное приложение Google Play Музыка на iPhone, iPad или iPod touch и авторизуйтесь в нем под данными своей учетной записи Google.
Шаг 1. Через браузер Chrome на компьютере перейдите на главную страницу сервиса Google Play Музыка.
Шаг 2. Нажмите кнопку открытия меню в левом верхнем углу страницы и выберите пункт «Пополнить фонотеку».
Шаг 3. Перетащите на открывшуюся страницу песни или папки с альбомами.
Шаг 4. Страница закроется, загрузка музыки начнется. Следить за прогрессом загрузки можно нажав на кнопку, появившуюся в нижнем левом углу страницы. По окончании загрузки вся ваша музыка появится в разделе «Фонотека».
Шаг 5. Запустите приложение Google Play Музыка на iPhone или iPad. В главном меню выберите раздел «Моя фонотека» и начните прослушивать свою музыку.
Вот до такой степени все просто! Еще раз отметим, что оформлять платную подписку на «Google Play Музыку» не требуется, в том числе и для загрузки вашей музыки для офлайн-прослушивания.
И раз уж речь зашла о музыкальных сервисах, нельзя не вспомнить про Apple Music. Сервис от Apple предлагает для прослушивания десятки миллионов музыкальных композиций всего за 169 руб. в месяц или 269 руб. при оформлении семейной подписки, либо и вовсе 75 руб. для студентов. При этом первые три месяца Apple Music можно слушать совершенно бесплатно. Другими словами, грех не попробовать.
Вконтакте
Сложно найти такого человека, который не сталкивался с данной социальной сетью. Вконтакте давно стал лидирующим в России сайтом, на котором зарегистрировано огромное количество человек.
Данная социальная сеть с каждым годом переносит разнообразные изменения — что-то внедряют, а что-то удаляют. Люди часто ругались на ВК за подобные вещи: вспомнить хотя бы удаление с сайта всеми любимой «стены». После этого были массовые недовольства и призывы навсегда покинуть страницы Вконтакте.
Тем не менее, это маловероятно, ведь самым значимым элементом в этой социальной сети является возможность максимально удобного прослушивания музыки. Согласитесь, что в остальном ВК уже не особо конкурентоспособна. Для общения есть Telegram, в котором защищенность вашей переписки в разы лучше. Фотографии удобнее просматривать и загружать через Instagram. Для видео есть Youtube. Но если поднять вопрос музыки, здесь Вконтакте еще никто переплюнуть не смог. Разумеется, если рассматривать среди социальных сетей.
Увы, но реальность нашего времени такова, что бесплатных удовольствий остается все меньше. И если раньше никто не ограничивал вас в прослушивании аудиоконтента, то сейчас ВК ввели платную подписку. Слушать музыку, конечно, можно и бесплатно, однако некоторые ограничения сильно портят ситуацию. Для прослушивания в фоновом режиме дается ограниченное количество времени. Не стоит забывать и о частых рекламных вставках, которые невозможно пропустить.
И если пользователям Android можно этого избежать, скачав старую версию приложения, а прослушивать музыку офлайн они могут при помощи ее загрузки в кэш, то вот с устройствами Apple все немного грустнее.
В итоге вы сами решаете – слушать музыку и при этом согласиться на те ограничения, которые вводят Вконтакте или же оформить подписку в размере 149 рублей в месяц и полностью избавиться от рекламы. При этом вам будет доступно приложение Boom (официальное), где можно еще и сохранять треки, чтобы прослушивать их без интернета.
Как начать пользоваться Apple Music
Шаг 1. Запустите приложение «Музыка» на iPhone, iPad или iPod touch.
Шаг 2. Перейдите на вкладку «Для вас» и нажмите «3 месяца бесплатно».
Шаг 3. На открывшейся странице поставьте флажок на тип подписки и нажмите «3 месяца бесплатно» → «Подписаться».
Важно! У вашей учетной записи Apple ID должен быть указан действительный способ оплаты, то есть привязана банковская карты или номер телефона, указанный в качестве способа оплаты. Деньги за подписку при оформлении пробного трехмесячного периода списаны не будут. Плата начнет взиматься лишь начиная с четвертого месяца использования Apple Music.
Шаг 4. Укажите ваши музыкальные предпочтения. Сперва жанры:
Примечание: нажмите на жанр один раз, если он просто нравится или два раза, если это ваш любимый жанр. Если в списке жанров присутствует нелюбимый жанр, то его можно удалить удержанием.
После исполнителей:
Шаг 5. Нажмите «Готово» для завершения регистрации в Apple Music.
Сразу после этого вас перебросит на вкладку «Для вас», где уже будут размещены тематические музыкальные подборки, основанные на ваших предпочтениях. Начиная с этого момента вы можете использовать Apple Music совершенно бесплатно в течение трех месяцев без каких-либо ограничений.
Как отменить подписку на Apple Music
Если вы не планируете в будущем платно использовать Apple Music, рекомендуется отменить подписку на сервис сразу же, для того чтобы не забыть об этой необходимости. Примечательно, что отмена подписки не запрещает дальнейшее прослушивание Apple Music в течение трехмесячного ознакомительного периода.
Шаг 1. Запустите приложение «Музыка» и перейдите на вкладку «Для вас».
Шаг 2. Нажмите на кнопку управления учетной записью в правом верхнем углу страницы.
Шаг 3. В открывшемся окне выберите «Просмотреть Apple ID».
Шаг 4. Перейдите в раздел «Подписки» и под графой «Подписка на Apple Music» нажмите «Отменить подписку». Подтвердите операцию.
Многие пользователи iPhone, iPad и iPod touch ошибочно полагают, что для прослушивания музыки из Apple Music всегда требуется активное подключение к интернету. На самом же деле музыкальный сервис позволяет загрузить любой объем музыки прямо на устройство для прослушивания в офлайн-режиме. Делается это очень просто.
Spotify Music
Самым распространенным и востребованным за рубежом сервисом для прослушивания музыки является Spotify. Сервис работает по подписке, где предусмотрена бесплатная версия, которая сильно урезана. Spotify дает пользователю возможность автономно, офлайн, наслаждаться музыкой, при этом выдавая отличное качество звучания. Синхронизация между устройствами также имеется.
Однако расписывать много о данном приложении нет необходимости, поскольку при многочисленных своих плюсах, все перекрывается одним жирным минусом. Приложение не работает в России и странах СНГ.
Как сохранить любой альбом или песню из Apple Music для прослушивания офлайн
Шаг 1. Запустите приложение «Музыка» и найдите альбом или песню, которую необходимо загрузить на устройство для офлайн-прослушивания.
Шаг 2. Добавьте альбом или песню в свою медиатеку.
Шаг 3. Для сохранения на устройстве альбома нажмите на кнопку загрузки возле его названия:
Для сохранения отдельной песни нажмите на аналогичную кнопку возле ее названия:
Примечание: если при запросе на сохранение появится окно «Требуется Медиатека iCloud», перейдите в меню «Настройки» → «Музыка» и переведите переключатель «Медиатека iCloud» в активное положение.
После этой несложной операции, выбранная музыка будет доступна для прослушивания без необходимости иметь подключение к Сети.
Что же делать, если вы хотите загрузить для офлайн-прослушивания всю музыку из Apple Music? К счастью, вручную сохранять каждый альбом не придется.
Как быстро скачать всю музыку из Apple Music на iPhone, iPad или iPod touch
Шаг 1. Запустите iTunes и перейдите на вкладку «Медиатека».
Шаг 2. Нажмите правой кнопкой мыши на надпись «Музыкальные плейлисты» и в открывшемся окне выберите «Новый смарт-плейлист».
Шаг 3. Перед вами откроется окно создания смарт-плейлиста. Для того чтобы поместить в новый плейлист всю музыкальную коллекцию необходимо выбрать следующие правила:
- В первом выпадающем списке выбрать правило «Длительность».
- Во втором списке выбрать правило «больше чем».
- В поле редактирования указать длительность 0:01.
Убедиться нужно и в том, что галочки на пунктах «Подобрать» и «Оперативное обновление» установлено. Финальная версия настроек смарт-плейлиста должна выглядеть так:
Шаг 4. В iTunes появится новый плейлист со всей добавленной в Apple Music музыкой. Дайте ему любое название, которое позволит вам проще найти плейлист с мобильного устройства.
Шаг 5. На iPhone, iPad или iPod touch запустите приложение «Музыка» и выберите новый плейлист.
Шаг 6. Нажмите на кнопку загрузки плейлиста на устройство для возможности прослушивания в офлайне.
Подписчики Apple Music имеют доступ не только к миллионам песен, но и к их текстам.
Как открыть текст песни в Apple Music
Шаг 1. Запустите приложение «Музыка» и начните воспроизведение любой песни.
Шаг 2. Откройте мини-плеер.
Шаг 3. Нажмите кнопку «Показать» в разделе «Слова». Текст песни появится на экране.
Однако закончим с Apple Music, ведь по теме прослушивания музыки на устройствах Apple есть еще пара интересных моментов. Начнем с крайне популярного запроса среди пользователей о том, как скачать музыку с iPhone, iPad или iPod touch на компьютер. С этой задачей вновь поможет iTools.
Documents
Прекрасное приложение. Правда. Даже если вас не интересует оно как средство прослушивания музыки, а это там возможно, то его все равно стоит установить.
Это полноценная внутренняя файловая система для вашего яблочного устройства.
Оно позволяет синхронизировать ваши файлы из прочих облачных сервисов от Google, Яндекс, вышеупомянутого Dropbox, OneDrive.
Для синхронизации между облачными сервисами, их нужно авторизовать через само приложение Documents. И после этого все файлы будут доступны для вас как в обычной папке на компьютере.
Аудиоплеер не позволяет проводить сортировки по артистам и композициям, но в данном случае это простительно, поскольку программа предназначена для работы с другими не менее популярными форматами.
Стоит отметить, что внутри приложения есть внутренний браузер, через который вы можете загружать в Documents как музыку, так и прочие файлы. Разумеется, их не обязательно хранить в «облаке». Вы без проблем можете скачать их в память устройства и просматривать в любое время. В целом можно сказать, что данная программа не столько для музыки, сколько в общем для работы с файлами. Но уж если используете ее и при этом возникает проблема с передачей музыкальных файлов на устройство, то осуществляйте эти действия через Documents.
Как скачать музыку с iPhone, iPad или iPod touch на компьютер
Шаг 1. Загрузите бесплатный файловый менеджер iTools.
Шаг 2. Подключите свой iPhone, iPad или iPod touch к компьютеру, запустите iTools и дождитесь пока устройство определится в программе.
Шаг 3. Перейдите на вкладку «Музыка».
Шаг 4. Выберите пункт «Музыка» в разделе с вашим устройством.
Шаг 5. Выделите все песни, которые вы хотите скачать на компьютер. Для того чтобы выбрать все песни необходимо поставить флажок слева от поля «Название».
Шаг 6. Нажмите «Экспорт» и выберите папку, в которую музыка с iPhone будет сохранена. Дождитесь окончания загрузки.
Готово! Вот таким простым образом вы можете скачать музыку с iPhone, iPad или iPod touch на компьютер. Особенно удобно применение данного способа в том случае, если вы скачиваете музыку не со своего мобильного устройства, а с гаджета коллеги или друга. Если вместо загрузки музыки iTools лишь рассчитывает время, которое необходимо для скачивания, процедуру экспорта нужно запустить повторно. После этого начнется успешная загрузка музыки с iPhone, iPad или iPod touch на компьютер.
Закончим наше руководство на узкоспециализированной, но очень манящей теме, связанной с возможностью прослушивания на iPhone, iPad или iPod touch музыки в формате FLAC.
Особенности добавления музыки
Предварительно, до начала процесса переноса песен с компьютера на смартфон, требуется установить приложение iTunes для операционной системы Mac OS или Windows. Скачивается программа с официального сайта компании. После инсталляции «Айтюнс» на ПК войти в приложение под теми же данными «учетки» Apple ID, с которыми работает iPhone.
Приложение iTunes для ПК на сайте Microsoft
iTunes взаимодействует далеко не со всеми популярными аудиоформатами. Например, плеером не поддерживаются WMA компании Microsoft, а также FLAC. Среди «дружественных» – M4A (Apple Lossless), MP3, WAV, AAC и AIFF.
При загрузке других форматов добавление не произойдет, тогда на помощь придут программы для конвертирования аудиофайлов.
Еще интересная статья для Вас: Как удалить музыку с Айфона посредством «Айтюнс»