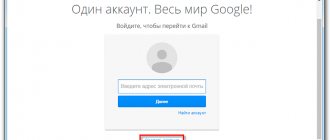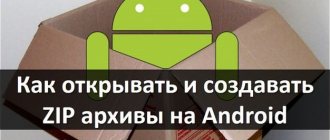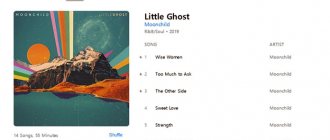Доброго времени суток!
С одной стороны, архивы позволяют серьезно экономить память (т.к. сжатый файл занимает меньше места) , ускоряется их передача по сети Интернет (где каждый мегабайт на счету), но с другой – нередко с ними возникают некоторые проблемы. Дело в том, что далеко не всегда удается открыть архив на Андроиде (многое зависит от версии системы, от того, какой проводник в нее встроен).
Ну а так как количество файлов в архивах просто огромно (многие книги, документы, и пр. – всё идет в сжатом виде) – то проблема весьма актуальна. В этой статье приведу несколько способов, как можно открыть популярные форматы архивов на Андроид и работать с ними. Думаю, многим заметка будет весьма кстати.
Кстати, если вы хотите запустить на компьютере программу-эмулятор Андроид (в которую можно устанавливать приложения для телефона) – то рекомендую ознакомиться вот с этим: https://ocomp.info/emulyatoryi-android-dlya-pc.html
Открываем архивы на Андроид
Способ 1: с помощью встроенного проводника
В современную версию Андроид (как правило (возможно за исключением каких-то китайских аппаратов)) встроен многофункциональный проводник. Он позволяет просматривать и работать с популярными форматами архивов как с обычными каталогами: открывать и извлекать файлы из них.
Для проверки работы своего проводника: раскройте сначала список всех приложений и найдите среди них «Проводник» (ярлык на него, как правило, на первом экране отсутствует) . См. скрин ниже.
Далее перейдите в раздел «Файлы» и найдите свой архив в оном из каталогов памяти телефона или SD-карты (в зависимости от того, куда вы его скопировали). Например, мой архив был в папке «Documents». Если выбрать конкретный архив – то должно появиться меню с выбором «Открыть/извлечь» архив. См. скрин ниже, был открыт архив формата «ZIP».
В общем-то, все просто и быстро. Единственный момент: если у вас достаточно много архивов и вы с ними часто работаете – то этот способ может быть не очень удобным (ниже рассмотрю парочку альтернативных вариантов).
Если у вас в архивах лежат книги и различные документы (формата DOC, PDF, DJVU) – то их также можно просматривать с помощью спец. программ для чтения. О них рассказывал в этой статье: https://ocomp.info/chtenie-elektronnyih-knig.html
Способ 2: с помощью спец. приложений
Архиваторы
ZArchiver
ZArchiver – главное окно приложения
Многофункциональное бесплатное приложение для работы с архивами. О программы: позволяет работать с десятками форматов архивов. Также можно сказать пару комплиментов довольно простому и удобному интерфейсу. Нижу укажу самые основные особенности.
- позволяет открывать и просматривать архивы форматов: 7z, 7-zip, zip, rar, rar5, bzip2, gzip, xz, iso, tar, arj, cab, lzh, lha, lzma, и др.;
- позволяет создавать архивы: 7z, 7-zip, zip, bzip2, bz2, gzip, gz, XZ, tar;
- возможность работы с запароленными архивами;
- возможность добавлять и удалять какие-то отдельные файлы из архивов;
- поддержка многотомных архивов 7z и rar;
- возможность открывать прикрепленных архивов к письмам (удобно, т.к. у многих на телефоне подключена электронная почта);
- поддержка кодировки UTF-8 (это значит, что у вас не должно быть проблем с русскими символами – больше никаких крякозабр!).
Какие программы лучше использовать чтобы открыть zip архив
Существует много приложений, чем можно заархивировать файлы. Их следует загрузить через Плей Маркет. Официальных программ очень много, можно выбрать удобную. Начнем с наиболее популярных.
Zarchiver
Это утилита, работающая с большинством форматов файлов. Для работы с приложением следует:
- Скачать и запустить его. Ознакомиться с инструкцией и кликнуть «Ок».
- В основном меню программы найдите файл, который требуется распаковать.
- Выбрав нужный файл, кликните по нему 1 раз. Отобразится меню и доступные функции.
Дальнейшие действия зависят от конкретных желаний. Документ можно просмотреть или распаковать как в эту же, так и в отдельную папку.
Это одна из популярных и комфортных в эскплуатации утилит. Преимуществом является отсутствие рекламы. Ошибки в программе возникают редко. Также существует платная версия, но приобретать ее не рекомендуется, т. к. ее опции схожи со стандартной версией.
RAR
Как открыть файл zip на телефоне Андроид:
- Скачать и открыть приложение от официальных разработчиков. Как и все архиваторы, оно представлено в виде проводника.
- Переходим в доступные папки с архивом. Здесь выбираем требуемый для распаковки файл.
- Кликаем 1 раз по папке. Содержимое откроется автоматически. Если папка содержит несколько файлов, выделите нужные галочкой и нажмите значок распаковки.
Как и чем открыть ЗИП/РАР файл на Андроиде?
Ранее упоминалось, что программа разархивации зависит от типа архива, поэтому перед установкой приложения нужно прочесть его описание и выяснить, с какими форматами он совместим. Предложенный подход позволит не устанавливать дополнительный софт и перегружать память телефона.
Andro Zip
Упомянутое приложение работает с тремя типами архивов:
Его основным достоинством станет функция отправки заархивированных данных на электронную почту сторонних пользователей. В результате перенос и обмен информацией становится проще и удобнее. Ещё одним плюсом программы является встроенный менеджер задач для управления процессами.
Единственный недостаток софта – наличие платы за использование.
7Zipper
7Zipper распространяется бесплатно, но работает в основном с 7Z-архивами. Зато утилита позволяет не только разархивировать файл на Андроиде, но дополнительно способна:
- открывать изображения, включая формат gif;
- предоставлять сведения о системе;
- чистить кэш телефона, удалять дубликаты обнаруженных файлов;
- создавать резервные копии без получения root-прав.
Easy Unrar Free
Из названия очевидно, что упомянутый архиватор распространяется бесплатно. Программа обладает базовым набором функций, позволяющих управлять архивными данными, включая просмотр папок, архивацию, разархивирование. Одновременно разработчиками предусмотрена расширенная платная версия, не содержащая рекламы, но дополненная полезными функциями.
Zarchiver
Приложение выделяется простотой использования и совместимостью со всеми мобильными устройствами, включая планшеты. Содержит базовый набор функций, помогающих управлять сжатыми файлами. Разработчиками предусмотрена платная и бесплатная версия утилиты, но различия между ними минимальны.
Если у Вас остались вопросы или есть жалобы – сообщите нам
RAR – классика архиваторов. Под указанным названием скрывается классический WinRAR, перестроенный под архитектуру Android. Ничего нового, кроме совместимости с телефонами, в него не добавлялось, поэтому для любителей традиционного софта упомянутая программа станет оптимальной.
WinZIP
Сказанное выше касается и WinZIP. Программа для Windows переделана и оптимизирована для устройств на Android. Распространяется в свободной и платной форме. После оплаты лицензии открывается несколько дополнительных функций для работы с архивами, но пользоваться приложением удастся и без финансовых вложений.
ES проводник
Следующая утилита распаковывает zip-архивы, но её центральное назначение – просмотр и поиск файлов. То есть, софт совмещает функции файлового менеджера, проводника и архиватора. Подобная универсальность удобна, но влияет на качество решения задач. Среди минусов – онлайн-реклама, отключить которую невозможно.
X-Plore File Manager
Ещё 1 проводник, помогающий открывать заархивированные документы. Для его использования понадобится:
- войти в приложение;
- указать путь к нужному файлу;
- открыт архив как обычную папку.
Способ 1: Файловые менеджеры
Для открытия ZIP-файла и извлечения его содержимого на Android-девайсе в большинстве случаев не потребуется какое-либо специальное средство, ведь практически всегда здесь установлен файловый менеджер, а большинство из них оснащены инструментарием для работы с архивами.
Подробнее: Менеджеры файлов для ОС Android
Ниже мы продемонстрируем, как задействовать разные Проводники для «зелёного робота» с целью просмотра и распаковки сжатых пакетов, а если вы используете отличный от представленных файл-менеджер, действуйте по аналогии с инструкциями – чаще всего это будет эффективным решением.
Вариант 1: Google Files
Средство для извлечения данных из zip-архивов наличествует в нередко предустановленном на современных смартфонах фирменном файловом менеджере от «корпорации добра» и задействовать его для решения нашей задачи несложно.
- Если указанный Проводник отсутствует на девайсе, перейдите по ссылке выше и инсталлируйте его со страницы в Гугл Плей Маркете.
- Откройте приложение Files, переместитесь с его помощью в папку, где расположен целевой ZIP-файл.
- Далее просто коснитесь наименования архива – это откроет окошко с прокручиваемым списком содержащихся в нём файлов и даст возможность убедиться в том, что последние – именно то, что вам нужно.
- По готовности к распаковке данных нажмите на кнопку «Извлечь». Далее ожидайте, пока менеджер проведёт разархивацию.
- В результате Проводник отобразит окно «Архив *.zip. распакован». По желанию (с целью освобождения места в памяти устройства) отметьте галочкой опцию «Удалить ZIP-файл», тапните «Готово».
- Google Files всегда располагает извлечённые из zip-файлов объекты в каталоге, где (был) сохранён исходный сжатый пакет и в одноименной ему папке. С целью открытия или, к примеру, перемещения полученных из архива файлов откройте данную директорию.
Вариант 2: Mi Проводник
Следующий из рассматриваемых нами и способный распаковывать zip-архивы файл-менеджер (к слову, немного более функциональный в этом плане, нежели Google Files) предустановлен на всех Android-девайсах производителя Xiaomi и его суббрендов (Redmi, POCO), но также может быть получен всеми желающими из Play Маркета.
- В случае необходимости, воспользовавшись ссылкой выше, инсталлируйте Ми Проводник на мобильный девайс.
- Запустите приложение Проводник, примите Условия его использования, предоставьте требуемые для работы разрешения.
- Переместитесь в папку, где расположен zip-архив, который нужно открыть.
Чтобы получить доступ к архиву быстрее, можно воспользоваться представленной вверху главного экрана Mi Проводника панелью навигации по типам сохранённых в памяти девайса объектов. Нажмите в ней «Архивы» и отыщите целевой сжатый файл в открывшемся перечне.
- Коснитесь наименования файла в формате ZIP, – это приведёт к появлению внизу экрана меню с пунктом «Извлечь в…», нажмите на данную функцию.
- Перейдите в каталог, куда желаете сохранить извлекаемые из архива файлы. Если для этого требуется создать отдельную директорию, после выбора хранилища тапните «Ещё» в панели инструментов, выберите «Новая папка»,
«Введите имя папки» в поле открывшегося окошка и тапните «ОК».
- Оказавшись в подходящем каталоге, нажмите «Извлечь» внизу экрана Проводника. Подождите завершения распаковки информации.
- На этом всё, теперь вы можете открыть получившийся по результатам работы файлового менеджера каталог и таким образом получить доступ к файлам из архива и выполнению любых манипуляций в их отношении.
Вариант 3: Cx Проводник
Файловые менеджеры для Android от сторонних разработчиков часто более функциональны, нежели предустанавливаемые производителями девайсов. Например, рассмотренный далее Cx Проводник умеет не только распаковывать сжатые файлы, но также открывать содержащиеся в них объекты без разархивирования пакета, выполнять выборочное извлечение данных из zip-архивов.
- Инсталлируйте Cx Проводник из любого доступного на вашем устройстве Магазина приложений.
Что такое расширение файла 7Z
Файлы с расширением 7z представляют собой упакованный файл, созданный с помощью открытого программного обеспечения 7-Zip. Эти файлы создаются с использованием стратегии сжатия, называемой LZMA, которая является методом сжатия информации без потерь – уменьшение размера файла при сохранении качества.
В отличие от некоторых других методов, файлы 7Z могут содержать многочисленные каталоги и файлы. В случае, если вы получили файл 7Z, вы можете открыть его с помощью WinZip, выполнив вышеописанную процедуру. WinZip также имеет адаптацию для Mac, которую можно использовать для открытия, просмотра, распаковки и извлечения файлов, хранящихся в архиве 7Z.
iZip для мобильных устройств
- Найдите iZip в App Store или Play Store.
- Установите приложение в вашей системе или на мобильном телефоне.
- Нажмите на символ iZip, чтобы запустить приложение.
- Нажмите на локальные файлы, чтобы найти файл 7z.
- Если файл 7z находится в облаке, выберите вместо этого соответствующий сервис, например, Яндекс.Диск.
- Нажмите и удерживайте название файла 7z.
- Держите палец на файле, пока не увидите окно с надписью Хотите распаковать все файлы?
- Нажмите ОК. Содержимое файла 7z будет извлечено в папку с аналогичным именем.
- Вы можете открыть файлы, нажав на них прямо внутри iZip.
ZArchiver
ZArchiver — это абсолютно бесплатный инструмент, который уже много лет существует на Android. Он обеспечивает хороший пользовательский опыт с, как правило, интуитивными элементами управления и поддерживает множество типов архивных файлов. Есть также обычные опции для шифрования, защиты паролем и разделения архивов, если вам это нужно. Это приложение не поражает своими возможностями, но это не обязательно плохо. ZArchiver подойдёт для тех, кто просто хочет запустить, сделать свои дела и закрыть.
Если мы упустили какой-либо из лучших zip- и rar-архиваторов для Android, сообщите нам о нем в комментариях или в нашем Telegram-чате.