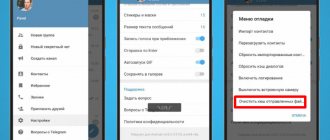Что такое кэш
Кэш (или кеш) – это временные файлы, которые компьютер сохраняет в памяти, т.к. они могут быть использованы в дальнейшем. Такая система “запоминания” помогает ПК и ноутбукам работать быстрее, особенно когда их рабочие характеристики не высоки. Однако тут есть важный нюанс – кэш занимает часть жесткого диска, и если объем последнего небольшой, это может стать проблемой, т.к. для хранения личных данных может не хватить места. И это является основной причиной удаления кэша.
Для чистки можно использовать специальные программы, например CCleaner. Подробная информация касательно ее установки и использования приведена в нашей публикации “Где хранятся временные файлы в Windows 10: как удалить”.
Мы же далее рассмотрим только встроенные в Windows 10 инструменты.
Почему не нужно использовать программы для оптимизации памяти
На многих сайтах компьютерной тематики обязательно найдутся ссылки на программы, которые обещают в один клик улучшить работу нашего компьютера и превратить старенький медленный компьютер в скоростной «космолет». Мы уже писали о том, что подобные «однокликовые» оптимизаторы как минимум бесполезны, и что к вопросу оптимизации необходимо подходить совершенно иначе — более продуманно и уж никак не с инструментом вида «в один клик». Также встречаются и оптимизаторы оперативной памяти, которые в линейке бесполезных утилит стоят особо высоко, потому что они не только не приносят никакой пользы, но и снижают скорость работы вашего компьютера. И сейчас я объясню почему.
Чистим кэш обновления системы
Смотрите также: “Как отключить автоматические обновления Windows 10: навсегда (полностью), на время”
Windows сохраняет файлы обновлений – на всякий случай, если они вдруг понадобятся вновь. Такие данные могут занимать слишком много места, и их удаление в некоторых случаях позволяет получить до нескольких свободных гигабайт.
Итак, алгоритм действий следующий:
- Запускаем Командную строку от имени администратора. Сделать это можно разными способами, например, через контекстное меню Пуска (открывается щелчком правой кнопки мыши по Пуску или комбинацией клавиш Win+X).
- В открывшемся окне вводим команду “net stop wuauserv” и жмем Enter для ее выполнения.
- Ждем некоторое время, пока “Центр обновления Windows” не будет остановлен, и не появится соответствующее сообщение.
- Открываем Проводник (для этого можно использовать сочетание клавиш Win+E) и переходим по адресу: “C:\Windows\SoftwareDistribution\Download”. Выделяем содержимое папки (например, с помощью горячих клавиш Ctrl+A), затем удаляем всё.
Тут есть важный момент – если мы просто нажмем клавишу Del или воспользуемся командой “Удалить” в контекстном меню, выбранные файлы и папки будут отправлены в корзину, где будут также занимать место (за исключением случаев, когда их суммарный размер больше объема корзины). Чтобы безвозвратно удалить выделенные объекты, минуя корзину, жмем сочетание клавиш Shift+Del. - Когда удаление будет успешно выполнено, требуется снова активировать Центр обновления. Для этого возвращаемся в Командную строку, вводим команду “net start wuauserv” и жмем Enter.
Удаляем временные файлы
Смотрите также: “Какие ненужные службы можно отключить в Windows 10 для быстродействия”
В Windows 10 есть специальная папка, в которой хранятся временные файлы, большая часть которых, по сути, представляет собой системный “мусор”, который время от времени нужно удалять, что будет благоприятно влиять на работу компьютера. Делается это так:
- Заходим меню Пуск, где раскрываем содержимое раздела “Средства администрирования” и выбираем пункт “Очистка диска”.Либо открываем “Это компьютер”, правой кнопкой кликаем по системному диску и в появившемся контекстном меню выбираем “Свойства”.
Далее в открывшемся окошке жмем кнопку “Очистка диска”. - В обоих случаях после того, как будет выполнено сканирование, откроется утилита очистки. Здесь мы оставляем галочку только напротив пункта “Временные файлы” и жмем OK.
- Подтверждаем выполнение операции и ждем ее завершения.
Удаляем эскизы изображений
Windows 10 создает эскизы для предварительного просмотра изображений в папках. И их тоже время от времени можно удалять. Делается это также с помощью утилиты очистки диска, но в этот раз ставим галочку напротив пункта “Эскизы”.
Примечание: Данное действие можно объединить с удалением временных файлов.
Удаляем кэш восстановления системы
Если что-то в операционной системой пошло не так, ее всегда можно восстановить, что безусловно, является огромным плюсом “десятки”. Для этого система кэширует все настройки и данные, которые будут использоваться для восстановления, а это может занимать приличное место на диске.
Здесь у нас есть несколько вариантов:
- удаление точек восстановления;
- уменьшение выделяемого под восстановление ОС места (важно, чтобы его было достаточно для корректной работы функции);
- отключение функции восстановления.
Для реализации данных мер выполняем следующие действия:
- Открываем Панель управления, например, через панель Поиска.
- В режиме просмотра “Крупные значки” (или мелкие) кликаем по апплету “Восстановление”.
- В открывшемся окне жмем по пункту “Настройка восстановления системы”.
- В открывшемся небольшом окошке во вкладке “Защита системы” жмем кнопку “Настроить”.
- На экране отобразится окно с параметрами восстановления системы. Здесь мы можем выбрать один из двух вариантов: включить или отключить защиту. В первом случае требуется задать процент от дискового пространства (минимум – 1%), который будет использоваться функцией защиты системы (восстановления). Второй вариант (отключение) выбирать нежелательно.
В нижней части окна представлена кнопка для удаления всех точек восстановления. Если выполнено это действие, после него желательно создать точку восстановления, чтобы иметь возможность откатить систему к нормальному состоянию, если в дальнейшем что-то пойдет не так.
Сбрасываем кэш Windows Store
Операционная система также сохраняет загрузки, выполненные из Windows Store, которые не только “съедают” место на жестком диске, но еще и могут стать источником проблем с работой приложений. В подобных случаях может помочь очистка кэша магазина. Вот, что мы делаем:
- С помощью сочетания клавиш Win+R открываем окно “Выполнить”, в котором пишем команду “wsreset.exe” и жмем OK (или Enter).
- На экране появится черное окошко, которое похоже на окно Командной строки, только пустое.
- Далее можно подумать, что ничего не происходит, но это не так – нам просто нужно подождать некоторое время, пока требуемые действия будут выполнены, после чего окно автоматически закроется и откроется Windows Store. Это означает, что кэш магазина был успешно удален.
Способ 2: ATM
Следующий метод очистки кэша RAM заключается в использовании сторонних решений, одним из которых является программа ATM.
- Загрузите приложение, воспользовавшись ссылкой «Download ATM».
Его не нужно устанавливать на компьютер – достаточно просто распаковать ZIP-архив. Там есть две папки, «x64» и «x86», воспользуйтесь последней, поскольку 64-разрядная версия работает нестабильно.
Запустите исполняемый файл с именем ATM.exe.
Рассмотренная утилита хорошо решает поставленную нами задачу, но обладает довольно громоздким интерфейсом и не имеет локализации на русский язык.
Удаляем кэш DNS
Кэш DNS – это база данных, включающая информацию обо всех посещаемых веб-сайтах. Это позволяет ускорить работу в интернете. Но в некоторых случаях, такие данные могут вызвать проблемы (к примеру, если сменился IP-адрес сайта, а в памяти компьютера записан старый маршрут к нему), и их требуется удалить.
- Запускаем Командную строку от имени администратора. Как это сделать, описано в первом разделе данной публикации.
- Пишем команду “ipconfig /flushdns” и запускаем ее выполнение нажатием клавиши Enter.
Высокая загрузка оперативной памяти на файловом сервере Windows
Проблема проявляется следующим образом: в диспетчере задач (Task Manager) видим, что на сервере оперативная память занята на 95-99%.
Перейдя на вкладку процессов, не удастся найти какой-то утекший процесс с аномально высоким потреблением памяти. Кроме того, если навскидку сложить память, занятую всеми процессами, отображаемыми в диспетчере задач, даже близко не удается приблизиться к 50% физической памяти, установленной на сервере. Так кто же съел всю память?
Реальный расклад по использованию оперативной памяти может дать утилита RAMMap (Марка Руссиновича). Качаем архив с утилитой и запускаем из архива файл RAMMap.exe с правами администратора. На вкладке
Use Counts, видим, что больше всего физической памяти использует объектом Metafile (в нашем случае на него приходится 11 из 25 Гб оперативной памяти сервера).
Стираем историю веб-браузера
При посещении страниц в интернете браузер кэширует данные, чтобы при их повторном открытии загрузка происходила быстрее. Удаление подобной информации может помочь не только в высвобождении дополнительного места на компьютере, но и в избавлении от ряда проблем, связанных с работой в браузере. Разберем процедуру на примере Google Chrome, однако, в других браузерах она примерно такая же (заходим в настройки и ищем параметр, отвечающий за удаление истории/кэша):
- Щелкаем по вертикальному троеточию в верхнем правом углу окна браузера. В открывшемся меню раскрываем содержимое группы “Дополнительные инструменты” и выбираем пункт “Удаление данных о просмотренных страницах”.
- Появится окно очистки истории. Здесь задаем временной диапазон (в нашем случае – все время), ставим галочку напротив пункта “Изображения и другие файлы, сохраненные в кеше” и жмем кнопку “Удалить данные”.
- Ждем завершения операции, после чего можем закрывать вкладку настроек.
Увеличение системного кэша
Лучший способ, как увеличить системный кэш заключается в редактировании реестра. Стоит заранее предупредить, что работы с реестром потенциально опасны и могут привести к системным сбоям, поэтому менять и удалять сторонние параметры точно не рекомендуем.
Как увеличить кэш память компьютера:
- Нажимаем Win +R, вводим название файла regedit и нажимаем на «Ок».
- Открываем каталог «Компьютер», а затем – «HKEY_LOCAL_MACHINE».
- Дальше следуем по этому пути \SYSTEM\CurrentControlSet\Control\Session Manager\Memory Management.
- Ищем параметр «DisablePagingExecutive», открываем его и задаем значение «1».
- Дважды нажимаем на элемент «LargeSystemCache» и тоже устанавливаем «1».
- Сохраняем настройки и перезапускаем компьютер.
После проведения процедуры, вместо предустановленного объема памяти, система сможет использовать неограниченное пространство хранилища (до момента, пока останется 4 Мб). Если системный кэш забивается на 100%, это должно помочь.
Важно! Кэш обычно представляет собой небольшой фрагмент самой быстрой памяти в устройстве. Его увеличение в небольших пределах – полезно, но при значительном расширении эффект обратный. Обилие данных в кэше заставляет компьютер долго искать нужную информацию, что сказывается на быстродействии системы в целом.