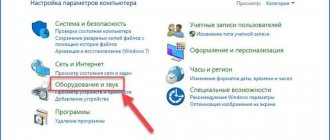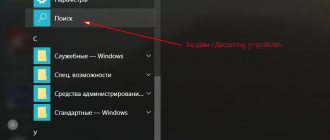Аппаратная виртуализация — уникальный инструмент, открывающий доступ ко всем ОС на одном устройстве. Легкая установка и простота в использовании. Узнайте как включить виртуализацию на своем компьютере.
- Руководство для ОС Windows 8
- Руководство для ОС Windows 8.1
- Руководство для Windows 10
- Руководство для пользователей Intel
- Руководство для пользователей AMD
Преимущества виртуальных систем
Использование виртуальных систем предполагает полную свободу действий. Вы можете запускать различные приложения, которые ранее не работали на вашей основной ОС, использовать эксклюзивные программы разработчиков установленных систем и решать другие нужные вам задачи.
Дополнительная польза виртуалок кроется прежде всего в нуждах программистов. Если вам нужно протестировать свое программное обеспечение на разных платформах, нет ничего лучше, чем установка эмулятора и соответствующей операционной системы на него.
Если вас беспокоит мысль, что установив виртуалку с Linux, вы больше не сможете загружать новые системы, можете забыть об этих переживаниях. На компьютере может быть столько операционных систем, сколько вам понадобится. Конечно же, в зависимости от того сколько у вас свободного места. Поэтому рекомендуем заранее выделить отдельный логический раздел под все установки.
Что такое аппаратная виртуализация?
Есть большая вероятность, что вы знаете, что вам нужна виртуализация, но не знаете, что это такое. Как вы можете догадаться, это связано с виртуальными машинами. Фактически, виртуализация оборудования позволяет вашему физическому процессору представлять себя как несколько виртуальных процессоров.
Это важно для обеспечения полной совместимости виртуальных машин с гостевой операционной системой при совместном использовании ресурсов с основной операционной системой. Есть много технических причин, по которым вы захотите иметь эти изолированные виртуальные процессоры. Тем не менее, для этой статьи все, что вам нужно знать, — это то, что виртуализация обеспечивает хорошую работу виртуальных машин и некоторых других типов приложений.
Как узнать поддерживает ли ваше оборудование технологию виртуализации?
Большинство компьютеров, начиная с 2015 года, так или иначе поддерживают виртуализацию, так что вы можете пропустить этот шаг. Если же вы не уверены или хотите удостовериться наверняка, перед тем как загружать пару десятков гигабайтов на жесткий диск, рекомендуем воспользоваться соответствующими утилитами для анализа.
Проверка процессора Intel
Если ваш компьютер работает на процессоре Intel, загрузите приложение Intel Processor Identification Utility.
- Запустите приложение-анализатор от Intel.
- В приветственном окне программы вы увидите базовую информацию о модели установленного процессора. Чтобы проверить поддерживается ли вашим железом аппаратная виртуализация, щелкните по расположенной внизу клавише CPU Technologies.
- В выпадающем меню вы найдете параметр Intel Virtualization Technology. Если рядом с ним находится “галочка”, значит ваш компьютер поддерживает аппаратную виртуализацию.
Проверка процессора AMD
Чтобы проверить, поддерживает ли процессор от AMD аппаратную виртуализацию, понадобится скачать утилиту AMD V Detection Utility.
Руководство по ее применению крайне простое. Вам всего лишь нужно скачать и запустить файл. Как только он откроется, вы сразу же увидите сообщение, оповещающее вас о том, поддерживает ли компьютер аппаратную виртуализацию.
Надо ли вам это
Зачем такая замечательная технология рядовому юзеру, что дает она и дает ли вообще? По большому счету, незачем, и поддержка виртуализации в процессоре домашнего ПК – скорее дань трендам, чем насущная необходимость.
С задачами по виртуализации, которые могут возникнуть, прекрасно справляются и программные средства. Если не поддерживает виртуализацию процессор вашего ПК – не спешите начинать апгрейд. Скорее всего, необходимости в этой технологии у вас не возникает вовсе.
Меж тем, технологии сегодня оказывают поддержку и широко внедряют оба кита, на которых держится производство компьютерных процессоров – Intel и AMD. Естественно, обойдется покупка такого девайса дороже – и не потому, что технически он гораздо сложнее.
Дело в маркетинге – за поддержку виртуализации, некоторые готовы выложить лишние деньги, не понимая толком, что такое им хотят продать.
Подготовка к работе
Руководство для ОС Windows 8
- Откройте панель инструментов в правой части экрана и перейдите в Настройки.
- Далее перейдите в раздел Изменение параметров компьютера.
- В открывшемся окне выберите раздел Общие. Прокрутите страницу вниз, найдите блок Особые варианты загрузки и щелкните по клавише Перезагрузить сейчас.
Руководство для ОС Windows 8.1
- Откройте стартовое меню и щелкните по стрелке, расположенной в левом нижнем углу.
- Перед вами появится список установленных на компьютере приложений. Обратите внимание на правую часть окна и найдите диалоговое окно.
- Введите слово Настройки, откройте их и перейдите к Параметрам ПК.
- Далее откройте раздел Обновление и восстановление.
- Перейдите в подраздел Восстановление и под опцией Особые варианты загрузки щелкните по клавише Перезагрузить сейчас.
Руководство для ОС Windows 10
- Откройте Параметры Windows. Проще всего это сделать комбинацией клавиш Windows + I.
- Перейдите в раздел Обновление и безопасность.
- Далее откройте подраздел Восстановление.
- Найдите блок Особые варианты загрузки и щелкните по клавише Перезагрузить сейчас.
Virtualization Technology
Термин звучит, как название какой-нибудь секретной лаборатории, изобретающей адские машины для порабощения человечества, для дальнейшей интеграции его в Матрицу. В случае с процессором, это гораздо скучнее – всего лишь предоставление части вычислительной мощности, под конкретную задачу или несколько сразу.
Особенность в том, что под них создается специальная среда – своего рода «песочница», процессы в которой никак не могут повлиять на систему в целом, но могут обращаться к процессору напрямую, минуя посредников в виде основной ОС и все сопутствующие службы.
Сегодня, область практического применения, это технологии, развиваются по трем направлениям:
Виртуализация представлений
Терминальный сервер предоставляет свои мощности пользователю, и он же выполняет клиентское приложение, а на устройстве юзера отображаются только результаты расчетов. Это удобно тем, что существенно снижаются требования к программно-аппаратному обеспечению клиента и повышается безопасность.
В качестве терминального оборудования, можно использовать даже бюджетный смартфон. Недостаток в том, что существенно возрастают аппаратные требования к серверам, так как им приходится вести больше вычислений. Самый известный пример такого способа использования этой технологии – браузерные многопользовательские игры.
Виртуализация устройств
Так называется имитация аппаратной части компьютера, со строго заданными параметрами. На такой виртуальный компьютер можно установить собственную ОС и запускать с ее помощью приложения.
Технология широко используется для тестовых целей: перед релизом, программу всегда проверяют на разных устройствах, при необходимости оптимизируя и фикся баги.
Пример использования – эмулятор Андроида: создается отдельное виртуальное устройство с собственной ОС, которое может быть использовано как для развлечений, так и проверки работоспособности приложений.
Виртуализация приложений
Программа запускается в изолированной среде и никак не контактирует с «внешним миром», поэтому не конфликтует и не наносит вреда другим приложениям. Таким же способом можно запустить разные версии одной и той же программы.
Пример использования технологии – безопасные браузеры, которые часто идут в программном пакете как дополнения к многим антивирусам. Даже при посещении вредоносных сайтов, расплодившаяся там зараза не может попасть в операционную систему.
Включение виртуализации в BIOS
В зависимости от того какой процессор вы используете, BIOS вашего компьютера может выглядеть абсолютно по разному. А это ведет к тому, что элементы интерфейса могут оказаться в двух совершенно разных местах.
Руководство для пользователей Intel
1. Запустите BIOS компьютера.
2. Щелкните по клавише Advanced Mode.
3. Далее перейдите в раздел Advanced.
4. В открывшемся окне вам нужно выбрать подраздел CPU Configuration.
5. Пролистайте содержимое нового окна в самый низ и найдите параметр Intel Virtualization Technology. Включите ее.
6. Выйдите из BIOS, не забыв при этом сохранить внесенные изменения.
Руководство для пользователей AMD
1. Запустите BIOS компьютера.
2. Щелкните по клавише Advanced Mode.
3. Перейдите во вкладку Advanced.
4. В открывшемся окне выберите меню CPU Configuration.
5. Пролистайте список в самый низ и найдите параметр SVM Mode. Щелкните по нему правой кнопкой мыши и включите виртуализацию, выбрав команду Enabled.
6. Закройте BIOS, не забыв сохранить внесенные изменения.
Виртуализация — невероятно удобный инструмент, который позволяет каждому пользователю иметь на своем компьютере столько операционных систем, сколько ему нужно. Приложения, тестирование программного обеспечение и даже возможность попробовать что-то новое в IT-сфере — все это теперь в ваших руках.
Какие виртуальные машины предпочитают использовать сегодня?
Их достаточно большое количество. Но наиболее популярными вариантами считаются следующие:
VirtualBox
Этот продукт легко интегрируется с практически со всеми современными операционными системами. То есть, его можно запускать, если изначально на компе стоит Виндовс, Линукс, ОС Мак и так далее.
Поддерживает как 32-разрядную, так и 64-рязряднуцю систему.
VMware
Гипервизор
Гипервизор — это программа, которая работает на компьютере и превращает часть реального железа в начинку для виртуального компьютера. Например, у нас есть процессор 8 ядер, 16 гигабайт оперативной памяти, SSD на 512 гигабайт и Wi-Fi.
После запуска гипервизор берёт это железо, отщипывает от него понемножку и собирает это всё в один виртуальный компьютер. При этом Wi-Fi он не делит, а берёт целиком, но пропускает через себя, как будто в компьютере стоит другой модуль беспроводной связи. На выходе у нас получается виртуальный компьютер, где стоит 4 гигабайта оперативной памяти, двухъядерный процессор и 100 гигабайт на жёстком диске.
Задача гипервизора — следить за тем, чтобы гостевая система работала только внутри выделенных ресурсов и не залезала в хост-систему. А ещё он смотрит за работоспособностью гостевой системы и сообщает, если что-то идёт не так.
Чем отличаются VT-d и VT-x?
VT-x — эта стандартная технология виртуализации, которая позволяет виртуальной машине получить прямой доступ к процессору для повышения совместимости и скорости работы.
VT-d расширяет ее возможности и позволяет задействовать другие компоненты. Например, полностью брать под контроль видеокарту и использовать ее в виртуальной системе, как в настоящей (с поддержкой драйверов).
Получается, что виртуальная машина превращается чуть ли не в настоящую, а псевдо-система работает почти наравне с базовой.
VT-d доступна только на продвинутых и дорогих моделях процессоров Intel.