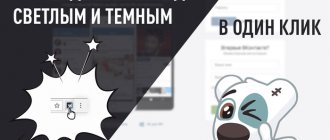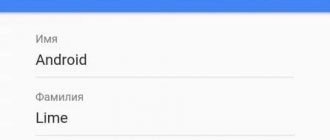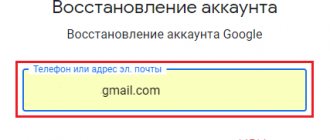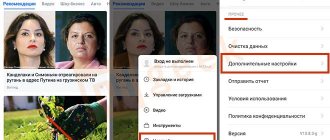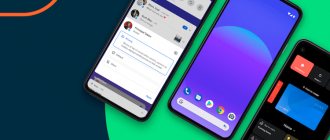Здравствуйте, уважаемые читатели! Сейчас практически каждый человек использует Интернет, чтобы находить в нем ответы на интересующие вопросы. И вот открываете вы браузер, а там начинают загружаться все запущенные, и не закрытые, в предыдущий сеанс странички. Пока зайдете на страницу поиска, потратите время. Поэтому давайте сейчас рассмотрим, как сделать Гугл стартовой страницей, и сохранить несколько минут своего времени.
Стартовая страница загружается автоматически после открытия веб-обозревателя. В качестве нее можно выбрать или создание новой вкладки, тогда отобразится экспресс панель, на которой размещены сайты, которые вы часто просматриваете, или загрузку всех вкладок, не закрытых во время предыдущего сеанса, или указать необходимые адреса сайтов на свое усмотрение.
Сейчас я вам покажу, как можно Гугл поиск сделать стартовой страничкой, чтобы вы в него попадали сразу, как начнете работу с любимым обозревателем. В качестве примеров, буду использовать наиболее популярные браузеры среди пользователей.
Почему стоит поставить Гугл в качестве стартовой страницы?
Сразу после включения обозревателя страниц вы сможете пользоваться поиском и находить информацию по интересующим запросам, что очень удобно. На домашней странице будут отображаться ресурсы, которые вы посещаете чаще всего, что позволит быстро узнать новости и другую актуальную информацию. Инструкция, как сделать Гугл стартовой страницей отличается в зависимости от браузера, которым вы пользуетесь. Общее только одно — все манипуляции производятся в меню “Настройка”.
Если на вашем компьютере предустановлен Яндекс. Бар или Спутник от Майл Ру, то изменить стартовую страницу будет очень сложно, если вообще возможно. Следовательно первым делом нужно удалить их. Для этого переходим в панель управления, находим соответствующую программу в списке и деинсталлируем ее. Далее следуем несложной инструкции, которая немного отличается в зависимости от браузера.
Internet Explorer
Ну и последним рассмотрим Internet Explorer. У меня установлен IE 11, поэтому показывать буду в нем. Кликните по шестеренке вверху справа и перейдите в «Свойства браузера».
Здесь на вкладке «Общие» в блоке «Домашняя страница» прописываем адрес Гугла. Чуть ниже ставим маркер в поле «Начинать с домашней», жмем «Применить», потом «ОК».
Воспользовавшись данной инструкцией, у вас без проблем должно получится сделать Гугл поиск стартовой страничкой в описанных браузерах.
Инструкция по установке Гугл в виде стартовой страницы в браузере Google Chrome
Это один из самых популярных браузеров, в котором поисковик Google открывается по умолчанию. Но наличие стороннего софта или вредоносных программ на ПК может привести к изменению домашней страницы. Вернуть все на место можно, если следовать несложной инструкции:
- Переходим в настройки, которые спрятаны под тремя точками в правом верхнем углу браузера;
- Листам ниже пока не найдем “При включении открывать”;
- Выбираем “Определенная страница” и вводим адрес популярного поисковика — google.com или https://yandex.ru, если вы предпочитаете отечественный поисковик;
- Остается лишь подтвердить внесенные изменения.
В некоторых случаях нужно изменить не только стартовую страницу, но и поисковик по умолчанию.
Если у вас возникнет желание изменить главную в мобильной версии Google Chrome, то увы такой возможности не предусмотрено.
Mozilla Firefox
В Мозиле главную страницу Гугл сделать стартовой можно по-разному. Самый простой способ: запустить обозреватель, зайти на нее, а потом просто кликнуть в адресной строке по букве «и» в кружке и перетащить ее на значок домика.
Про стартовую страницу в Firefox прочтите, перейдя по ссылке.
Появится следующее сообщение. В нем нажимаем «Да». Теперь, просто кликнув по домику, вы сразу откроете поиск Google.
Если нужно, чтоб он запускался при старте обозревателя, нажимайте на горизонтальные полоски вверху справа и переходите в «Настройки».
В блоке «При запуске» о. Посмотрите ниже. В поле с соответствующим названием должен быть вписан адрес Гугла.
Как вывести закладки на экспресс панель?
Наведите стрелку мыши на надпись «Добавляйте на эту панель закладки…» и нажмите правой кнопку, после чего в меню выберите «Показывать панель закладок». Добавьте закладку: откройте сайт, нажмите на звездочку в адресной строке, выберите раздел «Панель закладок» и нажмите «Готово».
Интересные материалы:
Как снять бумажную этикетку с бутылки? Как снять длинное видео в Тик Ток? Как снять дуэт в Тик Ток со звуком? Как снять камеру с колеса? Как снять крышку на Хоноре? Как снять лог с Android устройства? Как снять отек при укусе осы? Как снять Присохшую защитную пленку с металла? Как снять сильный магнит? Как снять старую пленку с отливов?
Что лучше Google или Yandex
Обе компании занимают лидирующее место среди русскоязычных пользователей. Сказать точно, какая лучше практически невозможно. Каждый из них имеет положительные и отрицательные стороны.
Плюсы Google:
- Во время работы появляется незначительное количество рекламы;
- Обладает отличной защитой;
- При запросе выдает только актуальные данные.
Положительная сторона Yandex:
- Обладает массой дополнительных функций;
- Выдает информацию только по запрашиваемому вопросу;
- Показывает данные из русскоязычных сетей.
Оба обозревателя имеют равнозначные положительные стороны, поэтому точно определить, какой из них лучше довольно-таки трудно. Чтобы попытаться разобраться в вопросе, стоит рассмотреть, какими дополнительными сервисами они обеспечивают пользователей.
Поисковые системы выполняют не только прямую свою функцию, благодаря им серферы могут найти выход из различных ситуаций. Если говорить о яндексе, то у него конечно разнообразных функций гораздо больше. Но у гугла также имеются самые необходимые разработки, позволяющие ему не отставать от конкурента.
Карты
Если верить большинству пользователей, то программа гугл более понятная и разборчивая, но при этом яндекс предлагает более функциональное приложение. В яндексе разрешается делать пометки, которые могут увидеть другие пользователи, пользующиеся картами. Такая возможность позволяет картам всегда иметь актуальные данные.
Safari
Браузер для продуктов фирмы Apple, но также можно устанавливать Safari и для Windows. Поскольку Apple довольно распространенная марка, то управление ее функционалом немаловажное.
Так чтобы поменять в Safari главную страницу, нужно:
Выводы
Установить гугл стартовой страницей достаточно просто и доступно практически каждому пользователю.
Если же вы используете какой-либо другой браузер, достаточно покопаться в настройках.
Как правило, в них всегда есть раздел “Основная/главная страница”, где нужно прописать адрес гугл и подтвердить изменения. В большинстве случаев все проходит гладко.
Однако если поменяло главную вам какое-то стороннее ПО, то лучше его удалить, чтобы подобная проблема не возникла вновь.
ВИДЕО: Как сделать Google стартовой страницей
Гугл Хром
Чтобы установить Гугл стартовой страницей в данном браузере, необходимо проделать следующие действия:
- Нажать на пиктограмму дополнительных функций браузера, которая на рисунке №4 выделена оранжевым цветом.
- В выпадающем меню выбрать команду «Настройки» (выделена красным цветом).
- Найти раздел под названием «При запуске открывать». Там поставить галочку напротив пункта «Заданные страницы» (выделена зеленым цветом).
- Теперь следует задать саму главную страницу. Для этого нужно нажать на надпись «Добавить» (выделена синим цветом).
№4. Окно настроек браузера Гугл Хром
- В окне, показанном на рисунке №5, собственно, и нужно задать саму начальную страницу. Поэтому в строке ввода снова пишем google.ru точно так же, как это делается в браузере Опера и нажимаем кнопку ОК.
№5. Окно задавания стартовой страницы в Гугл Хром
Как видим, действия очень похожие.
Кстати, в каждом из этих браузеров есть так называемые визуальные вкладки, то есть некоторый набор сайтов, которые пользователь может задавать самостоятельно.
Возможно, вам будет удобнее начинать именно с того, чтобы открывались визуальные вкладки. Выглядят они примерно так, как показано на рисунке №6.
№6. Страница визуальных вкладок в Опере
Чтобы добавить сюда какую-то вкладку, необходимо просто нажать на большой плюс, под которым написано «Добавить сайт».
Чаще всего такие стандартные вкладки уже встроены в браузеры, а чтобы при запуске пользователь видел меню вкладок, следует в настройках выбирать пункт с названием «Открыть начальную страницу», «Показывать вкладку» или нечто подобное.
В общем, нашей задачей является открытие новой вкладки, где и располагаются эти самые визуальные закладки.
Кстати, каждый может установить индивидуальную страницу вкладок – все поисковики бесплатно распространяют установочные файлы своих таких панелей.
То же самое касается и браузера Мозила.
Опера
Чтобы при запуске браузера Опера автоматически открывался сайт google.ru, необходимо сделать следующее:
- Нажать в браузере кнопку «Меню» (в некоторых версиях она также называется «Opera», но от этого ее расположение не меняется), которая выделена красным цветом на рисунке №1. После этого выбрать пункт «Настройки» (выделен зеленым цветом на том же рисунке).
- В настройках следует перейти в раздел «Основные» (выделен красным цветом на рисунке №2). Он располагается в меню, которое находится с левой стороны основного окна. Далее следует найти раздел «При запуске», где выбрать пункт «Открыть определенную страницу или несколько страниц» (также иногда называется «Начать с домашней страницы»), который выделен зеленым цветом на рисунке №2.
№2. Окно настроек браузера Опера
- Также необходимо задать саму начальную страницу, которая будет автоматически открываться при запуске программы. Для этого следует нажать на надпись «Задать страницу» (выделена синим цветом на рисунке №2). После этого откроется окно, показанное на рисунке №3. В строке ввода следует ввести «google.ru» и нажать кнопку ОК.
№3. Окно ввода стартовой страницы
Важно! Стоит отметить, что интерфейс может несколько отличаться от тех рисунков, которые показаны выше, но смысл остается тем же самым.
Вот и все, дело сделано! Теперь перейдем к другому браузеру – Гугл Хром.
Яндекс.Браузер
Здесь алгоритм практически не меняется, только здесь проблема в том, что возможности выбора стартовой страницы просто нет.
Можно выбрать пункт об открытии страницы быстрого доступа при запуске браузера, но эта вкладка будет не одна, это будет набор тех самых визуальных закладок.
Выглядят они так, как показано на рисунке №9.
№9. Страница визуальных закладок в Яндекс.Браузере
А чтобы добавить туда google.ru, следует нажать на кнопку «Добавить», которая выделена на рисунке №10.
А чтобы видеть этот сайт при открытии, следует нажать на кнопку дополнительных функций (выделена оранжевым цветом на рисунке №10), после чего в выпадающем меню выбрать «Настройки» (выделена зеленым цветом).
Далее нужно поставить галочку напротив пункта «Открыть страницу быстрого доступа» (выделена синим цветом) в разделе «С чего начинать?».
№10. Окно настроек Яндекс.Браузера
Как перейти с поисковой «Яндекс» на «Гугл»
Если вы прочитали инструкцию выше, но по какой-либо причине захотели изменить основную поисковую систему на первоначальную или же на другую, то стоит вам сказать следующее: делается это аналогичным способом, причем менять можно столько, сколько угодно вам раз, абсолютно бесплатно. Для этого снова зайдите в настройки, выберите пункт «Браузер» и там в поле поиска задайте нужный. Стоит отметить, что браузер Opera поддерживает также и зарубежные поисковые системы, в том числе и Yahoo – один из самых популярных поисковиков в мире.
Установка для ОС Андроид
Что касается всех вышеупомянутых браузеров, то в их Андроид-версиях все делается точно так же, как описано выше.
Конечно, некоторые пункты могут меняться в названии, но все равно их легко узнать.
А что касается стандартного для таких устройств браузера, то в нем тоже есть свои настройки, а сам процесс установки домашней страницы можно увидеть в видеоролике ниже.
Тематическое видео:
https://www.youtube.com/watch?v=lpBMYjZGf_s/hqdefault.jpg»>
Как изменить домашнюю страницу в Microsoft Edge
Для начала откройте приложения Microsoft Edge. В верхнем правом углу Вы увидите три точки «…», нажмите на них.
Заходим в Параметры.
Далее ищем Просмотреть доп. Параметры, нажимаем.
Видим надпись Отображать кнопку домашней страницы. Под этой надписью двигаем тумблер в положение Вкл. Выбираем из списка Конкретная страница.
В поле ввода вводим google.ru и нажимаем на иконку сохранения.
Теперь Вы можете увидеть кнопку домашней страницы и при ее нажатии откроется Гугл.
Преимущества разных поисковых систем и браузеров
Если же вас мучают вопросы, какой поисковик лучше, как перейти на «Гугл» вместо «Яндекса», возможны ли слежки зарубежных поисковых систем, то ответ прост и банален: слежки есть везде, а по функционалу требуется выбирать тот браузер, который больше всего используется в вашей стране. Все это зависит от того, что, например, пользователи Google не так часто задают вопрос по типу: «Московское время», однако пользователи «Яндекса», Mail.ru делают это регулярно, от чего именно необходимые результаты поиска появляются самыми первыми, и не требуется листать несколько страниц поиска. Выбирайте отечественное, если хотите максимально русскоязычную информацию получить.