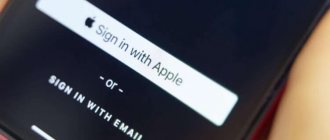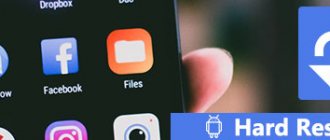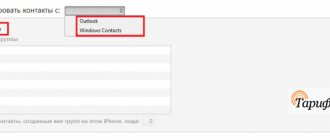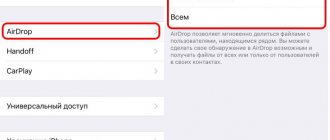Всем привет! Что самое важное и дорогое в iPhone помимо самого телефона? Совершенно верно — информация которая в нем хранится. А если копнуть еще чуть поглубже… какая информация самая ценная? Для многих правильным ответом будет — записная книжка и, соответственно, телефонные номера. Потерять сохраненные контакты — вот что страшно! Поэтому, крайне рекомендуется периодически сохранять их, чтобы в один «прекрасный» момент не было мучительно больно от пропажи всего и сразу.
Причем, копирование «айфоновской» телефонной книги на компьютер достаточно простая задача, если конечно знать, с какой стороны приступить к ее выполнению. Тем более, что способов переноса контактов существует большое количество — на любой вкус и умение. Выбирайте любой! И сейчас самое время разобраться в этих способах поподробней…
Поехали же!:)
Резервная копия
Самый элементарный способ — так как при резервном копировании на компьютере сохраняется полная копия данных с iPhone. Куда конечно же входят и контакты. Проделать эту операцию можно при помощи iTunes (полная и подробная инструкция по установке). Способ отличный, если Вам нужно (сейчас или в будущем) перенести контакты на новый iPhone. Восстановите резервную копию и все.
Но вот для тех, кому необходимо хранить только лишь телефонные номера на ПК, такой вариант естественно не подходит:
- Места занимает много — хранится вся информация.
- Редактировать их не получится.
- Вытащить из копии отдельно контакты нельзя.
Как вытащить номера из Айклауда?
Зайдите в свой Apple ID на айфоне или айпаде, перейдите в раздел iCloud и активируйте ползунок напротив пункта “Контакты”. Чтобы скинуть все файлы на андроид-смартфон, откройте iCoud в браузере и зайдите с помощью своего Apple ID. Перейдите в раздел с контактами и выберите необходимые номера или сразу все записи.
Интересные материалы:
Как запустить гугл плей на мейзу? Как запустить икс бокс 360? Как запустить исо образ с флешки? Как запустить командную строку с правами администратора? Как запустить пуск? Как запустить с флешки? Как запустить службу RDP? Как запустить стиральную машинку Бош Макс 5? Как зарабатывать в инстаграм на подписчиках? Как зарабатывать в instagram?
iCloud
Сначала включаем синхронизацию контактов на iPhone с «облаком». Для этого переходим в настройки — iCloud. Указываем параметры учетной записи Apple ID (если не сделали этого ранее) и передвигаем ползунок напротив пункта меню «контакты».
Ожидаем некоторое время пока телефонная книга отправится в «облако». После этого на компьютере в любом браузере открываем адрес www.iCloud.com, вводим Apple ID и видим все Ваши номера.
Здесь же имеется возможность скачать их на компьютер. Для этого:
- Выделяем необходимые позиции, если нужны все — то нажмите Ctrl+A.
- В левом нижнем углу нажимаем на значок шестеренки — экспорт vCard.
Обращаю Ваше внимание на то, что если при нажатии на экспорт ничего не происходит, необходимо сменить браузер. В хроме бывают проблемы…
Теперь весь список контактов из iPhone перекинут на компьютер в формате vCard. Что это такое? Это универсальный формат хранения телефонного справочника, который поддерживается большинством устройств и программ. Собственно с ним уже можно работать дальше — перенести на смартфон android, открыть в Outlook или просто хранить — все ваши записи будут внутри и не потеряются.
Экспорт контактов
Следующие инструкции подходят для iPhone и iPad любых моделей. Существует несколько способов, позволяющих собрать все имеющиеся контакты или некоторые из них в один файл. Полученный файл должен быть в формате CSV или vCard (.vcf), чтобы его можно было впоследствии без проблем открыть на любом устройстве.
Через iTunes
Этот способ подойдёт тем, кто желает перенести контакты на компьютер. Например, их можно будет сохранить в Outlook или Windows Contact. Но при этом присутствует возможность создать файл, из которого в будущем можно будет достать нужные контакты с помощью другой сторонней программы.
Создание резервной копии в iTunes
Для этого варианта вам понадобится приложение iTunes, установленное на компьютере.
- Соедините устройство с компьютером через USB-кабель и дождитесь, пока iTunes синхронизируется с устройством. В программе перейдите к информации об устройстве, а после к подразделу «Сведения». Открываем раздел «Сведения»
- Поставьте галочку напротив строчки «Синхронизировать контакты с» и укажите, с чем именно синхронизировать контакты.
Активируем функцию «Синхронизировать контакты с» - Если вы хотите получить файл с контактами, то после активации синхронизации вернитесь к пункту «Обзор» и нажмите на кнопку «Создать резервную копию». После окончания процесса вы получите резервную копию всего устройства, в том числе и контактов. Достать нужные номера можно, например, через стороннюю программу iBackupbot. Сам файл будет храниться на компьютере, но вы можете скопировать его в нужное место, как любой другой файл.
Создаем резервную копию устройства
Получение контактов из резервной копии
- Для получения контактов из копии устройства можно воспользоваться любой предназначенной для этого программой. Для примера возьмём пробную версию iBackupbot. Открыв приложение, с помощью дерева разделов выберите пункт User Information Manager. Переходим к разделу User Information Manager
- Нажмите на кнопку Export и выберите один из доступных форматов. Обычно контакты сохраняют в vCard, но можно использовать и Exel, и CSV.
Выделяем контакты и нажимаем на кнопку Export
Через iCloud
Получить файл с контактами можно и с помощью самого устройства, например, через сервис iCloud:
- Разверните любой браузер и откройте в нём официальный сайт iCloud, авторизуйтесь на нём и разверните вкладку «Контакты».
Открываем приложение «Контакты» через сайт iCloud - Выделите один, несколько или все контакты сразу, а после разверните меню настроек, нажав на шестерёнку. Выберите функцию «Экспорт в vCard». После завершения копирования файлов вы получите файл с выделенными ранее контактами.
Выбираем функцию «Экспортировать контакты»
Через Gmail
Для этого способа необходимо войти в Gmail с уже имеющимся аккаунтом или создать новую учётную запись.
Добавление контактов в аккаунт Gmail
Выполните следующие действия, чтобы контакты с устройства скопировались в ваш аккаунт Gmail:
- Зайдите в меню настроек устройства. Открываем приложение «Настройки»
- Выберите пункт «Почта, адреса, календари».
Открываем раздел «Почта, адреса, календари» - Перейдите к «Добавить новую учётную запись» и авторизуйтесь в своём аккаунте Gmail. Используем функцию «Добавить учетную запись»
- После того как аккаунт будет добавлен, вы сможете выбрать, что именно стоит синхронизировать. Один из пунктов — контакты, активируйте его. Через некоторое время, при наличии на устройстве интернета, контакты скопируются автоматически. Включаем синхронизацию аккаунтов через Gmail
Получение контактов из аккаунта Gmail
После того как контакты будут добавлены в аккаунт Gmail, вы сможете скопировать их оттуда в файл.
- Авторизуйтесь в своём аккаунте Gmail через любой браузер, кликните по логотипу Gmail и выберите вкладку «Контакты».
Открываем раздел «Контакты» на сайте gmail - Отметьте все или только нужные контакты, разверните блок «Ещё» в левой части экрана и выберите функцию «Экспортировать». Система предложит вам указать путь, по которому файл с контактами создастся на компьютере.
Открываем раздел «Экспортировать» на сайте gmail
Через iFanBox
iFanBox — сторонняя программа для компьютера, подойдёт как для Windows, так и для Mac OS. Для её использования есть два условия: устройство должны быть взломано посредством Jailbreak, а на компьютере должен быть установлен iTunes. Если эти два параметра соблюдены, можно приступать к копированию контактов:
- Соедините устройство и компьютер при помощи USB-кабеля, дождитесь синхронизации. Запустите iFanBox. Используя дерево папок и разделов в левой части окна программы, зайдите в директорию Raw File System/var/mobile/Library/AdressBook.
Переходим по пути var/mobile/Library/AdressBook - В конечной папке находятся все контакты. Скопируйте нужные номера в любую папку компьютера. Полученные файлы с контактами теперь можно использовать для ваших целей.
Копируем контакты на компьютер
Через iTools
iTools — бесплатная программа для компьютера, скачать которую можно с официального сайта разработчика.
- Соедините устройство с компьютером через USB-кабель, запустите приложение. Перейдите в меню Information.
Переходим к разделу Information - Выберите подраздел Contacts и укажите, какие контакты стоит копировать. Нажмите на кнопку Export и укажите один из возможных форматов — CSV или vCard. Также имеется возможность переноса контактов напрямую в Outlook или Gmail.
Кликаем по кнопке Export и выбираем формат
Через приложение для iPhone и iPad
Вы можете создать файл с контактами прямо со своего устройства, не используя компьютер и стандартные сервисы. Единственное, что вам понадобится — приложение My Contacts Backup. Загрузить его можно из App Store бесплатно.
- Откройте программу и нажмите на кнопку Backup.
Нажимаем на кнопку Backup - Дождитесь, пока диагностика и копирование закончатся.
Дожидаемся, пока закончится сканирование контактов - Выберите один из двух возможных форматов: CSV или vCard. Отправьте полученный файл на свою электронную почту, нажав кнопку «Готово». Если она не была указана заранее, система предложит её прописать.
Указываем один из возможных форматов - В настройках приложения вы можете указать адрес, куда будут отправляться полученные файлы, и настроить параметры формата и самой программы.
iTunes
Помимо создания резервной копии iTunes может синхронизировать Вашу телефонную книжку с компьютером. А если быть точнее с двумя программами — Outlook и Windows Contacts. Для этого необходимо иметь установленный iTunes последней версии и одну из программ указанную выше, плюс проделать следующие действия.
- Подключить iPhone к ПК и запустить iTunes.
- В левом верхнем углу видим иконку iPhone или iPad — смотря что вы подключили. Жмем на нее.
- Далее выбираем сведения — ставим галочку напротив синхронизировать контакты с… и указываем с чем — Outlook или Windows Contacts. Жмем применить.
Необходимо обратить внимание на то, что если этого пункта нет, то Вам необходимо отключить выгрузку телефонных номеров в iCloud. Как это сделать написано чуть выше, в предыдущем разделе.
При помощи флешки для iPhone
Второй способ, который я бы рекомендовал каждому — создание резервной копии контактов при помощи флешки для iPhone. Если вы не в курсе что это за штука такая «флешка для iPhone», советую ознакомиться, прочитав статью по ссылке ниже:
- Идеальная флешка для iPhone — технологии из будущего.
Естественно эту флешку необходимо сначала купить, а это значит что если у вас ее сейчас нет, то вы автоматически переходите к следующему методу.
Но если же вы все-таки завладели сим чудом техники, смотрите и удивляйтесь как перенести контакты с iPhone на iPhone буквально одним движением руки.
ШАГ 1 — Значит так… нам необходимо иметь iPhone с контактами, а также специальную флешку с Lightning разъемом. Вставляем флешку в iPhone и устанавливаем из AppStore приложение компаньон.
В моем случае производитель флешки Ugreen, значит приложение компаньон для него GeenDisk. Вы автоматически будете перенаправлены в AppStore после того как вставите флешку в телефон.
ШАГ 2 — Запускаем приложение GreenDisk и переходим в раздел Настройки.
ШАГ 3 — Кликаем по «Создать резервную копию Контактов» и ждем пару секунд
ШАГ 4 — Теперь вставляем флешку в новый iPhone. Здесь также необходимо установить приложение GreenDisk.
ШАГ 5 — Опять заходим в Настройки программы GreenDisk, но теперь уже выбираем пункт «Восстановить контакты».
Это все! Вот так вот в два клика контакты переносятся между любыми iOS устройствами. При этом старые контакты заменены не будут, а также останутся на вашем устройстве.
Теперь давайте рассмотрим случай когда у вас нет ни доступа к iCloud, ни денег на покупку флешки. И то и другое очень плохо! Сделайте что-нибудь чтобы выйти из этого состояния! Ну а пока предлагаю способ для совсем запущенных случаев.
Перенос и сохранение контактов на ПК при помощи сторонних программ
Самые распространенные это iFunbox и CopyTrans. Первая полностью бесплатна и более функциональна — позволяет работать не только с телефонной книгой, но и другими файлами. Здесь потребуется джейлбрейк.
А вторая исключительно «заточена» на работу с контактами — сохранение, перенос на другие устройства, резервные копии, плюс интерфейс попроще в использовании и все более понятно и наглядно. Хотя есть и недостатки — ограничение на количество бесплатных операций. Зато взламывать устройство не нужно.
Выбирать Вам, я вкратце напишу про обе. Кстати, для использования этих программ все равно понадобится установленный iTunes.
iFunbox
Скачиваем и устанавливаем, лучше загрузить с официального сайта. Вот ссылка. Особо много рассказывать не буду, ведь если вы смогли сделать джейлбрейк, то и здесь разберетесь без особых проблем.
В главном окне слева сразу видим структуру файлов Вашего iPhone. Нам необходима папка под названием adressbook. Расположена она по адресу — /var/library. Тут и содержится вся информация о Ваших контактах. Просто скидываем их к себе на компьютер.
В случае необходимости, всегда можно проделать операцию в обратную сторону и тем самым вернуть записи телефонной книги на iPhone.
CopyTrans
Ссылка на скачивание программы. После загрузки и запуска открывается Control Center — который предлагает установить одну из утилит, выпускаемых компанией, каждая из них предназначена для конкретной задачи — быть может вы найдете для себя еще что-то полезное? Но сегодня нам понадобиться CopyTrans, ее и выбираем.
В главном окне все достаточно просто — есть список телефонных номеров которые находятся на вашем iPhone, нужно лишь отметить необходимые и вверху нажать — экспорт выбранного.
Выбираем куда конкретно экспортировать (можно не только на компьютер, но и на смартфоны — Android, Windows, даже Blackberry!) и все! Храним, холим и лелеем:)
Сохранение контактов
Если вы случайно стерли важный контакт, отключите телефон от интернета, чтобы не дать синхронизации удалить его еще и с облачного хранилища. Зайдите на iCloud.com и убедитесь, что запись удалось сохранить. Из облачного хранилища её можно перенести на другое устройство.
Сохранение на Mac
Если под рукой есть компьютер с Mac OS, можно синхронизировать с ним данные с iCloud. Важно, чтобы телефон при этом оставался отключенным от интернета, иначе контакт удалится.
- Зайдите в системные настройки OS X.
- Откройте раздел «iCloud». Введите данные Apple ID, чтобы авторизоваться.
- Запустите приложение «Адресная книга» или «Контакты» (зависит от версии системы). Внутри вы увидите все контакты, которые удалось синхронизировать с iCloud.
Если синхронизировать данные не удалось, вернитесь в раздел «iCloud» в системных настройках и убедитесь, что возле пункта «Контакты» стоит галочка.
содержимое ICloud
Чтобы сохранить записи телефонной книги в виде отдельного файла, выделите их, раскройте меню «Файл» и выберите пункт «Экспорт». Сохраните данные как файл vCard, чтобы всегда иметь под рукой резервную копию.
Экспорт из iCloud
На Windows нет предустановленных программ для работы с сервисами Apple, поэтому чтобы перенести контакты, можно воспользоваться сайтом iCloud.com.
- Откройте в браузере iCloud.com, авторизуйтесь с помощью Apple ID.
- Зайдите в раздел «Контакты». Выделите записи, которые нужно перенести на компьютер или другой носитель.
- Нажмите на шестеренку в нижнем углу и выберите «Экспорт vCard».
экспорт контактов
Сохраненный файл можно будет впоследствии загрузить обратно на облачное хранилище и синхронизировать с телефоном.
Долгий и нудный способ
Есть еще один вариант. Отправлять контакты на ПК можно и по одной записи, используя электронную почту (перед ее использованием не забудьте все правильно настроить) — для передачи контакта открываем нужное имя-фамилию и выбираем отправить через Mail.
Но всем скопом перебросить не получится, поэтому если телефонная книга большая, то лучше воспользоваться чем-либо из указанного выше.
Небольшой совет — проделывайте операции указанные в статье периодически, даже в том случае, когда в этом нет особой необходимости. Ведь в один «прекрасный» момент iPhone может отказаться включаться или заряжаться, и если проблема будет достаточно серьезной, то в сервисном центре не пощадят память телефона и все сотрут. В том числе и драгоценные номера.
P.S. Один из способов помог? Поставь «лайк»! Ничего не получилось? Пиши в комментарии — разберемся и попробуем решить проблему все вместе!
Создание копии контактов с помощью электронной почты
Для тех, кто не настраивал iCloud или не хочет этим заниматься, использование электронной почты — оптимальный вариант. Первым делом нужно сделать бэкап-файл контактов. Сделать это можно массой бесплатных программ из AppStore. Одна из самых популярных из таких — Easy Backup, которую установить можно на iOS 9 и более новые версии. И через неё также можно сразу отправить электронное сообщение с файлом телефонной книги.
Итак, после её запуска потребуется:
- предоставить разрешения (доступ к контактам, хранилищу и так далее);
- перейти на вкладку «Контакты»;
- выбрать «Создать резервную копию»;
- выбрать формат бэкапа VCF (vCard);
- дождаться завершения операции;
- перейти на главную вкладку приложения, открыть «Мои резервные копии»;
- выбрать «Отправить на e-mail»;
- указать адрес электронной почты, после чего добавить к письму файл только что созданного бэкапа;
- дождаться отправки сообщения.
В дальнейшем на ПК достаточно открыть письмо, отправленное на свой e-mail и сохранить файл бэкапа (или сразу добавить его в список контактов Windows, MacOS). Кстати, таким же образом можно сохранить копию телефонной книги и на другом телефоне или загрузить её в Google Контакты — это будет удобно, если пользователь решил перейти на использование Android-смартфонов.