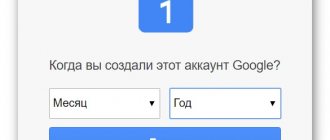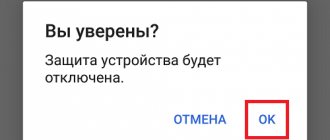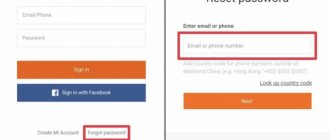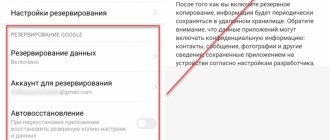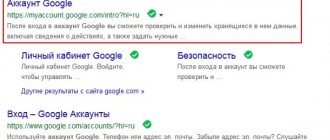Здравствуйте, друзья! Если у вас есть почта Gmail или телефон на Android – это значит, что у вас есть и аккаунт Гугл. Используя от него логин и пароль, вы можете получить доступ ко всем популярным сервисам компании, например, Диск, Карты, Плей Маркет и прочие. И сегодняшняя моя статья будет касаться его безопасности.
Давайте разберемся, как сменить пароль Гугл аккаунта на телефоне или с помощью ПК. Это может потребоваться, если во время регистрации была выбрана слишком простая комбинация символов, или вам пришло сообщение об активности аккаунта, хотя вы в него давно не заходили, или же его знали другие пользователи, которым теперь нужно ограничить доступ.
Для чего менять пароль в Гугл аккаунте на андроиде
Изменить пароль в аккаунте Google на Android может потребоваться как по собственному желанию, так и по предупреждению от службы безопасности сервисов:
- при попытке входа в аккаунт с неизвестного устройства, о чем предупредит служба безопасности Google;
- если текущий защитный код был утерян или забыт;
- если данные, необходимые для входа в аккаунт, имелись у третьих лиц, которым необходимо ограничить доступ;
- если хочется увеличить надёжность кода авторизации.
Аккаунт Гугл в смартфоне — ключ к широким возможностям
К сведению! Пароль в аккаунте Гугл является единым для всех служб этого сервиса, из-за чего сменив его, появится необходимость заново выполнить вход, например, в почту, Google Play, облачное хранилище и т. д. с новой защитной комбинацией. Это делается для повышения безопасности и сохранности данных пользователей.
Телефоны и планшеты
Сейчас все чаще при работе используются телефоны или планшеты. Оно и понятно, на коленях не лежит никакой тяжести и не акцентирует на себе внимания.
Кстати, очень рекомендую вам завести небольшой и недорогой планшетник, если его у вас нет. Это очень полезно для вашего развития. Не так давно у меня появилась необходимость иметь под рукой доступ ко всей законодательной базе, я –юрист. Взял недорогой гаджет и даже не подозревал сколько положительных моментов, помимо базы, он мне принесет.
Все мы хотим развиваться, делать больше полезных вещей, работать, а вместе этого лежим на диване и расслабляемся. Это у всех так. Телевизор настраивает на отдых. Даже если вы сейчас воспринимаете компьютер как предмет, предназначенный для отдыха, стоит начать за ним работать, и вы не сможете уже брать его в руки, чтобы расслабиться. Уже то, что он лежит на коленях, будет настраивать на работу и не слишком приятные эмоции.
Больше чем уверен, что даже сейчас вы редкий случай берете ноутбук или включаете компьютер просто так, чтобы посмотреть бесполезное видео. Эти массивные штуковины акцентируют на себе внимание.
Интересный факт. Люди, работающие в социальных сетях, редко заходят туда. Для них Вконтакте превращается в рабочее место. Кому захочется отдыхать на работе? Тем не менее, они, как и многие другие, охотно берут в руки телефон и начинают придумывать себе развлечения. Однако, небольшой экран не позволяет заниматься чем-то полезным. Мы скачиваем тысячи игр и проводим время за совершенно бесполезными занятиями.
Рекомендации по выбору пароля для учётной записи Гугл
Как поменять аккаунт Гугл на андроиде — смена и создание нового
Чтобы пароль надёжно защищал данные пользователя, необходимо придерживаться некоторых правил:
- защитный код не должен быть короче 8 печатных знаков. Длинные пароли куда тяжелее взломать при помощи программ по подбору символов или же делая это вручную;
- надёжный пароль — сочетание заглавных и строчных латинских букв, арабских цифр и символов стандарта ASCII;
- код авторизации не должен начинаться или заканчиваться пробелом;
- не стоит использовать личную информацию или другие данные, известные широкому кругу лиц;
- новый пароль не должен повторять ранее использованные слова или сочетания символов;
- лучшее решение — для разных сервисов использовать разные защитные комбинации;
- не рекомендуется хранить данные для входа на личные страницы в одном месте, а также записанными на неблагонадёжных источниках (ежедневниках, заметках, стикерах и т. д.);
- не стоит давать кому бы то ни было данные от персонализированных ресурсов — ни друзьям, ни коллегам, ни даже родственникам.
Обратите внимание! Надстрочные символы и буквы с надстрочными символами не могут использоваться при создании защитной комбинации.
Нужно создать комбинацию, включающую различные буквы по размерам и написанию, а также цифры и символы, которая будет иметь значение для автора. Такой код должен быть легко запоминающимся, но неочевидным для сторонних пользователей.
Если вход на новом устройстве был выполнен не владельцем аккаунта, то необходимо срочно предпринять меры по защите данных
Восстановление доступа к учетной записи
Шаг 1:
Первое что необходимо сделать — это перейти на страницу почты gmail. При входе вы скорее всего увидите следующую информацию. Если вам не удалось вспомнить пароль, нажмите на ссылку «Нужна помощь?». Чтобы сразу перейти на страницу восстановления пароля можно воспользоваться прямой ссылкой
google.com/accounts/recovery/.
Шаг 2:
Если вы вдруг забыли имя пользователя для входа, сразу нажимайте на вторую опцию. Для сброса пароля нажмите на первую опцию и в строке введите адрес электронной почты для которой необходимо сбросить пароль. Нажимаете продолжить.
Восстановление пароля
Шаг 3:
На этом шаге гугл предложит вам вспомнить какой нибудь из предыдущих паролей (если вы конечно когда нибудь его меняли). Если не помните или никогда не приходилось делать сброс — жмите «Затрудняюсь ответить».
Шаг 4:
Если вы владелец телефона с системой Android и ваш аккаунт подключен в качестве учетной записи на телефоне, вы можете воспользоваться отправкой оповещения на андроид смартфон. Google автоматически должен определить наличие у вас такого телефона и подключенного аккаунта и предложить воспользоваться данной процедурой. Об этом будет соответствующая надпись «Подтвердите сброс пароля на Android-телефоне …». Для отправки сообщения нажмите на «Отправить сообщение».
Шаг 5:
На экране монитора появиться соответствующая инструкция, а на телефон придет сообщение для подтверждения сброса пароля. Если сообщение не пришло нажмите на «Отправить еще одно оповещение». Подтвердите на телефоне сброс нажав на кнопку «Да». После этого вы на компьютере сможете ввести новый пароль.
- Как узнать пароль от аккаунта Google на Андроид?
Отправить оповещение на Android-телефон чтобы восстановить пароль gmail
Шаг 6:
Чтобы восстановить пароль при помощи СМС сообщения (это если при регистрации вы указывали ваш существующий номер телефона) нажмите на одном из этапов восстановления одну из ссылок «Я не могу воспользоваться устройством» на экране подтверждения через Android-телефон или «Другим способом» на других экранах.
Шаг 7:
Проверьте последние цифры телефонного номера, на который должен прийти код для сброса пароля и нажмите «Продолжить». Получите код на телефон в виде СМС и введите его в поле для кода. После этого вы сможете сменить пароль.
Как поменять пароль аккаунта Гугл через настройки на телефоне андроид
Как узнать пароль от Гугл аккаунта на андроиде
Как поменять пароль в Гугл аккаунте на андроиде, используя только возможности смартфона? Для этого необходимо убедиться в стабильном подключении к Интернету и выполнить вход в настройки, используя шестерёнку на мониторе. В открывшемся меню необходимо найти строку Google, она и нужна.
Обратите внимание! В ряде смартфонов управление аккаунтом скрывается в разделе «Пользователи и аккаунты».
На экране появятся данные пользователя (имя и отчество, адрес электронной почты). Непосредственно под данными будет фраза «Управление аккаунтом». Это то, что нужно.
В меню, расположенном горизонтально в верхней части монитора, выбирается вкладка «Безопасность», а в ней строка «Пароль» в поле «Вход в аккаунт Гугл». После этого может потребоваться повторно указать текущий защитный код, чтобы подтвердить свою личность, а потом в появившихся полях можно вбивать новый пароль и его подтверждение.
Важно! Различные смартфоны обладают отличными названиями разделов.
Читайте также:
Электронная почта от Google под названием Gmail остается одной из самых надежных и гибких на сегодняшней день. В ней вы не встретите множество случайного спама, рассылок, на которые вы не подписывались, а также подозрительных манипуляций с вашим аккаунтом. Чтобы иметь доступ к электронному ящику в любую минуту, вы можете пользоваться им с мобильного устройства, установив удобное приложение от Gmail, но как быть, когда вам понадобилось сменить пароль от аккаунта? В данном случае вам поможет эта статья: здесь вы найдете подробную инструкцию по смене пароля от Gmail, даже если вы забыли свой прежний.
Смена пароля от аккаунта Гугл через страницу браузера на андроиде
Как войти в аккаунт Гугл на андроиде — подробная инструкция
Можно сменить пароль в Гугл аккаунте на андроиде через браузер, как и в случае с настройками устройства.
В браузере Гугл Хром выполняется вход в аккаунт, если это не было сделано ранее. Для этого нужно нажать на маленький кругляшек вверху экрана и ввести логин и пароль.
Как правило, на всех современных устройствах на базе ОС Android вход выполняется единожды при первом включении техники. Поэтому с большей вероятностью после нажатия на значок пользователю будет предложено выбрать актуальный аккаунт. Там же можно и перейти в управление учётной записью, нажав на соответствующую строку.
Смена пароля в браузере по шагам
В управлении аккаунтом необходимо выбрать в верхнем горизонтальном меню раздел «Безопасность», передвигая названия разделов справа-налево. Далее все действия будут идентичны выполнению интересующего действия через настройки:
- Нажать строку «Пароль» в поле «Вход в аккаунт Гугл».
- Пройти идентификацию, введя текущий защитный код.
- Ввести новую комбинацию символов в верхней строке, а затем повторить её в нижнем поле.
- Нажать кнопку «Сохранить».
Обратите внимание! Во избежание ошибок можно воспользоваться значком перечёркнутого глаза, находящимся в конце поля для введения пароля. Это позволит увидеть вводимые символы, а не стандартные точки.
Универсальный способ
Если у вас IPhone, вы не можете найти «Настройки Google» на планшете или вам просто лень делать лишние телодвижения, можете пройти по этой ссылке и сразу оказаться в нужном месте, с которого вас перебросит к завершающему этапу. Открывать можно с любого устройства. https://myaccount.google.com/security?utm_source=Android&utm_campaign=MobileSettings&pli=1#signin
Надеюсь, эта статья оказалась вам полезной. Если так, подпишитесь на рассылку. Вы начнете получать полезную информацию, которая поможет вам развиваться, становиться лучше и, возможно, начнете получать чуть больше. Помимо этого, вы сделаете приятно автору этих статей, то есть мне, и тем самым почистите карму! Делайте добро, и оно вам вернется.
До новых встреч и удачи.
Смена забытого пароля
Бывает и так, что учётная запись создавалась слишком давно, а сервисы не подвергались активному использованию. В итоге, когда возникает необходимость выполнить вход, например, в почту Gmail, это не представляется возможным.
Вместо того, чтобы создавать новый аккаунт, можно воспользоваться пошаговой формой восстановления пароля, которую предлагает Google, итогом станет установление новой защитной комбинации. Нужно всего лишь заглянуть в настройки личного кабинета в раздел «Безопасность». В пункте «Вход в аккаунт Google» необходимо выбрать строку «Пароль».
На открывшейся странице слева от синей кнопки «Далее» находится словосочетание «Забыли пароль?». Нажав на него, потребуется следовать инструкциям: ввести последний запомненный пароль к аккаунту, ответить на контрольный вопрос, подтвердить номер телефона или выбрать другой способ, предлагаемый системой. Это позволит подтвердить личность и гарантировать, что данные не уйдут к посторонним.
Восстановление пароля возможно разными способами
Важно! Для восстановления пароля потребуется ответить на вопросы и предоставить максимум известной информации об аккаунте. Это делается в целях безопасности.
Как сделать вход с мобильного устройства, если забыли пароль
Воспользуемся браузером, установленным на андроиде, и перейдем в систему google.com. После чего нажимаем кнопку “войти”. В форму вводим один из трех вариантов своих данных.
- Номер смартфона
- Название вашего аккаунта.
Переходим на страницу, выбираем “Забыли пароль?”. Система перенаправит на следующий этап и предложит ввести любой password используемый ранее, тогда есть вариант выбрать пункт “Другой способ” и попытаться получить данные через email или телефон. Придет письмо с шестизначным номером. Цифры необходимо ввести в специальное поле.
Удобно использовать мобильное устройство, так как 6-значный код окажется в разделе уведомления и его можно сразу применить. Но если вы владелец переносного устройства или ПК, а привязка находится на номере утерянной симки, в таком случае остается только резервный почтовый ящик, на который придет письмо с кодом подтверждения.
Возможные трудности
Возникновение трудностей при смене защитного кода для сервисов Гугл маловероятно, однако не исключено. Наиболее распространённая проблема — после изменения защитной комбинации телефон просит вводить новый пароль во всех используемых сервисах Гугл.
На самом деле, это нормальная ситуация, так как необходимо обеспечить максимальную безопасность для пользователей. Сам сервис не может быть уверен на все 100 % в том, что настройки изменялись хозяином учётной записи. Поэтому стоит запастись терпением и последовательно выполнить вход во все необходимые программы на всех используемых устройствах.
Обратите внимание! Если в аккаунте включена двухэтапная аутентификация, то может потребоваться также ввести цифровой код, присылаемый в СМС-сообщении или озвучиваемый при звонке на указанный номер телефона. Проблема может возникнуть, если номер более не используется или не под рукой.
На определённых моделях смартфонов может потребоваться ввести графический ключ, пароль или биометрические данные (отпечаток пальца) для возможности смены пароля.
Чаще всего проблемы возникают при перепрошивке устройств или после отвязки от аккаунта номера телефона. Каждый такой случай решается в индивидуальном порядке через службу поддержки.
Служба поддержки поможет с любым вопросом
Сброс графического пароля через подключение к компьютеру по USB
В мобильных устройствах с ОС Android коды хранятся в документе gesture.key. Чтобы разблокировать графический ключ, достаточно удалить этот элемент, и доступ восстановится.
Для этого надо сделать следующее:
- Установить на ПК утилиту Aroma.File.Manager и перенести ее в память мобильного устройства.
- Пройти в раздел Recovery и активировать ресурс.
- Переместиться в /data/system/ и стереть документ gesture.key и файлы с пометкой locksettings.db.
- Выполнить перезагрузку устройства, а когда оно включится, нарисовать новый ключ.
На заметку. Этот метод сработает, только если на гаджете установлена модифицированная версия меню Recovery.
Ещё некоторые способы попасть в свою учётную запись при помощи смартфона
Поиск сведений об учётной записи в настройках может показаться не совсем понятным и трудным. Поэтому необходимо знать о такой хитрости — войти в настройки аккаунта можно из многих приложений корпорации Google. Например, в Google Pay в правом верхнем углу есть круглый значок, нажав на который отобразится ранее указанное меню управления аккаунтами.
Сервис Gmail также подойдёт. В нем необходимо зайти в настройки и следовать всем инструкциям, аналогичным ранее указанным способам. Точно так же можно изменить пароль и при помощи браузера компьютера, но только с той лишь разницей, что потребуется телефон, если в профиле включена двухэтапная аутентификация.
Изменение любых данных и их актуализация не составят труда как при помощи стационарного персонального компьютера, так и с помощью любой техники на базе ОС андроид. Наиболее важными моментами являются подтверждение личности пользователя и создание надёжной комбинации символов. Подходя к данной процедуре ответственно, владельцы учётных записей Google обеспечивают для себя и своих данных надёжную защиту.
Смена данных входа в почте
Чтобы поменять данные для авторизации в почте Gmail, нужно зайти в учетную запись почты и нажать на «Настройки», кликнув по шестеренке справа.
В появившемся меню выбираем пункт «Аккаунты и импорт». Первым будет подраздел с изменением настроек, выбрав который, нужно сперва ввести действующую комбинацию символов, а затем придумать и дважды ввести новую в специально отведенные для этого поля.
Правильно введя значения, нажимаем кнопку «Изменить пароль».
Теперь для авторизации в почте и всех других сервисах Google нужно вводить новое значение.
Использование программы
Как пользоваться приложением под названием Play Market? Необходимо войти в аккаунт при помощи существующей на Google почты и пароля от нее. После этого можно загружать и запускать программы, игры и утилиты для мобильных устройств.
Работа сводится к тому, что пользователь:
- Ищет понравившееся ему приложение/игру. Можно пользоваться строкой поиска или специальными поисковыми фильтрами.
- Нажимает на кнопку «Запуск» или «Скачать».
- Продолжает работу с соответствующим софтом.
Отныне понятно, как сменить аккаунт в Play Market без особых проблем. Все указанные рекомендации воплощаются в жизнь всего за несколько минут.
Узнать пароль в Плей Маркет
, если вы его забыли, можно при помощи нехитрого сервиса восстановления пароля, куда нужно вписать свой адрес электронной почты, на который регистрировался аккаунт, или логин, под которым вы регистрировались, а затем ввести код, предложенный на картинке. После этого на электронный адрес должно прийти письмо с дальнейшими инструкциями по восстановлению забытого пароля.
Кроме того, поскольку службой Play Маркет используются учетные данные аккаунта Google, можно для их восстановления воспользоваться мастером восстановления данных.
Если и этот вариант не получается, можно создать на Google новый почтовый ящик, а потом логин и пароль от созданного нового ящика внести в настройки телефона. Чтобы восстановить пароль или логин от почты, нужно зайти на сайт Google, найти пункт quot;Не удается войти в аккаунтquot;, нажать на него и действовать по подсказкам.
В сети есть такой совет на этот случай для Android:
Перейдите в раздел Настройки> Приложения
Нажмите на quot;Google Play Маркетquot;
Нажмите кнопку quot;Очистить данныеquot;.
Видимо, в таком случае подразумевается установка нового пароля.
Пришлось однажды помочь в восстановлении пароля Плей Маркет одному знакомому. Пользовался сервисом восстановления паролей Recovery. Получилось вс достаточно просто и быстро. Возможен и второй вариант — через создание нового почтового ящика.
На Гугл есть мастер восстановления паролей quot;Recoveryquot; по внешней ссылке здесь.
Заходите в него и выбираете раздел quot;я не помню парольquot; и надо ввести адрес электронного ящика, туда и придет восстановленный пароль от Плей Маркет.
Там же можно сделать запрос на все утраченные пароли Гугла.
Сделать это возможно двумя способами.
1 Способ
. Он подойдет не только для восстановления пароля в Play Market, но и для всех остальных сервисов Google. Называется он Recovery. В этом мастере выбираем пункт quot;Я не помню парольquot;
В обратном письме будет содержаться пароль от Play Market.
2 Способ
. Создание новой почты в Гугл. После чего вбейте ее данные в соответствующие настройки вашего телефона. Для восстановления личных данных, заходите в Google и выбираете пункт quot;Не удается войти в аккаунтquot;. Далее следуйте инструкциям.
Чтобы узнать пароль в Плэй Маркет
, можно воспользоваться одним из способов следующих:
- Используем в мастере восстановления пароля Recovery пункт quot;Не помню парольquot;. Вводим адрес почты и получаем на не письмо с паролем от Play Market.
- Через номер телефона, привязанный к аккаунту. Нужно создать в Гугл новый почтовый ящик, вбить данные ящика в настройки телефона. Затем зайти в Гугл и, выбрав quot;Не удается войти в аккаунтquot;, следовать инструкциям.
Один из способов — воспользоваться специальным сервисом под названием Recovery
Инструкция для смартфонов
Не забываем о телефонах, активно эксплуатируемых каждым из нас. Не обязательно открывать страницу на компьютере, можно поменять данные в мобильной версии, которая всегда под рукой.
На Android
Если необходимо поменять пароль Гугл Плей Маркете на смартфоне Андроид, сделайте следующее:
- Откройте настройки телефона;
- Найдите иконку разработчика и перейдите к разделу «Управление аккаунтом» ;
- Сверху найдите кнопку «Безопасность» ;
- Отыщите строку «Вход в аккаунт» , где нужно щелкнуть по кнопке «Password» ;
- Осуществите авторизацию, если это необходимо;
- Введите новую комбинацию и кликните по значку «Поменять» .
Готово! Вы справились с задачей, поздравляем. Совет остается прежним – выбирайте надежную, но запоминающуюся комбинацию букв и цифр.
Статья в тему: Как удалить аккаунт duolingo
На iPhone
Разберемся, как поменять пароль в Google Play на Айфоне? Это последняя инструкция нашего обзора:
- Найдите на экране приложение Gmail и откройте;
- Кликните на три полоски меню;
- Перейдите к настройкам в появившемся списке;
- Выберите нужный профиль и кликните по кнопке «Управление» ;
- На верхней панели отыщите иконку «Личные данные» ;
- Перейдите к блоку «Профиль» и выберите значок «Password »;
- Придумайте новые данные и сохраните их нажатием кнопки «Изменить» .
Как поменять пароль в Гугл Плей – рассказали! Сохраняйте обзор в закладки, чтобы забыть о беспокойствах. Вашей безопасности ничто не угрожает, ведь всегда можно установить дополнительную защиту!
Регистрация в Play Market с компьютера
Скачивать приложения с Play Market возможно и через компьютер:
- Необходимо перейти на сайт https://play.google.com и найти в правом верхнем углу кнопку « Войти », сделать клик мышью. Если ранее использовали другие сервисы Гугла на данном ПК, то аккаунт уже будет привязан.
- Откроется уже знакомое меню входа.
- Можно войти существующим адресом электронной почты Gmail .
- Создать новый аккаунт, нажав на соответствующую кнопку в левом нижнем углу (если ранее Гугл-аккаунты не использовались на устройстве).
Статья в тему: Как получить пресс аккаунт вот блиц
- Если ранее авторизовывались на ПК, для создания аккаунта нужно нажать « Сменить аккаунт » и откроется знакомое окно ввода e-mail и создания аккаунта.
- Системой будет предложено выбрать, для кого создается учетная запись. В большинстве случаев нужно выбрать пункт « Для себя ».
- Последовательность дальнейших шагов аналогична Android . Если после регистрации вход не осуществился автоматически, нужно снова нажать на кнопку « Войти », в правом верхнем углу и ввести имя пользователя.
Теперь можно пользоваться Google Play с компьютера.
Важное условие: чтобы приложения загружались на смартфоне после их приобретения или скачивания через компьютерную версию Google Play , необходимо войти в тот же аккаунт с телефона.