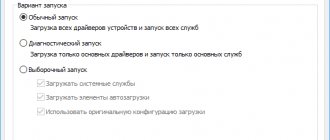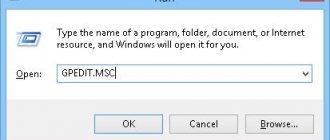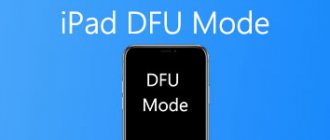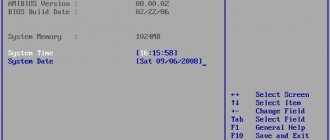Если ПК отказывается загружаться, работает неправильно или сильно тормозит после установки какого-либо ПО, не обязательно вызывать мастера, чтобы переустановить систему. Работоспособность компьютера можно восстановить самостоятельно, выполнив откат системы на более ранюю точку восстановления.
- Откат Виндовс 7 в обычном режиме
- Как откатить компьютер до последней удачной конфигурации?
- Процедура восстановления Windows 7 в безопасном режиме
- Как выполнить откат обновлений Windows?
- Используем загрузочный диск
Сегодня мы расскажем о самых распространенных способах отката системы Windows 7. Запуск такого процесса поможет вам решить проблемы с компьютером, возникающие вследствие некорректно удаленных либо установленных программ, драйверов, служб, обновлений OS и так далее.
Перед тем как выполнить откат, настоятельно рекомендуем удостовериться, что ваше устройство подключено к питанию. Если вы будете пользоваться системными средствами восстановления, потреуется высокоскоростное соединение с интернетом, обеспечивающее стабильную связь с серверами официального сайта компании Microsoft. Обратите внимание, что доступ к сети не нужен при использовании установочного диска с образом.
Не станет лишним создание резервной копии личных файлов и важных данных, дабы избежать потери информации на жестком диске, в случае возникновения разного рода сбоев, нарушающих процедуру отката. Кроме того, можно подготовить драйвера для сетевой карты и USB-устройств, потому что не все версии Windows смогут автоматически загрузить нужные компоненты.
Как сделать откат системы Windows 7 стандартным методом?
Первый способ подойдёт для случаев, когда система Виндовс запускается в нормальном режиме, но в процессе работы, компьютер регулярно выдаёт всевозможные ошибки, подтормаживает, зависает и так далее. Чтобы войти в штатную программу восстановления ОС, придерживайтесь нижеприведенной пошаговой инструкции:
- Нажимаем кнопку «Пуск» и в поисковой строке начинаем вводить фразу «восстановление системы»;
- Переходим в соответствующий пункт;
- Появится окно «Восстановление системных файлов и параметров», в нём просто жмём «Далее»;
- В следующем диалоговом окне понадобится указать контрольную точку отката Windows 7, до которой вы желаете вернуться. Обращайте внимание на определенную дату и время, в которые создаются точки, чтобы не откатиться слишком далеко;
- Остаётся подтвердить свой выбор и нажать кнопку «Готово»;
- В открывшемся окне ознакомьтесь с нюансами предстоящей процедуры и жмите ОК;
- Далее компьютер перезагрузится и перед вами появится сообщение об успешном восстановлении OS.
Стоит отметить ещё один подобный метод отката до выбранной точки восстановления:
- Нажимаем комбинацию клавиш Win + R и в командной строке вводим rstrui.exe;
- В пункте «Восстановление» нажимаем клавишу «Далее»;
- В следующем окне необходимо выбрать точку восстановления и откатить ОС при помощи аналогичных действий, описанных в верхнем примере;
- Дождитесь автоматического завершения работы системы и перезагрузки компьютера;
- Поздравляем, если вы правильно выполнили алгоритм действий, откат проведен успешно.
Примечательно, что пользователь может самостоятельно создать точку восстановления системы Windows 7. Для этого нужно выполнить следующие действия:
- Зайти в меню Пуск и открыть «Панель управления»;
- Во вкладке «Система» находим пункт «Защита системы»;
- Откроется окно, в котором следует кликнуть левой кнопкой мыши свой системный диск и перейти в настройки (ниже пункта под названием «Параметры защиты»);
- Ставим галочку напротив «Восстановить параметры и предыдущие версии файлов»;
- Указываем количество памяти, выделяемое для ваших точек восстановления системы и жмём «Готово».
Причины отката
Причин этому великое множество. Прежде всего, это некомпетентность самого юзера. Знаний о компьютере и работе с ним недостаточно, но желание покопаться в папке под названием Windows, где хранятся все сведения о данной системе, берет верх. Возникают ситуации, когда по неопытности или неосторожности удаляются необходимые данные и, начиная с первой перезагрузки, компьютер работать перестает.
Второй причиной отката бывают вирусы. Компьютер постоянно подвергается значительному количеству вирусных атак, и вирусы могут спокойно проникнуть в систему. Об этом никогда нельзя забывать, особенно при работе с интернетом.
Каким образом откатить систему Windows 7 до последней успешной конфигурации?
Наиболее простой метод откатить операционную систему в рабочее состояние. Актуален в тех случаях, когда у юзера не получается войти в OS привычным образом, соответственно возможность восстановить Windows 7 стандартными средствами недоступна.
- Первое, что нужно сделать — перезагрузить компьютер и нажать клавишу F8 в момент включения;
- Откроется раздел дополнительных параметров с несколькими способами загрузки системы ПК или лэптопа;
- Нужный нам вариант загрузки — «Последняя удачная конфигурация», выберите её и кликните Enter.
Если избавиться от неполадки не вышло, переходим к следующему более детальному варианту решения проблемы.
Если компьютер не включается
Стоит сразу оговориться: если персональный компьютер или ноутбук не запускается вовсе, причину следует искать в аппаратной составляющей — откат системы здесь не поможет. Если же Windows 7 «отказывается» включаться на одном из ранних этапов, пользователю стоит испробовать один из двух предлагаемых ниже вариантов восстановления.
Откат в безопасном режиме
Как правило, если система работает, но нуждается в откате, пользователь после очередного запуска увидит на чёрном экране предложение перейти в безопасный режим. В этом случае, чтобы откатить Виндовс 7 на несколько дней назад, рекомендуется:
- Согласиться на запуск Windows 7 в любом из «безопасных» вариантов.
- Не выключать компьютер или ноутбук, пока идёт подгрузка драйверов.
- Запустить «Панель управления» — сейчас она откроется в категории «Значки».
- Перейти к пункту «Восстановление».
- Нажать на кнопку «Запуск восстановления системы».
- Сделать откат Виндовс 7 в том же порядке, что был описан в первом разделе.
Компьютер автоматически перезагрузится; если по завершении восстановления проблема решена только отчасти, следует вручную, оставаясь в безопасном режиме, удалить лишние программы и системные обновления. Для этого потребуется:
- Снова запустив Windows 7 в безопасном режиме, перейти в «Панель управления» и открыть раздел «Администрирование».
- Выбрать пункт «Конфигурация системы».
- Переключиться на вкладку «Загрузка».
- И установить галочку в чекбоксе «Безопасный режим», после чего последовательно нажать на кнопки «Применить» и «ОК».
- Теперь, кликнув по кнопке «Перезагрузка», пользователь сможет вносить изменения в Windows 7 столько, сколько понадобится; чтобы отключить циклический вход в безопасный режим, следует повторить манипуляции на вкладке «Загрузка» в обратном порядке.
Запуск средства восстановления
В результате нескольких неудачных попыток загрузки Виндовс 7 на экране появится предложение запустить средство восстановления системы. Чтобы сделать откат к предыдущему состоянию, юзеру нужно:
- Согласиться на запуск утилиты.
- Подождать, пока система обнаружит проблему и подготовит средства её решения.
- Нажать на кнопку «Восстановить».
- А затем — «Готово». Через несколько минут Windows 7 будет снова находиться в рабочем состоянии.
Совет: пользователь может просмотреть список ошибок, приведших к невозможности запустить Windows 7, кликнув по ссылке «Отобразить диагностику и описание исправления».
Использование установочного диска
Если запустить Виндовс 7 перечисленными выше способами так и не получилось, для того, чтобы откатить систему назад, стоит воспользоваться любым носителем с установочным образом ОС: оптическим диском, флешкой, внешним HDD и так далее. Имея на руках диск, юзер должен:
- Вставить его в привод (для флешки — в любой USB-разъём) и, перезагрузив компьютер, выбрать запуск с установочного носителя, нажав любую клавишу клавиатуры.
- Выбрать язык взаимодействия с Windows 7, раскладку клавиатуры.
- И, оказавшись в разделе «Установка», кликнуть по ссылке «Восстановление системы».
- Когда компьютер обнаружит все присутствующие на жёстком диске ОС.
- Выбрать нужную — в данном случае это Виндовс 7.
- И, запустив «Восстановление системы».
- Приступить к процедуре, во всех подробностях описанной в предыдущем разделе.
Совет: если на винчестере сохранён ранее созданный образ Windows 7, пользователь может щёлкнуть по другой ссылке, расположенной под первой: «Восстановление образа системы».
В дальнейшем, чтобы облегчить себе попытки откатить Виндовс 7 назад, рекомендуется использовать специальные программы для бэкапа вроде Acronis True Image — или не забывать своевременно архивировать данные и регулярно создавать точки восстановления.
Как восстановить систему с помощью безопасного режима?
Примечательно, что данный вариант подходит не только для «семёрки», но и для Windows 8, 10, XP и Vista. Подробная инструкция:
- Перезапускаем ваш компьютер или ноутбук, как только он начинает включаться — жмите F8;
- Появится интерфейс с выбором типа загрузки кликайте «Безопасный режим»;
- Дождитесь пока стартует система и войдите в Пуск;
- Введите в строке поиска текст «восстановление» и выберите соответствующий пункт;
- Появится меню, в котором следует кликнуть «Выбрать другую точку восстановления системы Windows 7»;
- Укажите в списке нужную точку для возврата в исходное состояние, нажмите «Дальше», затем «Готово»;
- Дайте своё согласие на внесение необходимых изменений параметров и жмите ОК;
- Устройство перезагрузится, теперь можете проверять OS на предмет устранения неполадок.
Подводим итоги
Откатить Виндовс 7 на несколько дней назад можно как в работающей операционной системе, так и если она не запускается должным образом. В первом случае пользователю помогут опции «Восстановление системы», «Архивирование и восстановление», а также удаление неправильно применённых обновлений. Во втором — переход в безопасный режим, запуск системного средства восстановления и, наконец, откат, сделанный с установочного диска.
Отблагодарите автора, поделитесь статьей в социальных сетях.
В точках восстановления, ситема регистрирует только важные (на её взгляд) изменения. Поэтому, если была удалена какая программа, или вирус «поработал», то полного восттановления не будет. вообще, эта системная служба глючная и кроме как кушать системные ресурсы она мало что умеет.
Процесс отката обновлений операционной системы
Метод довольно прост, его применение позволит избавиться от ненужных обновлений программ, файлов драйверов и прочих компонентов. Чтобы вернуть предыдущее состояние ОС, придерживайтесь нижеприведенной последовательности:
- Перейдите в «Панель управления», войдите в «Систему»;
- Здесь ищем «Центр обновления», расположенный в левом нижнем углу интерфейса (пункт указан мелким шрифтом);
- Далее жмём по разделу «Установленные обновления» (размещен внизу слева);
- Во всплывающем окне вы увидите целый перечень различного программного обеспечения, обновленные компоненты которого можно удалять;
- Кликните правой кнопкой мыши по интересующему вас объекту и выберите «Удалить», тем самым система вернет программу либо службу до заводских настроек или предыдущего состояния.
Как вернуть прежнюю версию на компьютере?
Для этого необходимо в меню «Пуск» (на рабочем столе). Затем открыть пункт «Параметры», далее выбрать «Обновление и безопасность», и выбрать вкладку «Восстановление
». Данная вкладка позволяет выполнить откат Windows до исходного состояния, в случае если целостность системы нарушена.
Интересные материалы:
Какой фитнес браслет выбрать 2022? Какой френч пресс выбрать для кофе? Какой геотекстиль выбрать для клубники? Какой город выбрать в Канаде? Какой графический планшет выбрать начинающему? Какой язык программирования выбрать для начала? Какой интернет магазин одежды выбрать? Какой кабель выбрать для быстрой зарядки? Какой кабель выбрать для интернета в квартире? Какой казан выбрать для костра?
Откатываем Windows с помощью загрузочного диска (флешки)
Первым делом, для реализации данной задачи, нам понадобится образ системы с нужной версией системы Виндовс. Вы сможете загрузить оригинальный дистрибутив на нашем сайте или на официальном веб-ресурсе Майкрософт, также можно скачать ОС с помощью утилиты Windows ISO Downloader. Не забудьте удостовериться, что на вашем накопителе имеется достаточное количество свободного места для хранения ISO-образа (рекомендуется от 4 Гб и выше).
Для создания загрузочной флешки с дистрибутивом, советуем воспользоваться одной из следующих утилит: UltraISO, WinSetupFromUSB или Rufus. Софт не требователен к ресурсам ПК, отлично подходит для новичков и любителей, включает в себя удобное меню, понятные подсказки, а также полезную функцию резервного копирования. Здесь вы найдете всю необходимую информацию на тему, как записать Виндовс на флешку. Ниже представлены примеры с графическим интерфейсом приложений.
Процесс восстановления из образа системы позволит избежать полной переустановки ОС и поможет даже в тех случаях, когда ни один из приведенных выше методов не принес никаких результатов. Придерживайтесь нашей инструкции:
- Подключите установочную флешку с той же редакцией Виндоус;
- В момент перезагрузки/включения PC войдите в BIOS, нажимая кнопки F9 либо F11;
- В БИОСе перейдите к разделу выбора устройства и укажите источник с дистрибутивом, сохраните параметры и выйдите из BIOS;
- Дождитесь окна установки Windows 7, в его нижней части нужно выбирать «Восстановление OS»;
- В меню параметров кликните на пункт с идентичным названием (как показано на скриншоте);
- Теперь выполняем привычные действия, аналогичные первому пункту в нашей статье (выбираем контрольную точку, соглашаемся с предупреждениями в окне уведомлений и так далее);
- После запуска восстановления, обязательно дождитесь его окончания;
- Теперь можете проверять, исправно ли работает компьютер.
Кратко о необходимости восстановления системы
Несмотря на высокую стабильность работы, современные операционные системы также подвержены влиянию различных факторов, исходящих со стороны действий пользователей, сторонних или стандартных программ, а также вредоносного ПО. Сбои, вызываемые данными факторами, могут моментально ограничить доступ к рабочему столу, программам или пользовательским файлам. После изменения ряда настроек или установки каких-либо программ компьютер или ноутбук может попросту не запуститься в нормальном режиме, и потребуются диагностика и восстановление.
Стоит сказать спасибо разработчику операционной системы — корпорации «Майкрософт», которая встраивает и регулярно обновляет специальные средства для диагностики, ремонта и восстановления своих программных продуктов. Одной из таких программ является приложение «Восстановления Windows 7».
К сведению! Впервые данный функционал появился еще в Windows XP, которая вышла в 2001 г. Именно это и ряд других особенностей сделали ее в свое время наиболее популярной ОС в мире. Позже она уступила место новой на тот момент виндовс 7.
Интерфейс и особенности операционных систем виндовс отличаются в зависимости от версии: где-то не сильно, а где-то кардинально. Именно поэтому далее будет разобрана именно Windows 7, откат системы которой выполняется различными способами.
CCleaner позволит создавать точки и загружаться в них, когда захочется