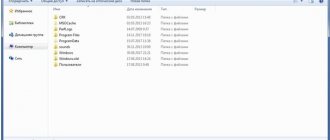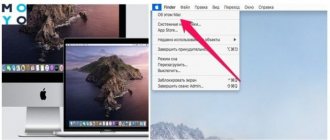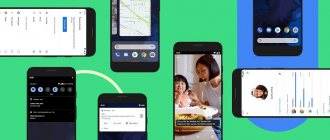Тема: Как откатить назад до старой версии систему Android после последнего обновления.
Разработчики Android периодически выкатывают для своего детища обновления, которые призваны улучшить функционал операционной системы. Производители мобильных устройств стараются идти в ногу со временем и внедряют эти обновления, при этом дополняя в них собственные оболочки с различными функциями и возможностями. И, казалось бы, все хотят все сделать лучше, но это не всегда получается. Всем не угодишь. Всегда найдутся пользователи, которым не понравятся нововведения, и они захотят все отменить и сделать откат обновления Android, вернув назад прежнюю версию операционной системы, к которой они привыкли.
В этой статье рассмотрим, как откатить обновление Андроид и вернуть обратно предыдущую версию системы на смартфонах и планшетах от популярных производителей.
Зачем делать откат на Андроиде
ПО телефона важно, так как и его техническая начинка. Чем свежее стоит на нем ПО, тем быстрее и стабильнее он работает. С обновлением OS разработчики усовершенствуют свои гаджеты (расширяют функционал, улучают их производительность, интерфейс и т.д.), а также устраняют допущенные ранее недочеты. Но иногда после установки новой версии OS Андройд возникают следующие проблемы:
- увеличивается время запуска устройства;
- падает производительность (иногда смартфон просто начинает зависать);
- сенсорный экран не реагирует на действия пользователя;
- с рабочего экрана исчезают ярлычки;
- не запускаются некоторые приложения.
Для устранения всех этих багов приходится откатывать версию OS.
На старых гаджетах специалисты не советуют ставить новые прошивки, потому что это часто заканчивается серьезным проблемами.
Используем командную строку
Второй способ избавиться от апдейтов – воспользоваться командной строкой. Для осуществления процесса потребуются такие действия:
Разработчики обновляют приложения, чтобы добавлять новые возможности и исправлять ошибки. Но иногда случаются неприятные сюрпризы: после обновления приложение не нравится, не запускается или работает неправильно.
Чтобы это исправить, версию приложения возвращают до заводской — удаляют обновления
.
Удалить обновления можно только у системных приложений — тех, которые установили на заводе. Нельзя удалить обновления у загруженных приложений — тех, которые вы скачали сами.
Когда можно откатить обновление Андроида
Практически все цифровые устройства нового поколения производители оптимизируют под определенные версии OS. Например, если ноутбук работает на Windows10, то даже продвинутому юзеру с трудом удается поставить на него Windows7. Для этого придется настраивать Bios.
Тоже самое происходит в производстве сотовых телефонов. Они нормально работают только с определенными версиями драйверов. Производители не желают делать универсальные аппараты, способные нормально работать на любых версиях Андройд. Поэтому современные гаджеты не будут работать на старых Андроид 2, 3 и 4.
Соответственно откат можно выполнить только на ту прошивку, которая была обновлена на смартфоне. Правда не все так радужно. Легко откатится можно в том случае, если копия прошивки хранится в памяти аппарата. После апгрейда архив со старой прошивкой стирается с памяти телефона, поэтому восстановить его штатными инструментами системы не получиться. Чтобы поставить на него предыдущую версию OS, нужно его перепрошить. Для этого требуется скачать нужную версию прошивку и специальную программу прошивальщик. Стоит отметить, что при некорректном выполнении данной процедуры мобильный телефон может стать кирпичом.
Подготовка к выполнению отката
Перед прошивкой гаджета необходимо сделать резервную копию текущей OS. Дело в том, что новая прошивка может оказаться «кривой», поэтому с помощью бэкапа можно будет восстановить работу устройства. Кроме того, необходимо сделать копию важных данных (контактов, документов, файлы и т.д.).
Требуется также зарядить смартфон, так как во время прошивки он может полностью разрядиться, а это иногда приводит к серьезной поломке.
Например, резервную копию можно сделать с помощью программы Titanium Backup.
Делается это таким образом:
- На гаджете нужно получить Root права, чтобы утилита Titanium Backup работала.
- Далее требуется вставить в телефон флешку подходящего объема, на которую будет записана резервная копия.
- Потом нужно открыть приложение и выбрать в нем вкладку «Резервное копирование», после чего выбрать требуемое действие. Например, «Сделать резервную копию всего ПО и системных данных».
- После чего нужно нажать «Пуск».
Для восстановления OS из резервной копии, необходимо открыть вкладку «Восстановление», затем выбрать опцию «Восстановить все ПО с данными», чтобы откатится к предыдущему состоянию системы или восстановить какие-либо отдельные утилиты.
Можно также сделать резервные копии важных данных (контактов, мультимедийных файлов, документов и т.д.) с помощью утилиты Google Диск. Производители часто вшивают эту программу в систему, но если она отсутствует на смартфоне, то нужно скачать ее из Play Market.
В этом случае для резервного копирования данных нужно:
- Запустить утилиту.
- Нажать на изображение 3-х горизонтальных линий в верхнем левом углу приложения.
- Выбрать вкладку «Резервные копии». В случае, если на гаджете была активирована опция автоматического резервного копирования, то информация о резервной копии отобразиться в программе.
- Если резервная копия отсутствует, то ее нужно сделать. Для этого требуется выбрать вкладку «Начать копирование».
- Затем большая часть ваших данных, файлов и настроек телефона сохранится на сервере Google.
Периодически делайте бэкапы контактов, документов и других важных данных, так как проблемы с телефоном могут возникнуть в любой момент (он может просто сломаться, потеряться и т.д.). Восстановить или найти потерянную информацию не всегда удается, поэтому лучше заранее позаботиться о ее сохранности.
Если что-то пошло не так
Обычно обновление операционной системы Андроид происходит автоматически, а если выполняется вручную, то проходит без эксцессов. Но в редких случаях в ходе процедуры что-то может пойти не так. Проблемы могут возникнуть и при откате до старой версии ПО, но это не означает, что нужно сразу бежать за покупкой нового гаджета. Вот наиболее распространенные способы решения типичных ситуаций.
Вячеслав
Несколько лет работал в салонах сотовой связи двух крупных операторов. Хорошо разбираюсь в тарифах и вижу все подводные камни. Люблю гаджеты, особенно на Android.
Задать вопрос
Вопрос эксперту
В середине процесса смартфон разрядился и потух. После подключения к сети на экране появился и завис логотип с зеленым человечком.
Нужно продолжать заряжать телефон, но если ничего не изменилось, перезагрузить его (можно дважды).
Где найти программу TWRP, чтобы выполнить обновление в режиме Recovery ?
Все приложения можно скачать из магазина Google Play
После подключения смартфона к компьютеру система ПК не находит его
Нужно проверить состояние разъемов, целостность кабеля, исправность установленных драйверов.
Что делать если при замене перепрошивки устройство повисло?
Нужно выполнить перезагрузку, а затем откатить устройство к заводским настройкам через режим Recovery Mode.
4.3/5 — (23 голоса)
Как откатить версию Андроид
Откатить OS до прежней версии можно многими способами, поэтому пользователь может подобрать для себя наиболее походящий. Но перед выполнением данной процедуры нужно изучить инструкцию по выбранному способу.
Через ПК
Многие недорогие телефоны работают на процессоре MTK, поэтому разберем на примере прошивку такого аппарата.
Прошивается он следующем образом:
- На ПК скачивается прошивка нужной версии (идет Rar архивом).
- На телефон ставится драйвер mtk_driver_auto_installer_v5.1453.
- На компьютер скачивается прошивальщик SP Flash Tool Windows.
- Смартфон полностью отключается, после чего подключается к компьютеру с помощью оригинального USB шнура. Если использовать кабель сторонних производителей, то скорее всего телефон не удастся прошить.
- Затем запускается программа прошивальщик, в меню которой выбирается scatter файл прошивки (расположен в папке с прошивкой). Посоле чего файлы прошивки автоматически пропишутся в приложении.
- Далее в программе нажимается вкладка Download, после чего запустится процесс прошивки смартфона. После завершения процедуры нужно отключить аппарат от ПК, запустить и настроить.
Через меню обновления
Этот способ подходит тем пользователям, которые не желают возиться с проводами.
Для этого нужно:
- Загрузить на гаджет необходимую версию прошивки.
- Открыть на аппарате настройки.
- Выбрать там пункт «О телефоне».
- Выбрать вкладку «Обновление системы».
- Нажать иконку с тремя вертикальными точками в правом верхнем углу дисплея.
- Найти и выбрать строчку «Выбрать файл прошивки» и указать путь к ПО.
- Затем нужно дождаться завершения процедуры, после чего можно запустить аппарат.
Через кастомное Recoverу
Прошить Андройд гаджет также можно с помощью cwm recovery, которое необходимо установить самостоятельно.
Для этого требуется:
- Создать отдельную папку на ПК.
- Скачать в нее файл кастомного рекавери для вашей модели телефона.
- Обязательно переименовать его в recovery и поместить в эту же папку scatter файл от любой прошивки для вашего телефона.
- Запустить прошивальщик SP Flash Tool Windows.
- Выбрать scatter файл, после чего прошиваемый файл recovery автоматически отобразится в утилите.
- Далее нужно подключить гаджет с помощью USB провода к ПК. При этом он должен быть выключен.
- Затем нужно нажать в приложении вкладку «Download».
- Далее кастомное рекавери быстро зальется на аппарат.
- Теперь нужно запустить Recovery. Для этого требуется на выключенном гаджете одновременно нажать клавиши «Громкость вниз + Питание» или «Громкость вверх + Питание»
- Потом в меню рекавери нужно выбрать пункт «Wipe» и очистить файловую системы устройства.
- После чего нужно выбрать строчку «Install», выбрать файл прошивки и нажать «Ок».
- Затем запустится процесс прошивки смартфона, после завершения которого нужно перезагрузить гаджет. Для этого требуется перейти в основное меню утилиты и выбрать там пункт «Reboot System».
Для передвижения по пунктам Recovery нужно использовать кнопки уровня громкости телефона, а подтверждать выбор кнопкой включения питания.
С предоставлением ROOT прав
При использовании более продвинутого способа кастомной перепрошивки смартфона потребуются ROOT-права, стандартный Recovery и прошивка в памяти гаджета.
Затем нужно выполнить следующее:
- Скачать и установить на устройство утилиту «Android ROM Manager».
- Для выбрать в ней функцию «Flash Clockwork Mod Recovery».
- Потом нажать вкладку «Reboot into Recovery» и запустить утилиту.
- Затем, как и в предыдущем случае, нужно очистить гаджет от старых данных и поставить на него новую прошивку.
Как получить ROOT права
Для получения ROOT можно воспользоваться такими приложениями:
- Kingo Root;
- Root Dashi;
- Baidu Root;
- Superuser;
- DingDong Root.
Таких приложений много, поэтому если не получается получить рут доступ с помощью одной утилиты пробуйте остальные.
Практически все действия для получения Root сводятся к установке приложения и ее активации. Остальные действия утилита выполнит самостоятельно, после чего нужно будет только давать ей периодически разрешения.
Каждая программа поддерживается определенные модели смартфонов, поэтому требуется становить на гаджет только предназначенную для него.
Обратиться в сервисный центр
Если вы не уверены в своих силах и знаниях, то лучше всего обратиться в специализированный ремонтный центр, где вам быстро откатят систему назад. Нужно только учитывать, если вы ставили новую версию Андройд не штатными средствами телефона, то гарантию на ремонт аннулируют. То есть придется платить деньги за эту процедуру, а за ремонт дорогостоящего гаджета нужно будет выложить немалую сумму.
Отключение автообновления приложений и игр
По умолчанию Google Play предлагает автоматически обновлять каждое установленное вами приложение. Но, как уже сказано выше, это доставляет определенные проблемы при использовании бюджетного аппарата с медленной памятью. На подобных устройствах автообновление стоит отключить. Но как это сделать? Наверняка вы помните, что вопрос об автоматическом обновлении задавался вам только при первом использовании Google Play. В дальнейшем же этот пункт волшебным образом пропадал со страничек игр и программ. Всё это ради ускорения процесса скачивания и установки, а также для облегчения каждой странички и, соответственно, ускорения её загрузки. Найти данный пункт теперь можно другим образом:
Шаг 1
. Откройте Play Маркет.
Шаг 2
. Вытащите с левого края шторку с основным меню, после чего нажмите на пункт «
Настройки
».
Шаг 3
. Нажмите на «
Автообновление приложений
».
Шаг
4
. Здесь вы можете отключить эту функцию, установив флажок около пункта «
Никогда
».
Шаг 5
. Если вы не хотите получать оповещения о наличии обновлений, то для вас создан соответствующий подраздел в «
Настройках
». Просто уберите галочку с пункта «
Наличие обновлений
».
Вот так просто можно отключить обновления на Android. Но не забывайте, что время от времени нужно устанавливать новые версии программ и игр, так как разработчики регулярно улучшают стабильность их работы и ширину функционала.
Операционная система Android и все программы, скачанные на Самсунг с Google Play, по умолчанию настроены таким образом, что с выходом обновлений они сразу же инсталлируются на мобильные устройства. В этом есть не только положительные, но и отрицательные моменты, так как загрузка новых файлов в обход пользователя может привести к сильному расходу интернет трафика. Да и не всегда свежие версии программного обеспечения работают стабильно. Поэтому рассмотрим, как отключить автоматическое обновление приложений на Samsung Galaxy.
Как отключить обновление Android
Чтобы на гаджет автоматически не обновлялся, требуется деактивировать эту функцию в настройках.
Для этого нужно выполнить следующее:
- Открыть настройки устройства;
- Выбрать там вкладку «О телефоне»;
- Потом выбрать «Центр обновлений»;
- Затем нажать строчку «Обновление ПО».
- Далее открыть пункт «Загружать обновления автоматически» и снять галочку напротив опции «Загружать обновления автоматически».
Благодаря этим действиям вам удастся обезопасить себя от непредвиденных проблем, которые могут возникнуть в результате автоматического обновления OS.
Даст ли результат очистка кэша
Чистка кэша освободит место на диске, но не удалит файлы обновления, которые были скачаны, но не установлены. Даже сторонние утилиты не воспринимают файлы обновления ПО, в качестве мусора.
Стандартная очистка кэша вряд ли принесёт желаемый результат, и уж точно не откатит приложение до привычного состояния.
Но патчи всегда можно удалить самостоятельно, делая это вручную.