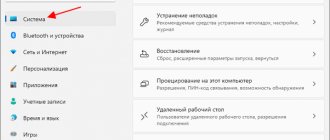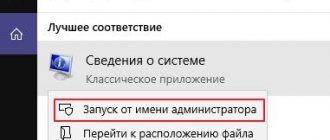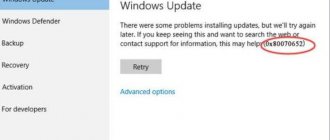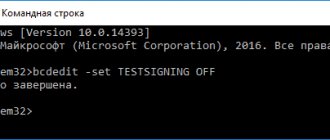Мы знаем, что Windows 10 является последней редакцией Windows. Это понятно, но каждый год появляются новые версии Windows 10. У нас была Windows 10 с Anniversary Update, октябрьским обновлением 2018 года и многими другими обновлениями функций. Что означают все эти имена? Как проверить версию Windows 10, которая у вас есть? Как узнать, какую редакцию Windows 10 вы используете, какую сборку или какого типа? Прочитайте это руководство и найдите все ответы, которые вы ищете.
Этот метод быстрый и работает одинаково, независимо от того, какая у вас версия Windows 10: используйте поле поиска рядом с кнопкой «Пуск», введите winver и нажмите или коснитесь результата поиска winver.
Или нажмите клавиши Windows + R, чтобы открыть окно «Выполнить», введите winver и нажмите клавишу «Ввод», или нажмите или коснитесь OK.
Эта команда открывает окно «О Windows», где вы видите свою версию Windows 10, за которой следует сборка ОС и выпуск Windows 10. Например, вот ПК с Windows 10 Pro и обновлением за октябрь 2018 года.
Вот еще один с Windows 10 Home и обновлением за октябрь 2018 года.
Конфуз! Продолжайте читать это руководство, чтобы разобраться с номерами версий, которые вы видите, сборкой ОС, имеющейся у вас версией Windows 10 и так далее.
Как проверить версию Windows 10 из приложения «Настройки»
Этот метод работает во всех версиях Windows 10, но все выглядит по-разному, в зависимости от версии Windows 10, которая у вас есть. Сначала откройте приложение «Настройки» (самый быстрый способ — нажать Windows + I на клавиатуре). В настройках Windows перейдите в «Система».
Слева, прокрутите внизу и выберите «О системе». Справа вы видите информацию о вашей системе. Количество отображаемой информации зависит от версии Windows 10, которую вы установили. В некоторых случаях вам нужно немного прокрутить вниз, чтобы найти интересующие вас строки:
- Тип системы — сообщает, используете ли вы 32-разрядную или 64-разрядную версию Windows 10.
- Редакция — он разделяет версию Windows 10, которая у вас есть.
- Сборка ОС — посмотрите номер сборки Windows 10, который вы используете.
- Версия — отображает версию Windows 10, которая установлена.
Эти строки информации расположены по-разному, в зависимости от используемой версии Windows 10. Например, вот как выглядит раздел «О программе» в обновлении Windows 10 от 2015 года. Упомянутые нами строки существуют и здесь, но в другом месте.
Теперь, когда у вас есть некоторые данные о версии Windows 10, сборке ОС, редакции и типе системы, давайте разберемся с этим:
Способ 2: Через окно «Выполнить»
Где еще можно узнать номер сборки установленной винды – давайте рассмотрим еще один способ. Найдите на клавиатуре две клавиши и R. Нам нужно вызвать вспомогательное окошко «Выполнить» – для этого зажимаем клавишу , и не отпуская её кликаем по R. Прописываем команду:
Winver
Как только вы нажмете на Enter или выберите «ОК», откроется окошко. Смотрим в строку с надписью «Версия». Тут же можно узнать какой выпуск у вашей операционной системы (Home или Pro) и номер сборки. Разрядность, к сожалению, тут посмотреть невозможно.
Как перевести номера версий Windows 10 в обновления функций
У нас не будет Windows 11, Windows 12 и так далее, как это было раньше в Windows 7, Windows 8 или Windows 8.1. Тем не менее, Microsoft продолжает обновлять Windows 10 и наряду с традиционными исправлениями и исправлениями для системы безопасности также выпускает два основных обновления функций каждый год. Эти обновления функций имеют конкретную версию, маркетинговое название (например, Creators Update) и поставляются с новыми функциями, новыми инструментами, существенными изменениями и т.д. Это те пакеты обновления, которые были в эпоху Windows XP. В результате Windows 10 претерпела значительные изменения с момента ее первого выпуска в июле 2015 года. Если вам известен номер версии, вот как она переводится в обновления функций.
- 1507 — первоначальный выпуск Windows 10 , выпущенный в июле 2015 года, с кодовым названием Threshold 1.
- 1511 — Первое значительное обновление для Windows 10, выпущенное в ноябре 2015 года, под названием «Обновление в ноябре» под кодовым названием Threshold 2.
- 1607 — Второе крупное обновление, также называемое Anniversary Update для Windows 10 . Он был выпущен через год после первоначального выпуска Windows 10 в июле 2016 года. Он также имел кодовое название Redstone 1.
- 1703 — Третье крупное обновление, также называемое Creators Update для Windows 10. Он был выпущен в апреле 2022 года под кодовым названием Redstone 2.
- 1709 — Четвертое крупное обновление, также называемое Fall Creators Update для Windows 10. Он был выпущен в октябре 2022 года под кодовым названием Redstone 3.
- 1803 — Пятое крупное обновление называется апрельским обновлением 2022 года для Windows 10. Он был под кодовым названием Redstone 4 и был выпущен в апреле 2022 года.
- 1809 — Шестое крупное обновление для Windows 10 называется Октябрьское обновление 2022 года для Windows 10. Он был под кодовым названием Redstone 5, и он был выпущен в октябре 2022 года.
- 1903 г. — Седьмое крупное обновление для Windows 10. Оно называется « Обновление мая 2022 г. для Windows 10», его кодовое имя — 19H1. «19» обозначает год выпуска обновления, а «H1» обозначает первое обновление этого года. Вы можете узнать больше об этом изменении кодового названия здесь.
- Число выше 1903 года — восьмое крупное обновление для Windows 10 под кодовым названием 19H2. Ожидается, что обновление выйдет в октябре 2022 года. На данный момент о нем мало что известно. Скорее всего, оно будет называться октябрьским обновлением 2022 года для Windows 10.
Через команду winver
Нажмите на сочетание клавиш Win+R на клавиатуре.
Укажите команду winver, кликните ОК.
Данные перед вами.
Windows 10 редакции. Чем они отличаются?
На вашем компьютере или устройстве может быть установлена одна из следующих версий Windows 10:
- Home — самая распространенная редакция Windows 10. Она предназначена для домашних пользователей и новых устройств, которые продаются в торговых точках. Он включает только ориентированные на потребителя функции и не имеет таких бизнес-функций, как шифрование или виртуализация BitLocker. Одно существенное ограничение заключается в том, что пользователи Windows 10 Home не могут задерживать обновления Windows 10, как это делают пользователи других выпусков.
- Pro — эта версия добавляет функции для малого бизнеса и опытных пользователей. Кроме того, он дает пользователям возможность контролировать, как и когда они могут получать обновления Windows. Enterprise — предоставляет все функции Windows 10 Pro с дополнительными функциями для помощи сетевым администраторам и технологически ориентированным компаниям.
- Enterprise LTSC — канал долгосрочного обслуживания Windows 10 Enterprise, который выпускается раз в два-три года. Он поддерживается обновлениями безопасности в течение десяти лет после выпуска каждой версии.
- Образовательная — изначально оно имело те же функции, что и Windows 10 Enterprise, и было разработано для академических организаций. После обновления Fall Creators его набор функций был уменьшен.
- Pro Education — специальная версия Windows 10 для образовательного сектора. В него входит приложение «Настройка школьных компьютеров» , которое позволяет настраивать параметры с помощью USB-устройства флэш-памяти. У него нет предложений Cortana , Microsoft Store или Windows Spotlight.
- Pro для рабочих станций — это издание, предназначенное для высокопроизводительного оборудования, интенсивных вычислительных задач и новейших серверных процессоров и файловых систем.
- S — ограниченный по функциональности режим Windows 10, предназначенный для розничной торговли и обучения. Его наиболее важным ограничением является то, что вы не можете устанавливать настольные приложения, если они не распространяются через Microsoft Store . Кроме того, Microsoft Edge используется как веб-браузер по умолчанию, а Bing — в качестве поисковой системы. Любая редакция Windows 10 может быть запущена в режиме S.
- IoT — это издание предназначено для недорогих устройств, таких как Raspberry Pi, и специализированных машин, таких как роботы, банкоматы, POS-терминалы, сканеры штрих-кода и так далее. Существует три версии IoT для Windows 10: IoT Enterprise, IoT Mobile Enterprise и IoT Core.
- Mobile — это издание Windows 10, предназначенное для смартфонов и небольших планшетов. К сожалению, Microsoft больше не активно вкладывает в это средства, и она остается только на средствах жизнеобеспечения. Ожидается, что Microsoft прекратит обновления и поддержку Windows 10 Mobile в декабре 2022 года.
- Mobile Enterprise — предоставляет все функции Windows 10 Mobile и некоторые функции для помощи сетевым администраторам и технологически ориентированным компаниям. Ожидается, что Microsoft прекратит обновления и поддержку в декабре 2019 года.
Через командную строку
Наводите курсор на кнопку «Пуск», нажимаете на правую клавишу мыши, и в меню, что появилось перед вами, выбираете пункт «Командная строка», либо Windows PowerShell (по сути это одно и то же).
В командной строке указываете команду systeminfo, нажимаете Enter. К слову, обратите внимание на номер сборки в верхней части окна командной строки.
Ждете загрузки данных. После находите строки «Название ОС» и «Версия ОС» — в них указана версия вашей «операционки».
Что такое сборка ОС Windows 10?
Номер сборки ОС меняется вместе с обновлениями, которые вы устанавливаете при использовании Windows 10. Чтобы помочь вам понять, давайте рассмотрим следующую ситуацию:
Когда было выпущено обновление для Windows 10 за октябрь 2018 года, оно имело номер версии 1809 и сборку ОС со значением 17763.1. После первого обновления до Windows 10 сборка ОС изменилась на 17763.55, а номер версии остался прежним. После последнего обновления для Windows 10 (сделанного нами в марте 2022 года) номер сборки стал 17763,379.
Номер сборки ОС меняется с каждым обновлением, сделанным Microsoft до Windows 10. Эта информация полезна для устранения неполадок. Например, когда вы сталкиваетесь с ошибкой и общаетесь с инженером технической поддержки из Microsoft или вашей компании, обмен сборкой ОС является важной информацией для понимания точной версии Windows 10, которую вы используете, и какие обновления необходимо исправить проблема, которая у вас есть. Вы можете узнать больше об эволюции номеров сборок Windows 10 в этой информации о выпуске Windows 10 .
Способ 4: Редактор реестра
Итак, чтобы запустить редактор реестра, используем клавиши + R и команду:
Regedit
Эта же команда спокойно работает в поисковой строке, так что можно найти системную утилиту там.
Проходим по пути папок:
- В корневом разделе «Компьютер» находим «HKEY_LOCAL_MACHINE».
- Далее заходим в раздел «SOFTWARE» и открываем подраздел «Microsoft».
- Там находим папку «Windows NT», а уже в ней кликаем по «CurrentVersion». Далее смотрим в правый блок.
И что же у нас тут есть:
- CurrentBuild – номер сборки.
- DisplayVerison – номер версии.
Как узнать версию framework
Узнать, какие версии framework установлены на «десятке» можно разными способами, самые простые и популярные из них перечислены ниже.
При помощи «Командной строки»
После введения команды dir %WINDIR%\Microsoft.Net\Framework\v* /O:-N /B в командной строке или PowerShell (на правах администратора) в окне терминала отобразятся все установленные на устройстве версии .NET кроме 4.5, потому что Framework 4.5 устанавливается в раздел v4.0.xxxxx.
Из «Редактора реестра»
Узнать версию net framework «Редактора реестра» несложно: достаточно открыть окно редактора и пройти по пути: HKLM\SOFTWARE\Microsoft\NET Framework Setup\NDP. В этом разделе находятся все версии framework, установленные в ОС Windows. Искомые данные находятся в папках с именем ветки, либо в подпапках Client и Full.
Выбрав нужный раздел, в правой части окна смотрят следующие параметры:
- Install – (если параметр = 1, то обозначенная версия .Net установлена на устройстве).
- Install Path – папка, в которую установлена версия.
- Release – порядковый номер релиза.
- Version – номер версии фреймворка.
Данные о версиях фреймворк в редакторе реестра
Дополнительная информация! Узнать версию Bluetooth компьютера или ноутбука можно при помощи команды devmgmt.msc в меню «Выполнить».
«Майкрософт» часто создает новые сборки Windows 10, как посмотреть версию обновления ОС, актуальную на данный момент, каждый пользователь может выбрать для себя сам.
Для чего нужно знать версию Windows?
Сразу хочу отметить, чтобы вы не путали версию (build) с редакцией Windows. Редакция — это именно набор функций операционной системы, которые присутствуют в ней, именно редакции определяют, какие есть, а какие можно получить при обновлении. Простой пример разновидностей редакций:
- Home
- Professional
- Enterprise
А вот версия ОС — это уже на каком ядре работает ваша операционная система, его еще называют build в английской литературе. У всех редакций одной линейки ОС Windows, будет одно ядро.теперь когда мы разобрались с понятиями, то я вам покажу пример, сводной таблицы, где Microsoft подробно описывает, принадлежность версии ядра к версии операционной системы.