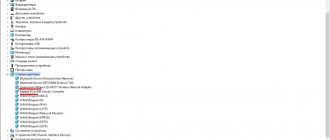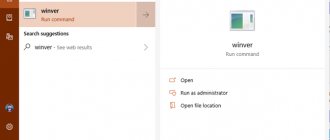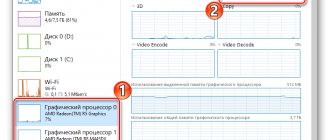При поиске вручную драйверов и последующей установке пользователи задаются вопросом: как узнать какая материнская плата стоит на компьютере или ноутбуке.
В этом вопросе мы будем разбираться и во всех подробностях рассмотрим всевозможные способы. В которые входят:
- обычный осмотр внешнего вида корпуса ноутбука;
- изучение имеющейся документации;
- поиск сведений по названию модели ноутбука в интернете;
- использование возможностей операционной системы Windows.
Узнать название системной платы будет достаточно легко, поэтому можете выбрать интересующий вас способ сразу, а не читать все от А до Я.
- CPU-Z
Способ первый: «Сведения о системе» Windows
Введите в поле «Поиск в Windows» выражение msinfo32. Поиск выдаст лучшее соответствие — классическое приложение «Сведения о системе». Кликните по нему правой кнопкой мыши и запустите от имени администратора.
Либо нажмите Win + R и в поле введите:
runas /user:Администратор msinfo32.exe
Введите пароль администратора и откроется окно «Сведения о системе», где нужно обратить внимание на поля «Изготовитель основной платы», «Модель основной платы» и «Имя основной платы».
К сожалению, бывает и так. В этом случае воспользуйтесь другими способами.
Самый легкий метод
Сначала рекомендуется воспользоваться визуальным способом и просто прочитать наименование модели на упаковке оборудования.
Если по каким-либо причинам коробка у владельца отсутствует, то часто необходимые сведения указываются производителем в документации к компьютеру.
Однако, к сожалению, часто владельцы ПК не могут найти у себя прилагаемые инструкции к приобретенным ими устройствам либо просто лень встать с дивана и копаться в бумажках. В этом случае в решении проблемы помогут нижеприведенные пошаговые руководства программного характера.
Способ второй: DxDiag
Нажмите Win + R и в окне «Выполнить» введите команду:
dxdiag
Откроется встроенный в Windows системный модуль диагностики DirectX. Обратите внимание на поля «Изготовитель компьютера» и «Модель компьютера».
У ПК в этих полях будет модель системной платы. У ноутбуков — точная модель ноутбука.
AIDA
Обладает расширенным функционалом по сравнению с вышеприведенной утилитой, но не бесплатна. Если планируется только разовое применение программы, то бесплатно можно воспользоваться демонстрационной версией, которая также доступна на официальном сайте создателя приложения.
Алгоритм действий аналогичен предыдущей утилите и все интересующие данные располагаются во вкладке «Системная плата».
Способ третий: systeminfo
Нажмите Win + R и в окне «Выполнить» запустите командную строку:
cmd
В окне командной строки введите:
systeminfo
Дождитесь загрузки информации о системе и обратите внимания на поля «Изготовитель системы» и «Модель системы».
У ПК в этих полях будут производитель и модель материнской платы, у ноутбуков — полное название модели ноутбука.
Способ четвертый: WMIC
Нажмите Win + R и в окне «Выполнить» запустите командную строку, как в предыдущем способе. Введите в окне командной строки следующий текст:
wmic baseboard get product,Manufacturer,version,serialnumber
Этот способ позволяет выяснить точную информацию о материнской плате и на ПК, и на ноутбуке.
Это запустит встроенную в Windows утилиту WMIC и заставит ее вывести данные, которые позволят посмотреть, какая у тебя материнская плата.
Способ пятый: Speccy
Отличная утилита от создателей CCleaner — Piriform Speccy. Установив ее, вы сможете узнать всю информацию о комплектующих вашего компьютера или ноутбука, а также о их текущем состоянии — например, позволяет проверять температуру процессора. В частности, программа знает, как определить, какая материнская плата на ПК:
В разделе
Motherboard вы можете получить всю информацию о материнской плате — например, о чипсете, BIOS, слотах PCI-Express и другие детали, необходимые специалисту.
Использование сторонних утилит
Встроенные средства дали вам недостаточно сведений, или вообще не смогли распознать модель комплектующего? Установите одну из предложенных ниже программ. Все они предлагают доскональные сведения о состоянии аппаратной части устройств. С помощью GPU-Z, Aida64 или аналогичного им софта можно полностью контролировать состояние вашего ПК.
CPU-Z
CPU-Z – полностью бесплатная программа, показывающий сведения об оборудовании ПК или ноутбука. Русифицированная версия отсутствует, ПО поддерживает только английский и китайский языки. Впрочем, интерфейс примитивен, поэтому вы быстро сориентируетесь в нем.
Официальный сайт: https://www.cpuid.com/downloads/cpu-z
Скачав CPU-Z, запустите софт, затем в меню найдите «Mainboard». В «Motherboard», в первых двух пунктах показаны основные данные о материнской плате.
Aida64
Информация находятся в пункте «Компьютер», подпункте «Суммарная информация». Пролистайте страницу до строки «DMI». Здесь можно ознакомиться с производителем, версией и серийным номером системной платы.
Официальный сайт: https://www.aida64.com/downloads
Просмотрите список «Свойства системной платы» на странице «Системная плата». Тут отображаются параметры шины, чипсета, памяти. Также здесь отображаются ссылки на информацию о производителе системной платы.
Стоит учитывать, что программное обеспечение – платное, но есть пробный период и его достаточно для вашей задачи.
HWiNFO
Программа HWiNFO32/64 позволяет увидеть не только общие данные, но и наборе функций чипсета, о чипе мультиконтроллера, шине PCI-e и прочее.
Официальный сайт: https://www.hwinfo.com/download/
Модель платы указана в разделе с основной статистикой («Summary only»). Подробнее – на странице «Motherboard», найти ее можно в меню, расположенном слева.
Speccy
Утилита обладает практически тем же функционалом, как и предложенные выше – дает основные сведения об ОС, ЦП, оперативной памяти, графических, периферийных, звуковых устройствах.
Официальный сайт: https://www.ccleaner.com/speccy/download
Откройте Speccy и перейдите в раздел «Motherboard» («Системная плата» в русифицированной версии). Найти ее можно в левом меню. Перед вами откроется вся доступные сведения о вашей системе – модель отобразится во второй строке.
Самый простой способ проверки – это использование стандартных средств операционной системы. Если они отобразили недостоверную информацию или не смогли распознать модель материнской платы, скачивайте одно из предложенных приложений. Более того, подобный софт поможет вам узнать модели и названия других компонентов системы, что может пригодиться при замене комплектующих.
Способ шестой: CPU-Z
Бесплатная утилита CPU-Z очень популярна для получения данных о процессоре — таких, как частота, температура, и так далее. Но она поддерживает сбор данных и о других комплектующих, например, о материнской плате на вкладке Mainboard.
При помощи программы можно не только узнать, какая у вас материнская плата, но и проверить наличие обновлений драйверов чипсета онлайн.
Видеоинструкция
Если вы не хотите читать длинную пошаговую инструкцию и рассматривать данные о скриншотах, просто просмотрите обучающее видео, в котором наш автор за одну минуту показывает, как бесплатно и без программ узнать, как называется материнская плата.
Источники
- https://compsch.com/obzor/kak-uznat-kakaya-materinskaya-plata-ustanovlena-na-kompyutere.html
- https://computerinfo.ru/kakaya-materinskaya-plata-stoit-na-kompyutere/
- https://pc-consultant.ru/zhelezo/kak-uznat-model-materinskoj-platy/
- https://strana-it.ru/kak-uznat-svoyu-materinskuyu-platu/
- https://zagruzi.top/zhelezo/kak-uznat-kakaya-materinskaya-plata-stoit-na-kompyutere.html
[свернуть]
Способ седьмой: System Spec
Еще одна старая, но все еще полезная и бесплатная информационная утилита — System Spec. Она также позволяет выяснить все комплектующие компьютера, в том числе сразу позволит посмотреть, какая материнская плата на компьютере, в поле Motherboard.
Утилита требует запуска от имени администратора, иначе не все данные будут доступны. Впрочем, материнскую плату она покажет и так.
Визуальный осмотр
Данный способ отличается простотой и надежностью. Чтобы узнать маркировку платы потребуется получить доступ внутрь ПК. При проведении этой операции компьютер должен быть выключен. Следует снять крышку и тщательно осмотреть плату. Нередко на ней расположено несколько стикеров и наклеек с различными данными — серийным номером, парт-номером, наименованием. Нужно найти шильдик именно с моделью изделия. Часто название наносится непосредственно на текстолит платы.
На заметку! Удобный метод — сфотографировать смартфоном все наклейки и надписи и потом спокойно рассмотреть их на экране телефона.
Чтобы узнать маркировку платы потребуется получить доступ внутрь ПК
Но иногда все надписи уже настолько затерты, а информацию на наклейках практически нереально разобрать. Другой случай – компьютер находится на гарантии и опломбирован. Вскрытие приведет к потере гарантии на изделие. Тогда придется использовать другие способы для определения модели платы.
Cпособ восьмой: HWInfo32 Portable
Эта утилита примечательна тем, что, в отличие от всех остальных, ее не нужно устанавливать. Просто скачайте архив с утилитой на компьютер и запустите нужный файл — для 32-битной или 64-битной платформы.
Информация о материнской плате доступна в дереве объектов в разделе Motherboard.
Это доступные и совершенно бесплатные способы узнать, какая материнская плата установлена в компьютере — а также начать лучше разбираться и понимать свое «железо». Кроме встроенных в Windows способов, CHIP рекомендует утилиту Speccy — нам она показалась наиболее аккуратной и подробной в анализе комплектующих конкретного ПК.
HWiNFO
Завершает список способов посмотреть модель материнки распространяемая бесплатно утилита HWiNFO. Чтобы узнать с её помощью интересующую информацию, пользователь должен:
- Скачать (ссылка — hwinfo.com), инсталлировать и открыть утилиту, нажав на кнопку Run.
- Закрыть малоинформативное «сводное» окошко.
- Переключиться в основном окне на вкладку Motherboard.
- И найти интересующую информацию в правой панели — как можно видеть на примере, программа одинаково хорошо показывает сведения и для стационарных компьютеров, и для ноутбуков.
- Владелец ПК может скопировать данные прямо отсюда — или сформировать отчёт, выбрав в меню Report опцию Create.
- Определив тип файла.
- И отметив галочками нужные компоненты (в данном случае — всё ту же Motherboard, то есть материнскую плату), а затем нажав «Готово».
- Отчёт будет сохранён в папке программы; данные о материнке, разумеется, можно свободно копировать, пересылать знакомым и друзьям и распоряжаться ими любыми другими способами.