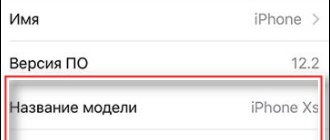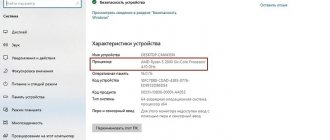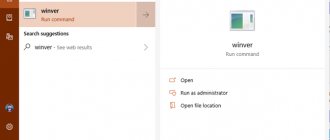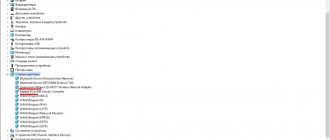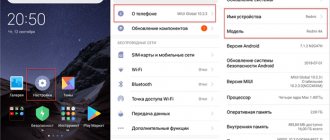Довольно часто пользователю становиться необходимо точно узнать модель роутера. Например, для прошивки или тонкой настройки устройства. Из-за разных микро деталей, из которых сделаны, на вид одинаковые аппараты, требуется точно знать модель.
В большинстве случаем узнать модель роутера можно взглянув на само устройства. Обычно можно найти наклейку или гравировку, с описанием основных характеристик аппарата, в том числе и модель. Она обозначается надписью Model или Model No. А также необходимо установить версию, она маркируется надписью «Ver», либо написана сразу после номера модели.
Но бывают случаи когда эта наклейка повреждена или по нет физического доступа к роутеру. Тогда придётся искать другие пути. И нет ничего сложного, чтобы определить номер аппарата через компьютер. С этим справится даже самый неопытный пользователь персонального компьютера.
Что такое SSID сети и как его узнать на телефоне?
Термин SSID
расшифровывается как Service Set Identifier. Он показывает имя WiFi, чтобы пользователь или оборудование могли безошибочно подключиться к Интернету. Название Вай Фай можно увидеть в ПК, смартфоне, планшете и других устройствах, которые подключаются к «всемирной паутине».
Интересные материалы:
Какую сумму можно ввозить в Россию из Украины? Какую сумму нужно декларировать при въезде в Россию? Кем осуществляется руководство гражданской обороной в Российской Федерации? Кем принимается Национальный стандарт РФ? Когда дают отсрочку от армии в России? Когда День фармацевта в 2022 году в России? Когда договор считается заключенным ГК РФ? Когда экг будет доступно в России? Когда и как принята Конституция РФ? Когда и кем принята конституция РФ?
Как определить модель роутера в своём доме
Для определения модели, следует использовать приведённые выше способы. Если не одни из них, не дал результата, то придётся нести неопознанную коробочку в центр обслуживания. Там при помощи специализированного оборудования смогут доподлинно узнать модель.
Стоит сказать, что не следует самостоятельно разбирать корпус и искать информацию под крышкой устройства. Хоть иногда производитель и пишет номер на плате, но это скорее исключения из правил. Подобные действия ведут за собой серьёзные риски физически повредить аппарат, что приведёт к потере его работоспособности. На плате можно обнаружить множество маркировок, но они относятся к конкретным комплектующим. Например, чипу памяти или ШИМ контролёру напряжения. К сожалению, самостоятельно установить необходимые параметры практически невозможно. Для этого потребуется специализированное оборудование диагностики. Которое есть далеко не в каждом доме.
Даже если заветная надпись будет обнаружена, нередко для разных моделей используют одну и туже плату, просто меняя микро контролёры. А если поставить неподходящею прошивку, исправить это будет куда сложнее. Придёт отпаивать чип и помещать его в специальный программатор. Но до этого придётся каким-то образом всё же определить правильною модель устройства, а сделать это с неисправным чипом будет намного сложнее.
Ниасилил
В принципе, всё понятно, каким именно образом утекают данные о точной модели из роутера. Причём, в отличие от MAC-адреса, который в некоторых моделях можно подменить, настройки для изменения данных для Vendor Specific: Microsof: WPS мне ни разу не попадались. Т.е. здесь можно получить более достоверную информацию о производителе роутера и его модели, чем из MAC-адреса.
Логичным завершением исследования должна стать утилита для автоматического извлечения этих данных для всех подверженных точек доступа в радиусе доступности. Вполне возможно, что с этим справится Bash скрипт с tshark и tcpdump.
Нужные фреймы из файла захвата можно извлекать примерно так:
tshark -r wpstest.pcapng -R ‘wps.device_name != «» || wps.model_name != «»‘ -2
Пока нет готового решения, можно смотреть информацию о модели из Windows с помощью , либо вручную в Wireshark, как это показано выше.
Кстати. Возможно знатоки tshark и tcpdump или чего-то подобного подскажут элегантный способ извлечения строк с «Именем устройства», «Именем модели» и т.д.
Перехват трафика
Это, пожалуй, самый надежный, но вместе с тем и довольно-таки тяжелый способ. Чтобы им воспользоваться, нужно не просто иметь представление о беспроводной сети, но и понимать принцип работы роутера и шифрования паролей.
Изначально сигнал интернета передается по кабелю. Кабель, передающий сигнал подключается к роутеру. А уже роутер распространяет сигнал «по воздуху». Пароль устанавливается в самом роутере и когда мы вводим его со своего устройства, сигнал с паролем передается в маршрутизатор. От роутера поступает ответ с установленным паролем и если пароль введен верно, происходит подключение. Если же нет, подключения не происходит.
Схема перехвата трафика
Так или иначе, а роутер дал нам ответ с установленным на нем паролем. После подключения, он обменивается со всеми подключенными устройствами информацией. Ее называют пакетами данных. При желании и достаточно компьютерной грамотности, эти пакеты данных можно перехватить и, расшифровав их, получить пароль, который был установлен на роутере.
Но как уже говорилось ранее, способ этот достаточно сложный, ведь чтобы его реализовать потребуется высокий уровень знаний в сфере компьютерной техники. Но можно и просто воспользоваться специальной программой CommView, инструкция к которой была описана выше.
Определение IP адреса программным путём
В некоторых случаях узнать IP роутера на наклейке не получается (например, данные затёрты или стикер отклеился). Уточнить адрес вы сможете через компьютер, который подключен к устройству. Для подключения используйте Wi-Fi или Ethernet-кабель. Когда связь будет установлена, откройте панель управления, выберите «Центр управления сетями и общим доступом». В пункте «Просмотр активных сетей -> Подключения» нажмите на название вашей сети.
В окне с данными о подключении нажимаем кнопку «Сведения».
Нужный нам параметр называется «Шлюз по умолчанию IPv4». Именно в этом пункте будет написан IP-адрес роутера.
Для использования альтернативного способа уточнения IP роутера нажмите комбинацию клавиш «Win+R» и введите название программы: cmd. Если окно выполнения не открывается, выберите пункт «Выполнить», нажав правой кнопкой на меню «Пуск».
После запуска текстового интерфейса введите команду ipconfig и нажмите Enter. В окне отобразятся все данные о ваших сетевых устройствах и активных подключениях. IP роутера можно узнать в строке «Основной шлюз». Как правило, он имеет формат «192.168.X.X» или «10.10.Х.Х», так как эти диапазоны IP зарезервированы для внутренней адресации.
Если после выполнения команды статистика недоступна или вы не можете найти необходимый сетевой адаптер, используйте альтернативную команду: tracert. В отличие от предыдущей, она не отображает сетевую статистику, а показывает весь путь, который проходит запрос на доступ к определённому сайту или IP-адресу. Поэтому, после самой команды через пробел необходимо указать любой сетевой адрес. К примеру, на скриншоте используется ya.ru. Первым шагом при маршрутизации (перенаправлении запроса) является обращение к роутеру. Поэтому узнать IP роутера можно в первой строке трассировки маршрутов.
Для других операционных систем действия по определению адреса маршрутизатора могут отличаться. Но в большинстве случаев IP роутера можно проверить в свойствах текущего подключения.
Где на роутере написан пароль от Wi-Fi, IP-адрес, MAC-адрес, логин и пароль
Не редко появляются комментарии, в которых меня спрашивают, где на роутере можно посмотреть пароль от Wi-Fi сети, заводской логин и пароль, адрес роутера, или MAC-адрес. Практически на каждом сетевом устройстве указано много полезной заводской информации. И если вы решили настроить роутре самостоятельно, то эта информация вам обязательно пригодится.
Чаще всего появляется необходимость посмотреть именно пароль от Wi-Fi, который установлен на роутере с завода. Он же ключ безопасности, или PIN-код. А все потому, что сейчас большинство производителей с завода устанавливают пароль на Wi-Fi. Когда вы покупаете новый роутер, или делаете сброс настроек, то для подключения к беспроводной сети (которая имеет заводское название) , нужно указать пароль (PIN-код) . Хотя бы для того, чтобы зайти в настройки роутера и сменить заводской ключ безопасности. Правда, есть модели, у которых беспроводная сеть по умолчанию не защищена.
Практически на всех роутерах и модемах, заводская информация прописана на корпусе самого устройства. Чаще всего, это наклейка с информацией снизу роутера.
Сейчас мы более подробно рассмотрим информацию на устройствах самых популярных производителей.
Маркировочная наклейка
Модель устройства указана на маркировочной наклейки на задней панели вашего устройства.
Пример 1: NAS540
Пример 2: VMG8324-B10A
Пример 3: PLA5405
Наименование роутера, ревизия платы
Иногда пользователи задают вопрос, как узнать модель роутера, который используется в сети. Тут есть два варианта: либо можно посмотреть на корпус роутера снизу, чтобы прочитать надпись на наклейке, либо вы откроете web-интерфейс, и в запросе авторизации будет напечатано название модели.
Чтобы обновить прошивку, нужно знать не только то, как называется устройство, но и номер аппаратной ревизии. Девайсы разных ревизий всегда (в 99% случаев) построены на разных наборах микросхем. А иначе, самого понятия «аппаратная ревизия» просто не существовало бы.
Посмотрите, как выглядит наклейка сетевого девайса, имеющего название «TL-MR3220». Это название, как видим, находится в строке «Model». Иногда используют сочетание «Model No.», хотя, номер ревизии нанесён не здесь. Мы найдём этот номер после следующих последовательностей букв:
Теперь вы можете узнать полное название рассматриваемого девайса: «TL-MR3220, аппаратная ревизия 2.0».
Роутеры Archer и Touch с поддержкой 802.11ac
Роутер ТР link Арчер – это модель с двумя диапазонами и поддерживает установленный стандарт АС. Название моделей означает следующее – АС (поддерживающий стандарт) и цифры в модели (к примеру, АС750) величину пропускной способности устройства, которая разделяет сигнал Wi-Fi на два диапазона. Официальная линейка представляется ассортиментом гаджетов, которые отличаются своим дизайном – классический, закругленный корпус и большое количество встроенных антенн, до 5 штук.
Среди мощных моделей можно выделить небольшой рейтинг, основанный на пропускной способности роутера ТП, дополнительных портах и функциях:
- Archer C7 AC1750 – устройство на 5 ГГц, имеет 2 USB входа и 5 встроенных портов, и скоростью до 1 Гбит/сек.
- Archer C8 AC1750 – пропускная способность доходит до 1300Мбит/с, 5 портов и 2 входа для USB.
- Archer C58 AC1350 – модель 5 встроенных портов, но нет входов для ЮСБ кабеля.
- Touch P5 – модель отличается встроенным сенсорным экраном управления, 8 встроенных портов для входа и пропускную способность 1300Мбит/с.
Драйвер
Вполне возможен и программный сбой в работе маршрутизатора. Микропрограмма (драйвер) может быть или повреждена, или устарела. Поэтому драйвер необходимо обновить. Или откатить до предыдущего состояния, если свежей версии не нашлось.
Для этого процесса последовательность действий будет такой:
- Заходим в «Диспетчер устройств».
- Ищем раздел «Сетевые адаптеры».
- Из контекстного меню вашего роутера выбираем строчку «Обновить драйвер».
- В новом всплывающем окне выбираем место его поиска и ждем, когда эта операция завершится.
Но лучший вариант — обращение к официальному сайту производителя девайса. Именно там можно найти необходимые и более свежие версии драйверов под ваше оборудование, чтобы их поменять. Например, как для TP-Link представлено на рисунке ниже.
Дополнительные коммуникативные способности
Вне зависимости от характеристик WiFi, максимальную скорость и надежность соединения роутер обеспечивает при проводном или оптическом соединении. Если часть клиентов (ноутбуки, стационарные компьютеры) имеют разъем RJ-45, лучше выбирать роутер с LAN-портами и подключать клиенты к ним с помощью патч-кордов. Большинство роутеров имеет 4 порта LAN дополнительно к порту WAN для подключения к кабелю от провайдера. Но можно найти роутер и с другим количеством LAN-портов — от 1 до 10.
Некоторые высокоскоростные маршрутизаторы оснащены SFP-портами, в которые (с соответствующим модулем-переходником) можно подключать как витую пару, так и оптический кабель. Маршрутизаторы с SFP-портами обычно используются для организации высокоскоростных сетей, но в продаже появляются и обычные бытовые роутеры с SFP-портами. Если ваш провайдер предоставляет доступ в Интернет по технологии P2P Active Ethernet, вы можете подключить такой роутер к оптике напрямую, без дорогостоящего медиаконвертера.
Не всегда есть возможность подключения к Интернету по проводной или оптоволоконной линии, поэтому многие роутеры способны подключаться к Интернету с помощью мобильных сетей. Следует только убедиться в наличии беспроводного выхода в Интернет на выбранной модели и уточнить способ подключения к мобильной сети. Большинству роутеров для подключения требуется USB-модем, некоторые уже им оснащены.
Поддержка WiFi. Иногда требуется «раздавать» Интернет только по проводным соединениям, без организации беспроводной сети. Например, правила безопасности некоторых организаций требуют полного отсутствия беспроводных точек доступа в локальной сети предприятия. В подобном случае для обеспечения компьютерам рабочей группы доступа в Интернет можно использовать роутер без поддержки WiFi. Впрочем, в большинстве роутеров с поддержкой WiFi ее можно отключить в настройках устройства.
Структура сети
Прежде чем начать объяснения о том, как осуществить вход в роутер, требуется разобраться с самой основой построения сетей, чтобы понять — зачем это вообще нужно и какая практическая польза от подобных действий.
Собственно, несмотря на весь «ум» маршрутизатора — он всего лишь ограниченный робот, которому требуется дать начальную информацию по соединению с оператором, откуда брать адреса устройств, и какие раздавать внутри сети. Конечно, указанными данными все функции роутера не ограничиваются, но это та основа, которая используется для связи клиентского оборудования между собой и внешними серверами или персональными компьютерами.
Сам же обмен информацией между клиентами сети происходит на машинном «языке общения», который для представленного случая называется протоколом. Это определенные последовательности цифровых сигналов, обеспечивающие связь между устройствами. Для интернета используется TCP/IP формат передачи данных.
Немного стоит остановиться на структуре компьютерной сети, чтобы стало понятно, для чего вообще служит роутер. В сущности, глобальный интернет и локальные соединения компьютеров или любых других «высокоинтеллектуальных» устройств между собой построены на объединении их в своеобразные круги, называемые — сети. Каждая такая, относительно маленькая, является частью (единицей) большей. Все подобные структуры имеют свой адрес, представленный последовательностью четырех чисел, разъединенных точками. Указанный идентификатор определяет уровень вложенности сетей по направлению от большей к меньшей. То есть последняя цифра нумерует подсеть входящую в сеть с индексом, указанным до точки, которая в свою очередь принадлежит группе объединений с еще более ранним обозначением в адресе. Объединение различных компьютерных сетей показано на рисунке ниже.
Собственно, устройства одной сети ничего не знают об остальных аппаратах, в них расположенных. Как раз коммутировать взаимодействие между разными сетями — предназначение маршрутизаторов.
Наверное, обратили внимание, что роутеры называют по-разному. Это неспроста. Изначальное наименование — английское слово «Router» или в переводе на русский — маршрутизатор. А привычное нам «роутер» — всего лишь плохая транскрипция английского слова, которая прижилась и вошла в лексикон нашего языка. Кроме перечисленных может встретиться наименование «свитч», от иностранного «switch» — переключатель или «коммутатор». Так называют аналогичные устройства по функциональным признакам — ведь они выполняют коммутацию соединений. Все приведенные названия официально приняты и широко распространены.
Вернемся к сетям. В каждой из них, принадлежащих идентификатору последней цифре в адресе (4 уровня), может находиться множество компьютеров, аппаратов, принтеров, смарт-телевизоров и прочих высокоинтеллектуальных устройств. И у всех присвоен уникальный номер, разный для каждого аппарата. Именно по нему определяется конечная точка доступа, свободно видимая всем остальным в рамках своей подсети. Этот номер представляет собой такую же последовательность четырех цифр, разделенных точками, как и общий идентификатор объединения. В комплекте с сетью она называется IP-адресом и выглядит приблизительно так для устройств, находящихся в одной сети: 192.168.0.1. Цифры могут быть любыми, но их выдача выполняется по определенным правилам, описание которых слишком обширно и выходит за рамки статьи. Единственно на что стоит сделать упор — для локальных сетей конечных пользователей принята адресация вида 10.x.y.z и 192.168.y.z, где x, y и z уникальные у каждого устройства числа. Есть и ограничение — никогда не применяются для соединения служебные IP 127.0.0.1 и 0.0.0.0. Первый — на любом оборудовании всегда адрес его самого, второй — обращение ко всем аппаратам внутри подсети.
Таким образом, структура связи может быть представлена в одном из видов, изображенных на рисунке ниже.
Роутер, как объединяющая система, имеет свой отдельный идентификатор, который указывается на всех клиентских устройствах, сообщая им, что этот маршрутизатор — своеобразный мост между ними и другими сетями, и все пакеты TCP/IP должны двигаться через него. Для домашних вариантов роутер зачастую использует IP 192.168.0.1 или 192.168.1.1. Именно этот адрес будет применяться в качестве основы процедуры настройки. Сам маршрутизатор имеет их два — внутренний и внешний. Нас интересует только первый. Узнать его можно или из документации на коммутатор или же он будет написан на этикетке, прикрепленной к корпусу. Там же берется информация об имени пользователя и пароле по умолчанию.
Как отключить клиента от WiFi
Мы определили все подключенные устройства — отлично! А как быть если одно из них — это злоумышленник, например?! Как отключить пользователя от WiFi так, чтобы не мешать другим?! Тут тоже ничего сложного. Надо просто внести этого пользователя в чёрный список. Покажу опять же на примере TP-Link.
Прямо в списке клиентов беспроводной сети есть кнопочка «Запретить» — нажимаем её, чтобы добавить устройство в чёрный список. То же самое можно сделать, открыв раздел Фильтрация MAC-адресов. Во-первых надо включить эту самую фильтрацию:
Во-вторых, нужно создать правило, на запрет и добавить в список аппаратный МАК-адрес нежелательного пользователя, отключить от WiFi которого нам нужно:
Нужно добавить описание и включить правило. Сохраняем его и перезагружаем роутер, чтобы все, кто к нему подцеплен, переподключились заново.
Совет:
Если Ваш WiFi взломали и пользуются им нелегально — это повод проверить настройки безопасности роутера. У него обязательно должен быть запаролен WiFi с помощью стандарта WPA2 или WPA3. Ни в коем случае не используйте устаревший WPA и более ранние стандарты. Отключите технологию WPS в параметрах Вай-Фай и обязательно измените заводской пароль для входа в настройки роутера. Кроме этого я бы посоветовал Вам обновить его прошивку, если на сайте производителя есть обновленная версия.
Ключ безопасности (PIN) от Wi-Fi и другая заводская информация
Какую информацию можно найти на роутере:
- Имя сети, или SSID – это заводское название Wi-Fi сети. Оно может пригодится для того, чтобы найти свою сеть среди соседних сетей. Как правило, выглядит примерно так: «TP-LINK_3Ao8». Разумеется, на устройствах от TP-Link.
- Пароль от Wi-Fi, Wireless Password, PIN, WPS/PIN – это заводской ключ доступа к беспроводной сети. Обычно он состоит из 8 цифр. Но может быть и более сложный. После входа в настройки роутера, я советую сменить заводской пароль, как и имя сети.
- Адрес роутера (IP, веб-адрес) – этот адрес нужен для входа в настройки маршрутизатора. Может быть как IP-адрес, обычно это 192.168.1.1, или 192.168.0.1, так и хостнейм (из букв) . Например: tplinkwifi.net, my.keenetic.net, miwifi.com. При этом, доступ по IP-адресу так же работает.
- Имя пользователя и пароль ( Username, Password) – заводской логин и пароль, которые нужно указать на страничке авторизации при входе в настройки роутера, или модема. Обычно, в процессе настройки роутера мы их меняем.
- MAC-адрес – так же может пригодится. Особенно, если ваш провайдер делает привязку по MAC-адресу.
- Модель роутера и аппаратная версия (Rev, H/W Ver) – может пригодится, например, для поиска прошивки, или другой информации.
- F/W Ver – версия прошивки установленной на заводе. Указана не на всех устройствах.
Вирус
К компьютерным вирусам как то уже привыкли и научились с ними бороться. Но то, что роутер может быть заражен и сломаться!?
Если собрались проверить роутер на работоспособность, а он перестал функционировать, то какое отношение к этому имеют вирусы, подумаете вы.
Симптомы
Да, вирусы для роутера есть и работают они по-разному:
- Могут существенно снизить скорость обмена данными. Они сбивают настройки маршрутизатора, значительно снижая скорость или полностью сбивая уровень сигнала.
- Они могут менять адреса сайтов. В чем это проявляется? Ну, например, вот заходите на привычный ресурс, но вредоносный код, прописанный в модеме, принудительно меняет DNS и вас перекидывает на какой-нибудь рекламный сайт. Или те рекламные блоки, которые раньше успешно блокировали, теперь начинают всплывать, когда и где им вздумается. Мало того, этот тип вируса может перенаправить на другой вредоносный сайт и тут уже под угрозой ваш компьютер.
Проверить сетевое оборудование на заражение
Рассмотрим, как проверить зараженный роутер на работоспособность. Для начала нужно убедиться, что вирус точно есть. Разберемся, как же узнать об этом.
Для этого интернет-кабель необходимо подключить напрямую к компьютеру.
Теперь требуется выполнить следующие действия:
- Запускаем любой браузер и открываем поочередно разные сайты. Необходимо убедиться, что их содержание правильное и подмены сайта не происходит. Рекомендуем открывать те ресурсы, где вы точно уверены, что раньше рекламы там не было.
- Запускаем антивирусную программу. Необходимо полностью просканировать компьютер. Такая диагностика покажет, что заражение идет не с компьютера. Хотя если заражение уже произошло, то вирусы могут быть обнаружены и на компьютере.
Удаление вируса
Если теперь точно уверены, что роутер заражен, то переходим к следующему этапу:
- Сбрасываем настройки аппарата до заводских. Чтобы это сделать, ищем небольшую кнопочку с надписью «Reset». Чтобы ее нажать, нужна будет иголка или зубочистка. Нажимаем на кнопку и держим секунд 5–10. После этой процедуры потребуется настройка аппарата заново.
- Если пострадало программное обеспечение , то пора обновить на более свежую версию.
Программный сбой
Перепроверить работоспособность маршрутизатора можно с помощью компьютера через прямое LAN-подключение. В командной строке прописываем команду «ping (адрес роутера)» и нажимаем Enter. Адрес можно обнаружить с обратной стороны прибора на наклейке.
Система должна откликнуться. Время ожидания ответа от девайса не выше десяти секунд. Если больше, то компьютер ответит, что время ожидания отклика превышено. Если эта операция, проведенная повторно, дает аналогичный результат, то явная проблема с девайсом.
Единственный выход — перепрошивка устройства. Если нет возможности выполнить эту операцию своими руками, то лучше обратиться к мастеру в сервисный центр.
Узнаём модель роутера, web-интерфейс
Допустим, к роутеру подключен компьютер или другое устройство, и локальное подключение в нём настроено. Тогда, откройте «Состояние» этого подключения, нажмите кнопку «Сведения» («Details»):
Нужно искать строку «Default Gateway», то есть «Основной Шлюз». В Windows XP нет кнопки «Сведения», но есть вкладка «Поддержка». В строке основного шлюза напечатан адрес, который надо запомнить, чтобы открыть его в браузере.
Где посмотреть название модели
Если при переходе к адресу, имеющему вид «192.168…», браузер ничего не отображает, нажмите «F5». Должен появиться запрос авторизации, и по виду окна этого запроса можно узнать название:
Мы увидим надпись с наименованием устройства. А если вы знаете ещё и пароль – тогда вообще отлично! Название роутера, а также номер аппаратной ревизии, отображаются на первой странице интерфейса.
Обычно используется пароль admin, для ZyXEL подходит 1234, но в принципе, пользователь может и поменять значение. Мы хотим открыть web-интерфейс, чтобы увидеть его стартовую страницу. Вот как, например, она выглядит, если речь идёт о фирме TP-Link:
В строке «Hardware Version» мы видим полное название модели: «WR842ND, ревизия 1». Заметим, что сама по себе аппаратная ревизия может обозначаться не цифрой, а буквой и цифрой.
Зачем web-интерфейс, есть telnet!
В консоли, то есть в сессии telnet или SSH, название модели роутера доступно по следующей команде: cat /etc/versions. Для устройств фирмы D-Link это верно, но скорее всего, для других – тоже, так как здесь приводится команда Linux, который везде одинаковый.
Итак, открываем командную строку с правами администратора и пишем: ping «адрес роутера». Вместо сочетания «адрес роутера» подставьте требуемые цифры.
Будет хорошо, если команда ping покажет результат Ищем название под крышкой
Казалось бы, чего проще – можно открыть пластиковый корпус устройства и посмотреть на печатную плату, на которую нанесены буквы и цифры. Что ж, сразу отметим, что буквы там действительно есть, вот только никакого отношения к названию модели они не имеют. Иногда можно прочитать номер ревизии (после букв «V» или «Ver»), но это – исключение, а не правило. С верхней стороны нанесены разные штриховые коды:
С нижней стороны, как вы можете убедиться, не пишут ничего:
Вывод: открывать корпус, чтобы получить какие-то сведения, не следует вообще.
Хуже всего, если неизвестный девайс находится в режиме восстановления, и управлять им нельзя не по telnet, не через web-интерфейс.
Собственно, в указанном случае остаётся одно – отнести «печатку» вместе с корпусом в сервисный центр. А выяснение полного наименования модели в СЦ стоит денег. Кстати, будет очень плохо, если с номером ревизии ошибутся, и вы начнёте устанавливать не ту прошивку. Тогда девайс придётся восстанавливать с использованием специального кабеля. Либо придётся вообще отпаять микросхему FLASH, чтобы установить её в программатор. Вам это надо?
Многие не могут разобраться с тем, какой блок питания подключить: на 5 Вольт, или на 12. Существует распространённый совет, что надо взять и попробовать все стандартные напряжения. К стандартным относятся такие: 5, 9, 12 В. Проблема в том, что некоторые фирмы всё же иногда используют другое значение. Например, оно может составлять 7,5 Вольт. Никаких «стабилизаторов» печатная плата не имеет, включите не то – всё сгорит.
Практически все маршрутизаторы и точки доступа имеют понижающий импульсный преобразователь в виде ШИМ контроллера, дросселя, диода и ёмкости (в самом простом варианте). Таким образом, диапазон входного напряжения зависит в первую очередь от установленной ШИМ и обвязки. Спасибо, Ивану, за комментарий.
Подключение
Не важно компьютер, ноутбук, телефон, планшет или даже телевизор, со всех этих устройств можно зайти в настройки маршрутизатора. Для этого в интернет-центре есть Web-интерфейс. Поэтому вам не нужно устанавливать какие-то программы или хитроумно пытаться туда зайти. Все делается куда проще.
Для начала нужно убедиться, что ваше устройство, с которого вы хотите зайти в роутер – к нему подключено. Вы обязательно должны быть подключены к сети аппарата, в противном случае у вас ничего не получится. Это можно сделать двумя способами:
- По кабелю – подключить можно комп или ноут. Просто берём провод, если он ещё не подключен и вставляем один конец в передатчик, а второй в сетевую карту компьютера или ноутбука.
- По Wi-Fi – в устройстве, на котором есть вай-фай модуль, включаем поиск беспроводных сетей, находим нужную и подключаемся.
Просмотр устройств Wi-Fi подключенных к роутеру TP-Link
Теперь давайте на конкретном примере я продемонстрирую как посмотреть кто подключен к WiFi, для чего возьмём один из самых популярных марок беспроводных маршрутизаторов — TP-Link. На моделях со старым веб-интерфейсом типа TL-WR740N, TL-WR741ND,TL-WR841N и т.п. необходимо открыть раздел «Беспроводной режим» и там найти пункт «Статистика беспроводного режима»:
Тут будет показано количество подключенный к роутеру устройств и их МАК-адреса.
В более новых современных роутерах ТП-Линк семейства Archer:
Прямо на стартовой странице веб-интерфейса есть значок Беспроводные клиенты. Кликаем на него и ниже появляется табличка с работающими в данный момент клиентами Вай-Фай. Тут Вы увидите общее число устройств, их IP-адрес и сетевые имена. Это поможет Вам как можно точнее определить какой это гаджет конкретно.
Смотрим клиентов WiFi на D-Link
Ещё один не менее популярный в России производитель сетевого оборудования — D-Link. Я покажу как узнать кто подключен к WiFi на примере самых популярных роутеров — DIR-300 и DIR-615. У остальных моделей веб-интерфейс должен быть идентичен, но может немного отличаться.
На старых прошивках D-Link версии 1.X.X надо открыть расширенные настройки маршрутизатора. На плитке Wi-Fi надо стрелочкой вправо промотать параметры, пока не появится Список WiFi-клиентов — кликните по нему.
На более новой прошивке версии 2.Х.Х посмотреть подключенные по Вай-Фай устройства можно открыв раздел Wi-Fi и выбрав пункт «Список WiFi-клиентов»:
Ну и на самой современной версии прошивки D-Link серии 3.X.X и 4.Х.Х чтобы увидеть устройства в беспроводной сети надо открыть раздел настройки Вай-Фая и выбрать пункт «Управление клиентами»:
Несмотря на то, что собранные здесь версии программного обеспечения затрагивают временной промежуток примерно в 10 лет, несмотря на это кардинальным образом порядок действий не поменялся.
Основные проблемы
Итак. Начнем разбираться — куда пропал Интернет. Расположим причины от простой к более сложной:
- Отключен модуль Wi-Fi-роутер или сам прибор не включен.
- Проверка подключений. Это может быть:
- неплотно зафиксированный штекер;
- сам кабель поврежден или провод;
- прибор ранее падал — должны быть следы удара.
- Нет ли задолженности за услуги провайдера. Кажется это банально, но часто люди забывают вовремя оплатить интернет-услуги. И даже если оплатили, то не лишним будет проверить: прошла ли оплата успешно.
- Настройки девайса. Они тоже могут сбиться. Как это проверить? Открываем любой браузер и в поисковой строке забиваем запрос: IP-адрес вашего роутера. Его можно найди на обратной стороне прибора.
- Изменения в работе на стороне провайдера. Связываемся с поставщиком услуг и выясняем: не ведется ли ремонт на линии или не поменялась ли скорость траффика. Как вариант это можно проверить и самостоятельно с помощью сторонних ресурсов.
Отключение посторонних устройств от «вай-фай»
После того, как удалось узнать, кто подключен к моему WiFi, следует идти дальше. Теперь предстоит принять меры, не навредив остальным пользователям, подключенным к сети. Или иметь возможность свободно к ней подсоединяться. В теории все выглядит просто: достаточно отключить устройство. Но на практике этого недостаточно. Ведь банальное отсоединение позволит стороннему «клиенту» снова подключиться к сети почти сразу же. А значит, потребуется более радикальное решение.
При разборе вопроса, как определить, кто подключается к нашей сети, уже рассматривалась панель управления роутером. Но она служит не только для того, чтобы посмотреть активные подключения на компьютере. Также с помощью веб-интерфейса (это, по сути, одно и то же) возможно произвести изменения в настройках роутера. Это позволит узнать и посмотреть, кто подключен к сети, а также заблокировать для «левых» пользователей дальнейший доступ. Необходимо сделать следующие шаги:
- Войти в панель управления роутером (см.выше). С помощью этой возможности ранее проверялись подключения.
- В разделе Wireless найти пункт Mac Filtering. Через него проделываются необходимые операции. Есть также возможность настроить Firewall на роутере. Но это немного сложнее, чем настройка правил доступа через фильтрацию адресов:
- Выбрать используемое правило. Разница заключается в том, что в первом случае блокируется доступ для всех устройств, кроме указанных в списке. Во втором случае блокироваться будут «списочные» устройства. Какое решение применить, зависит от пользователя.
- Определившись с выбором, нажать Add new — «Добавить новое», чтобы появилось следующее окно:
Теперь требуется настроить фильтрацию. Смотрим на устройства, подключенные к роутеру в данный момент. Здесь пользователь заинтересуется МАС-адресом «паразита». По нему и будет производиться дальнейшая блокировка. Прописать его в соответствующее поле. В качестве описания указывается все, что угодно. В разделе Privilege выставить deny. То есть, запретить доступ. А Status касается использования самого правила. Если статус переставлен в состояние Enable, правило работает. И наоборот.
После такой настройки нежелательного абонента удается мгновенно отключить от wi-fi. Конечно, этот способ весьма сложный и проще поменять пароль. Но это не знвчит, что «халявщик» не способен узнать новый и подключиться снова.
В целом способ с запретом доступа несовершенен. Если просто поменять МАС-адрес, есть вероятность снова оказаться подключенным в чужую сеть. А значит, следует идти дальше. И следующим логичным действием является смена пароля беспроводной сети. И это подводит к следующему вопросу.
Дополнительные опции
Времена «свободного Интернета» уже в прошлом — теперь каждый клиент всемирной сети постоянно находится под пристальным наблюдением поисковых систем и скован различными ограничениями. Это вполне закономерно привело к росту популярности технологии VPN, позволяющей скрыться от назойливого внимания в сети и обойти некоторые из ограничений.
Производители роутеров не остались в стороне и в большинстве моделей есть поддержка одного или нескольких VPN-протоколов. Если в списке функций VPN выбранного роутера есть PPTP-клиент, OpenVPN-клиент, IPSec-клиент или L2TP-клиент, значит, он подготовлен для создания защищенной сети с использованием соответствующего VPN-сервиса. Если вы планируете использовать VPN, имеет смысл сначала разобраться с этой технологией, подобрать подходящий сервис и, при выборе роутера, обратить внимание на наличие нужной функции VPN.
Многие роутеры имеют некоторое количество USB-портов для подключения периферийных устройств. USB-порты на роутере могут обладать весьма полезными функциями:
- DLNA-сервер позволяет роутеру предоставлять медиа-ресурсы (фотографии, видео и музыку) другим DLNA-устройствам в вашей сети: телевизорам, медиаплеерам, музыкальным центрам и пр.
- torrent-клиент позволяет возложить на роутер задачи по скачиванию файлов из торрент-сетей.
- файловый сервер (сервер Samba) предоставляет клиентам локальной сети к доступ к файлам на подключенном внешнем накопителе.
- принт-сервер (сервер Samba) позволяет подключить к роутеру принтер и осуществлять печать на нем с клиентов локальной сети.
Также USB-порт может использоваться в качестве источника постоянного тока для подзарядки смартфонов и других мобильных устройств.
С телефона Android
К сожалению, не всегда есть под рукой ноутбук или ПК чтобы определить ай пи адрес. Тогда на помощь может прийти смартфон.
- Заходим в настройки.
- В раздел «Сеть и интернет».
- Включаем Wi-Fi. Теперь нажимаем сюда же для просмотра доступных подключений. Если роутер новый и подключения нет, то надо включить WPS. Идём к роутеру и на задней части ищем эту кнопку. На роутерах Zyxel она располагается на верхней крышке и обозначена значком волны или ключика. После этого телефон должен поймать сеть.
- Выбираем нашу сеть. Если будет требоваться пароль, то посмотрите заводской на этикетке. Если пароля нет, то опять нажмите на WPS кнопку для доступа.
- В поле «Шлюз»
вы увидите адрес.
Типичные проблемы у новичков
Определить, виновен ли маршрутизатор в проблемах с интернетом, можно несколькими способами.
Проверка индикаторов
При подаче питания, появлении интернета, активации Wi-Fi модуля на передней панели устройства загорается соответствующий индикатор. Итак, как проверить, работает вай-фай роутер или нет?
- Первое, с чего начинается проверка роутера, это свечение светодиодов. Возможно, устройство осталось без питания или после перезагрузки выключился Wi-Fi модуль. Также стоит проверить наличие входящего сигнала: есть вероятность, что введенный в квартиру кабель повреждён (изломился, проблема с обжимкой).
Проверить исправность сетевого кабеля поможет следующее видео:
- Второй шаг – подключение к интернету со второго устройства по такому же интерфейсу. Если нужно проверить работу Wi-Fi, подключаемся по беспроводному каналу.
- Проверить наличие WI-Fi соединения помогут устройства, оснащённые радиомодулем. Также о подключении беспроводного соединения узнаете из веб-интерфейса для конфигурирования маршрутизатора. На главной странице приводится нужная информация. Покажем на примере роутера от TP-Link.
Программные неполадки
Причиной сбоя работы роутера может стать и вирус. Смотрите видео по теме:
Если предыдущие советы не помогли, перезагружаем устройство программным методом. Обычно заходим в настройки, вызываем «Системные инструменты» и кликаем «Перезагрузить». Смотрим состояние маршрутизатора в веб-интерфейсе для его настроек через браузер.
Если перезагрузка не помогла, и роутер также не работает, можно попробовать выполнить сброс предыдущих настроек до заводских. Для этого существует аппаратная кнопка «Reset», обычно утопленная в корпус от случайного нажатия. До нее необходимо добраться при помощи тонкого предмета (иголка, зубочистка, ампулка). На некоторых моделях от Asus есть ещё один алгоритм защиты от случайного нажатия – кнопку придется продержать в зажатом положении порядка 10 секунд.
Также можно попробовать следующее. В настройках используемого протокола, как правило, это IPv4, указываем способ раздачи IP. Иногда настройки метода получения физических адресов изменяются сторонним ПО.
Заходим в «Центр управления сетями», открываем «Свойства» сетевой карты и дважды кликаем по версии протокола (скорее всего, это TCP/IPv4). Выбираем автоматический способ получения для IP-адреса и DNS-сервера.