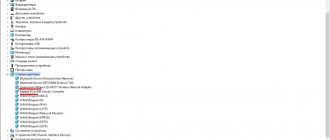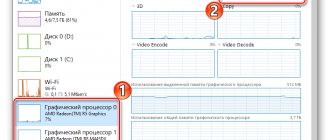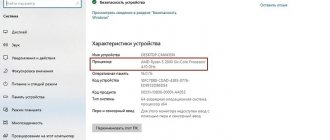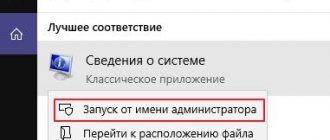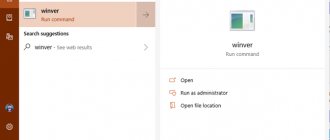Техника и гаджеты
10.08.20192496
Ускорить работу компьютера можно разными способами. Самый простой вариант — увеличение объема оперативной памяти. Однако перед установкой новой оперативки нужно определить, какой модуль стоит на компьютере в настоящий момент. Посмотреть требуемую информацию не сложнее, чем узнать модель материнской платы. Причем разобраться с этим вопросом сможет даже пользователь с минимальным опытом и навыками.
Визуальный осмотр
Визуальный осмотр — наиболее простой способ узнать тип оперативной памяти компьютера. Сначала нужно отключить системный блок от питания, после чего снять крышку и внимательно осмотреть модуль оперативки. На ОЗУ должна находиться наклейка с информацией об основных характеристиках (тип DDR, объем конкретной модели и т.д.). Кстати, сложив емкости каждого модуля, можно узнать, сколько оперативной памяти на компьютере установлено в настоящий момент.
Какую память покупать на замену, как добавить идентичные модули и какой объем максимальный
Если вы планируете удалять существующие модули оперативки и полностью заменять их новыми, то для похода в магазин вам необходимо знать только маркировку и тип компьютера — стационарный или ноутбук. По маркировке и так понятно, какого поколения память. PC2 означает DDR2, PC3 — это DRR3 и т.д. Поэтому, если вы установите любую память с такой же маркировкой, как и была, только большего объема, то компьютер будет с ней работать. Исключение составляют лишь некоторые старые нетбуки до 2012 года выпуска, которые могут не определять планки больше 2 ГБ из-за искусственного ограничения. Поэтому, если вам лень разбираться в типах RAM, то можете вместо 4 ГБ памяти PC3-10700 купить 8 ГБ и на этом закрыть вопрос. Главное — скажите, для стационарного ПК или ноутбука.
Но, если вы хотите купить максимально быструю память, которую возможно установить в текущий компьютер, есть смысл зайти на официальный сайт производителя материнской платы и скачать (или просмотреть) список поддерживаемых модулей ОЗУ. Кстати, это также потребуется если окажется, что планок памяти с точно такой же скоростью в продаже нет и нужно выяснить, какие подойдут их тех, что есть в доступе. Показываю на примере материнской платы своего старого компьютера 2009 года выпуска:
- Заходим на сайт производителя материнской платы. В моем случае — gigabyte.ru/support/
- Вводим первые символы модели и выбираем точную модель из предложенных с учетом аппаратной версии — например 1.0, 1.2, 2.4 и т.п. (Про аппаратную версию и где ее узнать читайте тут). В моем случае P43T-ES3G аппаратная версия v1.3:
- На странице поддержки вашей материнской платы верейдите в раздел Перечень совместимых устройств и скачайте PDF-документ — так называемый саппорт-лист:
- Открываем файл и видим, что моя старенькая материнская плата поддерживает модули вплоть до DDR3-1600 PC3-12800 в режиме замедления и максимальная емкость одного модуля — 4 ГБ:
Список поддерживаемых модулей ОЗУ
Покупать такие топовые модули ради скорости нет никакого смысла, но если они последние, которые можно найти в продаже из уходящего поколения памяти, то выбирать не приходится. Итого, если в материнской плате 4 слота, можно установить максимум 16 ГБ ОЗУ (4 x 4 ГБ).
UEFI BIOS и BIOS
Разобраться с тем, какая оперативка стоит на компе, можно при помощи среды BIOS или UEFI BIOS (для современных ПК). В первом случае пользователю необходимо зайти в интерфейс до загрузки Windows, открыть вкладку Chipset и найти графу Memory Information.
На современных компьютерах чаще всего установлена оболочка UEFI. В этом случае узнать тип оперативной памяти, поставленной на ПК, можно на главном экране. Требуемая информация будет указана в графе Total Memory. Там пользователь сможет посмотреть вид установленной на своем компе ОЗУ, итоговый объем и частоту.
Внимание: не стоит путать UEFI BIOS с UEFI Boot. Разница между этими понятиями принципиальная.
Типы оперативной памяти
RAM — обобщенное понятие. В большинстве случаев его используют, обсуждая классический тип ОЗУ — DRAM (динамическая память с произвольным доступом). Для большинства же современных систем начали применять другой тип — SDRAM (синхронная динамическая память). Однако, терминология не имеет принципиального значения. У каждого типа есть свои тонкости, но они не принципиальны.
В 2022 году самым распространенным видом оперативной памяти является DDR4. Хотя на старых устройствах вы вполне можете найти модули DDR3. Цифры рядом с буквенным обозначением ОЗУ говорят нам о поколении оперативной памяти; а с повышением числового значения растет и пропускная способность устройства. Чем выше показатель МГц в характеристиках RAM, тем более высокая у нее производительность.
Другим типом оперативной памяти является VRAM. Особую популярность она приобрела в среде геймеров, поскольку отвечает за обработку графической составляющей приложений. Технически такая память называется Graphics DDR SDRAM. Или, в зависимости от поколения, например, GDDR5.
Отличия типов памяти
Оперативная память современности — это DDR (данные передаются с двойной скоростью), цифра в названии разновидностей (DDR2, DDR3 или DDR4) означает порядковый номер поколения, чем она выше, тем новее и соответственно мощнее ОЗУ. DDR и DDR2 давно устарели, DDR3 тоже уже сняты с производства, но продолжают использоваться во многих ПК, DDR4 – ОЗУ последнего поколения. Отличия оперативной памяти по типам я привёл в таблице ниже.
| Наименование | Год выпуска | Напряжение | Объём | Частота |
| DDR | 2000 (не применялась до 2002) | 2,5 В и 2,6 В | не более 1 ГБ | 100-200 МГц |
| DDR2 | 2004 | 1,8 В | до 2 ГБ | 533 МГц |
| DDR3 | 2007 | 1,5 В и 1,65 В | до 8 ГБ | базовая 1066 МГц, но может быть и 1600 МГц |
| DDR4 | 2013 | 1,05 В, 1,2 В или 1,35 В | до 32 ГБ и это, вероятно, ещё не предел | база от 2133 МГц |
Диспетчер задач
Узнать некоторую информацию об установленной на компьютере оперативной памяти можно через диспетчер задач. Конечно, в этом приложении тип и модель оперативки (DDR) посмотреть не получится, однако выяснить общий объем модулей и частоту их работы не составит особого труда:
- Нажимаем на комбинацию кнопок Ctrl, Alt и Delete.
- Переходим в «Диспетчер задач». Выбираем пункт «Производительность» и подраздел «Память».
- При этом будет даже указано, сколько слотов оперативной памяти занято и есть ли возможность провести апгрейд компьютера.
Сторонние программы для определения параметров ОЗУ
Сведения, предоставляемые штатной утилитой Windows, скупы. Она позволяет узнать, сколько оперативной памяти на компьютере, но не отображает прочие важные её характеристики. Если вам нужно больше данных, лучше воспользоваться специальными программами. Самой известной из них является, конечно же, AIDA64 Extreme Edition. Сведения о памяти в этой программе содержатся в меню Системная плата – SPD и включают такие характеристики как имя модуля, объём и тип, частота, вольтаж, тайминг и серийный номер.
Посмотреть оперативную память можно также с помощью программы Speccy от разработчиков популярного чистильщика CCleaner. Общие сведения об ОЗУ в программе доступны на главной вкладке «Summary», а дополнительные – на вкладке «RAM». Сюда входит объём, тип, тайминг, режим канала, частота и некоторые другие, менее важные, сведения. В отличие от AIDA64 приложение Speccy бесплатно, но при этом оно показывает меньше информации.
Для просмотра основных характеристик памяти также можем порекомендовать утилиту CPU-Z. Нужная информация находится во вкладке «Memory». Включает она тип, объём, режим канала, соотношение частоты системной шины к частоте оперативной памяти и прочие дополнительные сведения. Как и Speccy, CPU-Z бесплатна, но она не поддерживает русского языка, что, впрочем, не является столь уже важным.
И напоследок посоветуем ещё одну программку для просмотра сведений об ОЗУ. Называется она HWiNFO64-32. Внешне и функционально она чем-то напоминает AIDA64 и в то же время CPU-Z. На вкладке «Memory» программа показывает тип модуля, объём в мегабайтах, режим канала (одно-, двух- или трёхканальный), тактовую частоту, тайминг и прочие дополнительные сведения. HWiNFO64-32 бесплатна, язык интерфейса имеет английский, что, как и в случае с CPU-Z, не является принципиально важным.
Этот компьютер
Некоторую информацию об установленной на ПК оперативной памяти можно получить при помощи иконки «Этот компьютер». Конечный алгоритм действий выглядит следующим образом:
- Правой кнопкой мыши нажимаем на иконку «Этот компьютер» и выбираем пункт «Свойства».
- В новом окне появится информация об общем объеме оперативки и некоторых других свойствах компа.
- Метод хоть и прост, но довольно ограничен. Например, с его помощью не удастся выявить скорость работы оперативной памяти.
Что такое оперативная память
Оперативная память (RAM, ОЗУ) является одним из ключевых компонентов не только для стационарных ПК, но и для ноутбуков, планшетов, и даже игровых приставок. Если чип памяти внезапно будет извлечен, то скорость работы устройства упадет в разы. Представьте, что посреди перелета через Евразию вас пересадили с самолета на поезд, ощущения будут примерно такими же. Даже недостаток памяти в 1 Гб скажется на производительности ПК.
Чтобы понять задачу устройства в компьютерном “биоме”, нужно сравнить его с другими компонентами, отвечающими за хранение информации. Изучив комплектацию разных компьютеров в интернет-магазинах, мы видим три типа устройств памяти: RAM, SSD и HDD. Каждое устройство имеет свои подтипы, но нас интересует только их назначение.
- HDD (жесткий диск). Поддерживает хранение данных. Характеризуется низкой скоростью чтения и записи, но, в то же время, имеет неограниченный потенциал применения. Данные могут быть перезаписаны неоднократно без нанесения вреда диску.
- SSD (твердотельный накопитель). Поддерживает хранение данных. Характеризуется высокой скоростью чтения и записи. Исходя из правила, что “за все нужно платить”, устройство имеет ограниченное количество циклов перезаписи. Таким образом, рано или поздно оно выйдет из строя. Но не стоит беспокоиться, даже при работе на износ SSD может сохранять эффективность не менее года.
- RAM (оперативная память). Кратковременная память — не поддерживает хранение данных. Характеризуется крайне высокой скоростью чтения и записи. Это необходимо для быстрой обработки информации запускаемых пользователем приложений.
Другими словами, RAM выступает “реактивным” накопителем, обрабатывающим то колоссальное количество информации различных приложений, с которыми не может справиться ни один другой тип памяти.
Поскольку ОЗУ является кратковременной памятью, она не предназначена для долгосрочной работы с одним процессом. Поэтому, закрывая его, оперативная память “забывает” все использованные ранее данные и незамедлительно переключается на новую задачу. Эта особенность делает ОЗУ идеальным устройством для обработки множества высокоскоростных задач, которые на нее перенаправляет операционная система.
Команда «Выполнить»
Еще один простой и быстрый способ узнать объем ОЗУ и получить некоторую другую информацию об установленных на компьютер модулях:
- Нажимаем на кнопки Win и R.
- Вводим команду msinfo32 и подтверждаем действие.
- Прокручиваем страницу вниз до раздела, посвященного оперативной памяти.
- Конечно, посмотреть тип DDR с помощью указанного выше способа не удастся, однако получить другую важную информацию об ОЗУ не составит особого труда.
С помощью командной строки
Если вы всё любите делать через командную строку, то предлагаю следующий метод.
Чтобы запустить командную строку откройте окно «Выполнить» клавишами Win+R. Дальше введите команду cmd.
Запустится окно консоли. Введите в него команду systeminfo. Информация, которая отобразится дальше, это те же сведения о системе. Только здесь выведены основные параметры, а не всё подробно расписано, как было в пункте выше. Поэтому здесь также можно посмотреть только объем ОП.
Через консоль можно узнать и частоту, подробнее про это в статье: как узнать частоту ОП.
AIDA64
Узнать максимум данных про оперативную память компьютера и другие установленные узлы можно при помощи сторонних утилит. В этом случае наибольшую популярность завоевало приложение AIDA64:
- Переходим на официальный сайт издателя — aida64russia.com и скачиваем стабильную версию.
- Щелкаем на загруженный файл.
- После стандартного процесса установки запускаем программу. Открываем пункт «Системная плата».
- Выбираем раздел «Чипсет».
- После этого прокручиваем страницу вниз до раздела «Разъемы памяти». По нему можно узнать, какой тип оперативки стоит на компьютере (модель DDR). Более полную информацию удастся получить в разделе «Память». Однако в этом случае придется покупать платную лицензию.
Диагностика в БИОС
Тоже довольно удобный способ. Не нужно открывать компьютер, но в то же время не нужно замусоривать систему всевозможными диагностическими программами. Просто и со вкусом. Из минусов — не все БИОСы умеют отображать полную информацию о памяти, но это редкие случаи в наше время.
- Зайдите в БИОС вашего компьютера. Для этого при запуске зажмите кнопку Del, F1, ESC… (необходимую именно вам кнопку вы всегда сможете найти в документации к материнской плате или на сайте разработчика).
Как расшифровать такую надпись — смотрите в примечании к первому способу.
Смотрим по производителю ноутбука
Откройте браузер и в поисковую строку введите производителя и модель ноутбука, а в конце допишите «ram». Дальше выберите один из предложенных сайтов.
На том сайте, который выбрала я, слева показаны характеристики памяти. Например, в моем ноутбуке может быть установлена по умолчанию планка на 2 или 4 ГБ (1). Также указано, что они съемные (2). Здесь же можно посмотреть, сколько оперативной памяти максимум можно установить – у меня 8 ГБ (3). Немного ниже показано название модуля – PC3-10600, и тип памяти – DDR3.