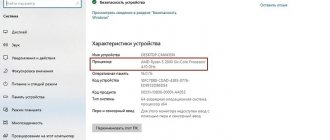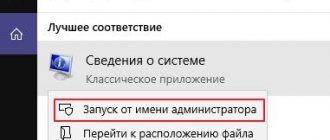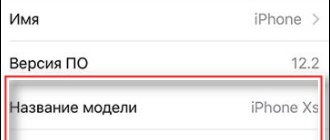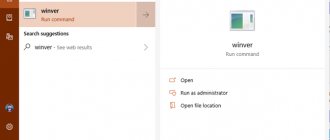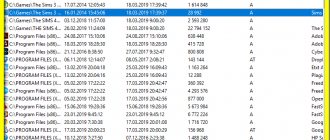Данная статья расскажет о том, как узнать какой блок питания стоит на компьютере не снимая крышки. Вопрос очень сложный, потому что в отличии от остальных комплектующих блок питания даёт только напряжение.
И в этом токе не кроется никакой информации (в конце концов – вся информация просто электронные сигналы). Поэтому модель блока питания и его мощность могут быть загадкой.
Впрочем, бывают случаи, когда эту информацию требуется получить. И, увы, полноценного и конкретного ответа дать нельзя. Можно лишь добиться примерных данных, которые можно использовать. Но даже в этом случае есть радостное исключение, которое будет последним в списке.
Как узнать сколько ватт?
Итак, чтобы получить ватты, нужно указанные амперы умножить на вольты: P = I*U – ток умножить на напряжение (в розетке у нас примерно 220-230 вольт). Это главная формула для нахождения мощности в однофазных электрических цепях.
Интересные материалы:
Как найти компоненты Windows? Как найти молекулярную массу веществ? Как найти одночлен стандартного вида? Как найти папку загрузки на виндовс 7? Как найти площадь поверхности шара через радиус? Как найти площадь прямоугольного треугольника зная катет и угол? Как найти по коду в стиме? Как найти Подберёзовики? Как найти программу Word на компьютере? Как найти расстояние между двумя параллельными прямыми?
Не включая комп
Пользователи, которые задают себе вопрос: «А какой у меня на компе установлен БП?» и ищут диагностические утилиты или отвертки для разборки системного блока, часто забывают об одной маленькой детали.
В большинстве случаев комплектующие покупаются (конечно, иногда преподносятся в виде подарка или «одалживаются», но речь сегодня не об этом). Естественно, за каждой покупкой тянется «след» в виде упаковки, технической документации, гарантийного талона, накладной или товарного чека.
Найдя хотя бы одну «бумажку» из списка, вы с большой долей вероятности сможете определить модель блока питания, установленного на вашем компе. Конечно, не исключен вариант, что все это уже утилизировано как ненужный хлам, утеряно при переезде, сгорела при пожаре или использовано как упаковка для заворачивания бутербродов.
Не паникуем! Если вы покупали комплектующие в интернет-магазине, не исключено, что позиция осталась в истории ваших покупок – при условии, что вы зарегистрированный пользователь и авторизованы в системе.
На своем примере: приобретаю частенько и заказываю в этом магазине различные комплектующие не только себе, но и своим родным и заказчикам, и если понадобится могу всегда посмотреть в истории заказов, что именно и когда приобретали(а что, забыл что в ПК у клиента установленно, зашел и посмотрел, удобно)
Не исключено, что вы покупали компьютер не по частям, а приобрели готовую сборку. Но и в этом случае в сопроводительной документации указан перечень комплектующих, которые использованы сотрудниками магазина в каждом конкретном случае.
Большинство юзеров хранит такие документы. И замечу, очень правильно делает, даже по истечении срока гарантийного обслуживания.
Какой мощности блок питания, легко определить по его модели – достаточно ввести ее в строке поиска браузера. Интересующие характеристики можно узнать не только на сайте производителя или информационных сайтах – они представлены в любом приличном интернет-магазине, торгующим такими устройствами.
Определяем с помощью программы
Программные средства Виндовс, к сожалению, не определяют модель БП и его характеристики: компьютеру «не интересны» эти параметры – главное, чтобы питание поставлялось без сбоев и скачков напряжения. Это справедливо по отношению к любой сборке – и Windows 7, и «Десятке», и более ранних версий, включая пиратские.
Нет этой информации и в БИОСе. Казалось бы, тупик. Ан нет!
Проверить большинство параметров компьютера можно через Everest (старые версии программы) или AIDA64 (новое название). Хочу отметить, что эти утилиты хотя и можно назвать устаревшими (самая свежая версия Аиды выпущена в 2010 году), со своими функциями прекрасно справляются и даже определяют характеристики новых комплектующих, недавно сошедших с конвейера.
Между собой утилиты отличаются только дизайном – категории и разделы сгруппированы в них одинаково. Чтобы найти интересующие параметры, в окне программы следует выбрать категорию «Компьютер» и перейти в раздел «Датчики». Здесь можно узнать мощность блока питания и его текущую температуру.
В разделе «Электропитание» в пункте «Суммарная информация» отображается вольтаж и прочие характеристики, которые вам также могут понадобиться.
Как видите, ничего сложного, и необязательно даже разбирать компьютер. На скачивание утилиты и поиск необходимых характеристик понадобится даже меньше времени, чем вы потратили на прочтение этой статьи.
Блок питания – это очень важная часть компьютера. Ведь именно он снабжает энергией все комплектующие. Поэтому его мощность играет принципиально важную роль, так как от нее зависит общая производительность устройств. Но чтобы понять, какая мощность необходима, чтобы обеспечить питанием ваш компьютер, нужно хорошо разбираться в компьютерной технике. Однако существует способ рассчитать необходимую мощность, не вникая в подробности технических характеристик.
Чтобы в будущем не возникало проблем с производительностью, лучше сразу позаботится о том, чтобы купить достаточно мощный блок питания, когда собираете компьютер. Конечно, опытные пользователи могут просто взглянуть на остальные комплектующие и интуитивно (или же по точным расчетам) определить, какой блок питания следует взять.
Но как же быть тем, кто не так хорошо разбирается в компьютерной технике? Для таких людей существуют специальные онлайн-сервисы, на которых установлены своеобразные калькуляторы необходимой мощности.
Возьмем, к примеру, достаточно известный сайт casemods.ru. На сайте есть собственный сервис, куда пользователь может ввести параметры своего компьютера и получить два результата: средняя мощность и пиковая.
Для этого нужно:
В итоге, полностью заполненная таблица выглядит следующим образом.
Внизу отображаются результаты расчетов. Не обязательно покупать блок питания, точно соответствующий показателю, который вам выдал сервис. Можно взять близкий по значению мощности блок питания. Или же приобрести устройство с избытком мощности.
закрытие
Как видите, выяснить, какой источник питания у вас есть, а также сколько мощности вам нужно для вашего недавно построенного ПК или модернизированных компонентов, может быть довольно сложной задачей. К счастью, выяснить, сколько вам нужно, не так сложно, как раньше. Теперь у нас есть большие базы данных компьютерных частей, где мы можем легко увеличить их энергетическую нагрузку с помощью волшебства программного обеспечения.
У вас есть блок питания, который вы поддерживаете для всех ваших потребностей в энергии? Что это? Начните разговор в разделе комментариев ниже — мы будем рады услышать от вас!
Что следует знать о производителях блоков питания
Первое, на что следует ориентироваться, когда собираетесь покупать блок питания – это производитель. Дело в том, что большинство производителей специально завышают мощность, указанную на наклейке. Если крупные и заслуживающие уважения фирмы врут на 10-20%, что не очень заметно сказывается на работе устройства, то компании поменьше могут завысить мощность на 30%, а, то и на 50%, что уже может оказаться критично для работы компьютера.
А еще, лучше покупать блоки питания в официальных магазинах производителей, поскольку сейчас очень легко наткнуться на подделку. Как известно, поддельные устройства не только могут оказаться менее эффективными по мощности, но и славятся довольно плохим качеством.
К выбору блока питания следует относиться ответственно, ведь это важная часть компьютера.
Сторонние программы
Как узнать название процессора на виндовс 7. Как узнать, какой процессор на компьютере
Если встроенные утилиты Windows не предоставляют ту информацию, которая вам необходима, тогда вы можете использовать сторонние программы. Ниже мы перечислим список программ, которые позволяют узнать какая видеокарта, материнская плата, процессор, блок питания и другое оборудование стоит на компьютере.
Сайт производителя
Многие производители компьютеров, например, Dell, используют уникальные идентификационные номера, которые позволяют получить всю информацию о компьютере. Вам нужно узнать идентификационный номер своего компьютера, перейти на сайт производителя, ввести этот номер и узнать какое оборудование стоит на компьютере.
В случае отсутствия идентификационного номера, вы можете использовать сторонние программы.
WinAudit
Это отличная бесплатная программа, которая поможет вам узнать сколько оперативной памяти на компьютере, какая видеокарта на ноутбуке и остальную полезную информацию. Ниже вы можете прочитать полный список того, какие сведения предоставляет программа:
- Версия операционной системы и модель системы
- Модель компьютера и серийный номер
- Скорость процессора, количество основного и дополнительного кеша.
- BIOS, дисплей, периферийные устройства и другую системную информацию.
- Установленные программы.
- Сведения о безопасности, такие как открытые порты, общие ресурсы, версии интернет-приложений, сетевые группы и пользователи и т.д.
- Запланированные задачи, журналы ошибок и полную статистику времени безотказной работы.
- Сколько установленно памяти, включая размер чипа и в какой порт установлен.
- Диски, включая производителя жестких дисков, размер, SMART-статус, сетевые диски и другие диски/дисководы.
Belarc Advisor
Это еще одна полезная программа – компьютерный аудит, которая создает полный отчет о вашем компьютерном оборудовании и программном обеспечении.
Fresh Diagnose
Отличный бесплатный способ узнать какой процессор, материнская плата, видеокарта, оперативная память стоит на компьютере. Более того, программа умеет проводить бенчмаркинг ваших аппаратных устройств. Но для использования этой программы необходимо ввести действительный адрес электронной почты.
HWiNFO и HWiNFO32
Замечательный программный инструмент для получения исчерпывающей информации об оборудовании вашего компьютера. К сожалению, программа доступна в виде 14-дневного пробного периода, но этого вполне достаточно, чтобы получить все необходимые сведения. HWiNFO способна определить температуру материнской платы, процессора и любых других устройств, а также сообщить скорость вращения кулера.
Lavalys EVEREST
Lavalys EVEREST – это, пожалуй, самая популярная программа для полной диагностики компьютера. Она предоставляет полный список программного и аппаратного обеспечения, установленного на вашем компьютере. Также вы можете выполнять различные тесты производительности.
Вот и все! Мы уверены, что вы нашли решение своей проблемы, и теперь знаете как узнать какая видеокарта стоит на ноутбуке, какая материнская плата на компьютере, сколько оперативной памяти на компьютере и другую полезную информацию.
Другие характеристики блока питания
Не стоит ориентировать только на мощность, которую он выдает. Нужно учесть такие особенности блока питания как:
- Наличие нужных выходов для подключения видеокарты. Современные видеокарты используют 6 или 8-пиновые разъемы для подключения питания. При выборе блока питания нужно убедиться, что он оснащен кабелем с нужным вам разъемом. Иначе потом придется пользоваться переходниками.
- Отсоединяемые или фиксированные кабели. Очень желательно, чтобы кабели не были жестко зафиксированы в блоке питания и могли отсоединяться. Это позволяет уменьшить количество кабелей, которые болтаются в системном блоке.
- Система охлаждения. Блоки питания бывают с двумя маленькими или одним большим вентилятором. Если вы хотите минимизировать количество шума от компьютера, то лучше выбирать БП с одним большим вентилятором. Поскольку такие модели работают значительно тише. Также бывают блоки питания с пассивным охлаждением (без вентиляторов). Но, в случае их покупки нужно позаботиться о дополнительном охлаждении системного блока.
- Цена. Не стоит экономить на блоке питания и выбирать самую дешевую модель, которая подходит по мощности. Как правило, такие блоки питания выдают намного меньшую мощность, чем заявляет производитель. Кроме этого они не отличаются высокой надежностью. Лучше всего покупать блок питания он известного производителя. Например, FSP, Delta, Hipro, Enermax, Seasonic, HEC, Corsair, PC Power & Cooling, Silverstone, Zalman, Chiftec, Antec, Gigabyte, OCZ, Thermaltake, Cooler Master.
Пользователи часто спрашивают о том, можно ли узнать какой стоит на компьютере, не снимая крышки с системного блока. К сожалению, это невозможно. Блок питания просто обеспечивает питание материнской платы и других компонентов компьютера. При этом программным способом он никак не определяется. В данной статье мы подробно расскажем о том, что нужно делать, чтобы получить информацию о блоке питания, установленном на компьютере, если такая необходимость возникла.
Смотрим информацию о блоке питания на наклейке
Единственный способ узнать какой блок питания стоит на компьютере это снять боковую крышку системного блока и посмотреть на наклейку на БП. Для этого нужно сначала выключить компьютер и отключить от него все кабели. Иначе вы рискуете получить удар током или повредить компоненты компьютера.
После того как кабели отключены, можно приступать к снятию боковой крышки системного блока. На большинстве компьютерных корпусов, боковые крышки крепятся при помощи четырех винтов (по два на каждую крышку). Для того чтобы узнать информацию о блоке питания не обязательно откручивать все четыре винта и снимать обе крышки, будет достаточно снять только левую крышку (если смотреть на корпус с передней части).
После снятия левой боковой крышки нужно найти блок питания. В бюджетных компьютерных корпусах он обычно находится в верхней части системного блока.
В компьютерных корпусах среднего и высокого ценового диапазона блок питания обычно находится в нижней части компьютерного корпуса.
После того, как БП найден, вам нужно изучить наклейку, которая на нем находится. Обычно на этой наклейке кроме названия есть информация о мощности блока питания и других его характеристиках.
Но иногда на наклейке есть только название блока питания. В этом случае остальную информацию нужно искать в интернете.
Привет, друзья! В своих предыдущих публикациях я уже рассказывал о диагностическом софте, который позволяет узнать интересующие рабочие характеристики комплектующих. Сегодня расскажу, как узнать какой блок питания стоит на компьютере не снимая крышки и не разбирая системный блок.