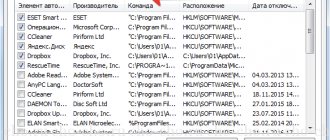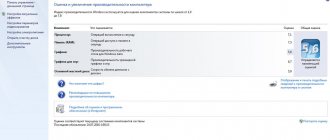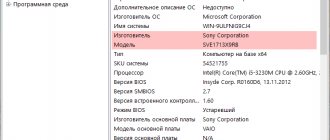Разгоном процессора называется увеличение скорости работы чипа по сравнению с заявленной изготовителем производительностью. Самый популярный способ — увеличение тактовой частоты. В этом случае такт работы процессора немного сокращается во времени, а делает он за этот такт столько же. Значит, скорость вычислений растёт. Появление многоядерных процессоров породило ещё один вариант разгона — разблокировка отключённых производителем ядер. Но это удел профессиональных оверклокеров, и мы оставим колдовство с ядрами за пределами этой статьи. Рассмотрим лишь несколько самых безопасных вариантов разгона процессора ноутбука.
Что такое разгон процессора
Разгон процессора на ноутбуке – это увеличение производительности за счет прироста тактовой частоты процессора, или увеличение его множителя. Стоит сразу понимать, что далеко не каждый ноутбук, а точнее, процессор, можно разогнать. Такую возможность должна поддерживать материнская плата и сам чипсет. Никакого списка, естественно, нет, поэтому узнать возможности по увеличению производительности можно с помощью программы AIDA64.
Приложение AIDA64 имеет платную и бесплатную версию, и даже последнего варианта хватит, чтобы получить нужные сведения. Установив программу, в первую очередь следует выбрать пункт «Датчики» и посмотреть на температуру чипсета. Для лэптопа нормальный показатель – не более 60 градусов. Если утилита показывает значение более высокое, то разгон гарантированно убьет процессор. Если показатели в порядке, то во вкладке «Разгон» смотрим оптимальную тактовую частоту, и тут же указывается, насколько ее можно увеличить без существенной опасности что-то испортить. Обычно значение по приросту варьируется от 15 до 25%.
В 2022 году появились чипсеты, в которых производители предусмотрели «легальные» варианты разгона, то есть это никак не повлияет на работоспособность узла. Они устанавливаются в игровых ноутбуках, стоят дорого, но на борту устройства будет весь необходимый софт для оверлокинга. Кроме того, на самом ноутбуке может быть кнопка, которая при нажатии ускоряет чипсет. В остальных случаях разгон осуществляется специальным софтом или через настройки Bios.
Важно! Следует понимать, что разгон процессора делается на свой страх и риск, так как вероятность необратимых повреждений реальна и высока.
Единственный плюс разгона – увеличение производительности. А вот минусы представлены более широким списком:
- увеличится нагрев;
- снижается срок службы чипсета;
- увеличивается расход энергии;
- быстрее садится батарея.
Разгонять или нет – это выбор каждого пользователя, поэтому для тех, кто решил попробовать, ниже рассказано, как это сделать.
Чем опасен разгон ноутбука
У процедуры оверклокинга на ноутбуке только один плюс — увеличение производительности устройства. Минусов же намного больше:
- увеличение энергопотребления;
- ускорение расхода заряда аккумулятора;
- перегрев устройства;
- уменьшение срока службы разгоняемого оборудования.
На ноутбуках можно добиться незначительного прироста производительности.
Если требуется серьёзное увеличение скорости работы, то оно возможно только путём модернизации с обновлением системы охлаждения и питания.
Проблема перегрева при разгоне ноутбука стоит намного острее, чем на ПК. На лэптопах нет возможности установить дополнительное оборудование для охлаждения компонентов, которые находятся очень близко друг к другу. Это негативно сказывается на работе устройства — при перегреве система начинает зависать, а ноутбук может самопроизвольно выключаться.
Разгон встроенными средствами
Наиболее популярный и относительно безопасный способ разогнать процессор на ноутбуке – изменить множитель в БИОС.
- Входим в Bios (в зависимости от версии кнопка Del или одна из F во время запуска системы).
- Открываем пункт – «MB Intelligent Tweaker» (возможны варианты в зависимости от версии).
- Перемещаясь с помощью стрелок на клавиатуре, находим пункт «CPU Host Clock Control», кликом по Enter меняем значение с автоматического на ручное «auto» — «manual». Теперь пользователь сам может менять параметры работы чипсета.
- В пункте «CPU Frequency» можно менять значение частоты. Для этого есть специальное поле, куда можно ввести новое значение, при этом выше указаны минимальные и максимальные значения. Для того чтобы разогнать процессор на ноутбуке через БИОС, рекомендуется наращивать частоту по 50 Гц, то есть в случае, если параметры ограничены 200 и 500 Гц, следует начинать с 250 и с шагом 50 повышать до 450. Никогда нельзя ставить возможный максимум, это заставит устройство работать на износ. В некоторых версиях БИОС меняется множитель, и пользователю следует выбрать, насколько умножить частоту из предложенного списка.
- После каждого повышения действие сохраняется кнопкой Enter, а при выходе из БИОС запомнить изменения можно кнопкой «Save&Exit».
- После каждого изменения необходимо входить в систему и проверять температуру, а также поведение устройства.
В зависимости от производителя процессора, в операционной системе может быть установлен фирменный софт для разгона, или его можно скачать с сайта производителя. Компания Intel относится к процедуре разгона предубежденно, поэтому собственные программы для этих целей есть только у рассчитанных на это процессоров. А вот компания AMD предложила утилиту AMD OverDrive, которая позволяет поэкспериментировать с разными чипсетами бренда.
Перед установкой программы в Bios необходимо отключить следующие параметры:
- Cool’n’Quiet;
- C1E (Enhanced Halt State);
- Smart CPU Fan Control;
- Spread Spectrum.
После установки приложения необходимо войти в Clock/Voltage – Voltage. Если чипсет не поддерживает функцию Turbo Core, то разгон осуществляется перетаскиванием ползунка CPU Core 0. Если функция работает, то следует нажать кнопку «Turbo Core Control», в открывшемся окне о, и лишь после этого можно заниматься разгоном.
Важно! Правила здесь аналогичные – ползунок нужно сдвигать медленно и после каждого изменения проверять, как система себя ведет. Не стоит переводить ползунок в максимальное положение.
Как разогнать через Bios
Выполните последовательность таких действий:
- Заходим в Bios;
- Находим раздел, связанный с разгоном. На разных моделях он называться: «POWER BIOS Features», «Advanced Chipset Features» или «Advanced»;
- Ищем параметры тактовой частоты FSB (CPU Bus);
- Далее множитель производительности шины (Clock Ratio или CPU Ratio);
- Добавьте к номинальной частоте 10 процентов. Далее разделите его на значение FSB и получившийся результат установите, как множитель производительности шины.
Не разгоняйте CPU больше чем на 10% от его номинальной частоты.
Внимательный читатель подумает, как узнать можно ли разогнать процессор. Это делается в Bios. Внимательно посмотрите, если у вас нет разделов, связанных с разгоном (описаны в пункте 2), то ноутбук разогнать невозможно.
Если после описанных выше действий, появится синий экран или система станет нестабильно работать, это говорит о превышении порога разгона. Зайдите в Bios и уменьшите значения.
После завершения работы с помощью специальных утилит проверьте температуру. Рекомендуется не более 90 градусов. Иначе снижайте множитель.
Разгон через сторонние утилиты
Выше было сказано, что разгон процессора Intel можно осуществить через Bios или же с помощью сторонних приложений. Последние также подходят и для чипсетов AMD. Все программы поддерживаются операционной системой Windows 10 и ранними версиями, включая Windows 7.
- SetFSB – полезная утилита, которая отлично подойдет для AMD и Intel. Программа англоязычная, но при этом бесплатная. Впрочем, интерфейс достаточно прост, чтобы разобраться без глубокого знания языка. Фактически ПО представляет собой окно с несколькими вкладками. На главной (открыта по умолчанию) необходимо кликнуть по «Get FSB» и начать передвигать центральный бегунок. Сохранение изменений осуществляется кнопкой «Set FSB».
- CPUFSB – еще одна универсальная утилита на русском языке. Ее неудобство может заключаться в том, что пользователь должен из предложенного списка выбрать производителя и тип материнской платы. Узнать их можно на официальном сайте производителя ноутбука. Второй вариант — посмотреть через программу Everest, которая сканирует всю систему и выводит полезную информацию о железе, в том числе о производителе и модели того или иного узла. Дальнейшие действия – кликаем по «взять частоту», после этого в полях «текущая частота» и «множитель» начнут отображаться актуальные данные. Прирост производительности осуществляется прибавлением единицы в поле «Множитель», каждое изменение подтверждается нажатием на кнопку «Установить частоту».
- Clock Gen – программа с одним из самых незамысловатых интерфейсов. В окне приложения выбираем «PPL Control». Верхний бегунок меняет частоту чипсета, нижний -частоту оперативной памяти. Наращивание значений необходимо выполнять медленно. Все действия сохраняются кликом по кнопке «Apply». В некоторых случаях можно столкнуться с тем, что настройки после сохранения сбрасываются. В таком случае следует зайти в опции программы и отметить галочкой пункт «Apply current…».
Нужно ли разгонять свой ноутбук?
Ноутбуки не предназначены для разгона процессора. Напротив, производители мобильных чипов сделали всё, чтобы такой разгон не потребовался пользователю. Частота автоматически снижается, когда процессор простаивает, и растёт, когда чип нужен системе. Самый надёжный способ ничего не сломать, воспользоваться переключением схемы электропитания ноутбука. Процессор перестанет снижать частоту, что даст вам небольшой прирост производительности по сравнению с экономичными режимами работы. Справедливости ради напомним, что режим высокого быстродействия автоматически включается, если вы просто втыкаете штекер блока питания в ноутбук. Для не самых новых моделей ноутбуков есть дополнительная альтернатива разгона процессора — утилита SetFSB. А стабильность работы в новом разогнанном состоянии вы сможете проверить программой Prime 95.
Отключите визуальные эффекты
Еще один способ, как ускорить работу ноутбука Леново на Виндовс 10 — убрать лишние звуковые и видео эффекты. Если на мощных ПК они почти незаметно нагружают систему, но на слабых «машинах» будут существенно тормозить работу.
Для отключения визуальной анимации сделайте следующее:
- Кликните на «Пуск», «Параметры» и «Специальные возможности».
- Жмите на «Другие параметры».
- Выключите воспроизведение анимации в Виндовс.
На этом же этапе войдите в раздел «Система», «О системе» и «Сведения о системе». Слева выберите «Дополнительные параметры …» и войдите в «Свойства…». Здесь перейдите в «Дополнительно», кликните на «Параметры» и «Быстродействие». Чтобы увеличить скорость ноутбука Леново, выберите пункт обеспечения лучшего быстродействия и сохраните данные.
Включите фоновые службы
При рассмотрении вариантов, как ускорить работу ноутбука на Windows 10 в Lenovo IdeaPad 330 или других моделях, нельзя отметать удаление лишних служб. Последние могут грузить девайс, что приводит к замедлению работы. Выключение фоновых служб позволяет повысить производительность ОС. Чтобы ускорить ноут, пройдите следующие шаги:
- Зайдите в «Панель управления» и «Администрирование».
- Выберите раздел «Службы» и снимите отметки с тех, которые нужно отключить.
- Перезапустите ноутбук Леново.
В большинстве случаев нужно выключить рабочие папки, факс, удостоверение приложения, служба лицензий клиента, браузер …, служба обмена данными, службу пульса и другие. Здесь будьте осторожны, чтобы не выключить ничего лишнего.
Для быстрого входа в «Службы» введите Win+R, а дальше команду services.msc и ввод.
Используйте сторонние программы
Если стоит вопрос, как улучшить работу ноутбука Леново и ускорить его, воспользуйтесь сторонними приложениями. Один из самых популярных решений — CCleaner. Ее можно бесплатно установить по ссылке ccleaner.com/ru-ru. С ее помощью удается решить следующие вопросы:
- почистить реестр;
- удалить лишнее ПО или кэш;
- избавиться от кэша и т. д.
Чтобы ускорить ноутбук Леново, можно использовать и другие программы, к примеру, Glary Utilities, Wise Disk Cleaner и т. д. Во всех случаях функционал почти идентичный, и отличается только оформление. В процессе чистки будьте внимательны, ведь можно случайно удалить историю веб-проводника и сбросить пароли, из-за чего потом придется авторизоваться во всех сайтах.
Выключите лишние процессы
Если стоит вопрос, как увеличить производительность ноутбука Леново и его скорость, отключите лишние процессы. Для этого сделайте такие шаги:
- Жмите комбинацию Ctrl+Alt+Shift.
- Войдите в «Диспетчер задач».
- Перейдите в раздел «Процессы».
- Закройте наиболее «тяжелые», которые тормозят систему.
Если ОС предупреждает, что закрывать процесс нельзя, откажитесь от этого. В ином случае могут возникнуть трудности с работоспособностью Виндовс.