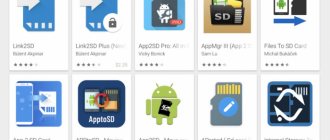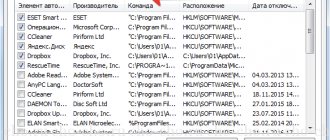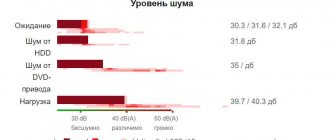Компьютер подобен жилой комнате — если мы не будем за ним ухаживать, он вскоре превратится в место, где ничего нельзя найти. И передвигаться в нём станет значительно сложнее из-за разбросанного повсюду хлама. Но как почистить его, если этого никогда не делал? В этой статье вы узнаете, как почистить память ноутбука или компьютера с Windows.
Программы для очистки мусора для Windows
В интернете есть множество программ, которые очищают ваш компьютер самостоятельно. И делают это по нажатию лишь одной кнопки. Стоит сказать, что это не худший вариант, который можно применять, если с системой Windows совсем не знаком. Подобные программы автоматически собирают информацию о состоянии памяти и предлагают очистить мусор.
Нужно также сказать о их недостатках: многие требуют PRO версию и делают всё, чтобы мы её приобрели. Вплоть до блокировки доступа к важным инструментам, таких как чистка реестра, поиск вирусов и т.д. В комплекте чистильщиков системы часто распространяется другое ПО. И если во время установки не убрать галочку, что вы согласны на установку дополнительной программы, они будут установлены.
Нередко таких хитрым способом на компьютер устанавливаются программы, которые мешают его работе. Поэтому важно знать, как чистить свой домашний ПК или ноутбук от мусора и ненужных файлов. Тем более, что это не так уж сложно.
Использование штатной утилиты
В Windows предусмотрены действия для удаления отслуживших временных файлов системы и очистки памяти компьютера или ноутбука, устаревших обновлений, различных отчетов. Для их реализации следует выполнить такие шаги:
- Вначале необходимо открыть проводник через раздел «Мой компьютер» или «Этот компьютер». Самый быстрый способ — это нажать одновременно клавиши Win и E. Также можно кликнуть по кнопке «Пуск» и выбрать «Мой компьютер».
- Откроется окно с изображениями всех локальных дисков системы.
- Далее кликнуть правой кнопкой мыши (ПКМ) по системному диску — обычно он обозначен буквой C, и выбрать строку «Свойства».
- Откроется меню с настройками. Зайти в подраздел «Общие» и кликнуть по опции «Очистка диска».
- Система начнет сбор сведений о неиспользуемых и устаревших данных. На анализ может потребоваться несколько минут.
- После его окончания появится окно, в котором будут показаны файлы, подлежащие удалению. Отметить все или те, которые не нужны, и подтвердить.
- Система еще раз попросит подтвердить удаление. Кликнуть по «Удалить файлы».
- Запустится процесс удаления.
По его завершении система будет очищена от устаревших данных.
Способ 6: Общие методы
В данном способе мы не совсем очистим ОЗУ, но мы немного облегчим жизнь нашей операционной системе. Поэтому вам предстоит прочесть и проделать две инструкции:
- Очистка компьютера от мусора и лишних файлов.
- Оптимизация работы Windows 10.
Если компьютер все равно будет тормозить, то вам следует задуматься о приобретении дополнительной плашки памяти для ускорения работы. Идеальный вариант для современного пользователя – это 16 ГБ.
Также ускорить компьютер можно с помощью установки более быстрого носителя – SSD.
Программы для очистки
Кроме Windows временные файлы генерируют программы, браузеры. Возможна ситуация, когда приложение было некорректно удалено и сохранились его файлы. Здесь можно прибегнуть к внешним программам-чистильщикам.
CCleaner
Одно из самых распространенных приложений. Для домашнего пользования достаточен бесплатный вариант. Кроме очистки диска, CCleaner позволяет настроить реестр. После запуска выбрать раздел «Очистка» в левой части программы. Выделить галочками программные продукты, которые нужно проверить.
После нажатия кнопки «Анализ» CCleaner рассчитает примерное количество освобождаемого места. Высветятся файлы, подлежащие удалению. Можно детально их рассмотреть и исключить из списка в случае надобности. Затем нажать на «Очистка» или «Run Cleaner». Файлы будут удалены и память будет освобождена.
7 причин, почему Интернет вещей должно вас пугать
Программа также позволяет отредактировать реестр. Для этого нужно кликнуть по второй иконке сверху под названием «Реестр». В появившейся вкладке нажать на «Поиск проблем». После выявления всех проблем кликнуть по «Исправить».
Auslogics BoostSpeed
Кроме удаления мусора и чистки реестра, программа повышает производительность ПК, улучшает работу браузеров. Если выбрана бесплатная версия Auslogics BoostSpeed, то воспользоваться всеми функциями приложения можно только 1 раз. Для восстановления полной функциональности нужно заплатить 995 рублей за годичное использование или 1995 рублей за бессрочное. Лицензия распространяется на 3 девайса.
Clean Master
Программа доступна как для компьютера, так и для телефона. При бесплатном использовании Clean Master доступны базовые функции. Платный вариант открывает опции дефрагментации, автообновления, возможность создания резервной копии. Годовая лицензия приобретается за 30 долларов.
Используя описанные программы, можно не только удалить файлы, но и значительно улучшить работу системы.
Способ 2: Очистка автозагрузки
Операционную систему мы пока трогать не будем, но мы можем убрать большую часть программ из автозагрузки. Автозагрузка (или автозапуск) – это список программ, которые запускаются одновременно с операционной системой. Как правило, 95% можно спокойно выключить.
Зайдите на вкладку «Автозагрузка» и нажмите по столбцу «Состояние», чтобы увидеть все включенные программы. А теперь отключаем все кроме:
- RealtekAudio – это драйвер звуковой карты. Если вы используете стороннюю аудио-карту, то можете выключить и его.
- Антивирус – его лучше оставить.
Все остальное выключаем и перезагружаем компьютер.
Нам удастся освободить еще немного оперативной памяти. С этих пор следите за тем, что у вас висит в автозагрузке и выключайте лишнее.
Удаление из корзины
После отправки данных в корзину, они не исчезают с диска, а продолжают занимать место. Поэтому, если файлы не предполагается восстанавливать, то их нужно убрать из корзины, тем самым почистив память компьютера или ноутбука Windows 7, 8, 10. Для этого кликнуть ПКМ по корзине и выбрать строку «Очистить корзину».
После появления запроса на подтверждение операции, щелкнуть по «ОК» или «Да».
Процесс завершен, корзина очищена.
Как удалить вирусы и рекламу
Еще одной проблемой, из-за которой компьютер может начать тормозить, являются вирусы и реклама. Кроме того, из-за них могут пропасть личные данные, заблокироваться ноутбук или быть украдена информация. Специально для таких случаев существуют антивирусные программы.
AdwCleaner
Сначала нужно скачать приложение с официального сайта. Дальше запустите программу, примите условия соглашения и нажмите на кнопку «Сканировать».
Если программа обнаружит вирус или рекламу, она предложит его обезвредить.
Dr. Web Cureit
Это программа поможет найти и обезвредить трояны.
Скачайте приложение с официального сайта. Откройте его, ответьте на пару вопросов, а после нажмите «Продолжить». Нажмите на «Выбрать объекты для проверки». Поставьте галочки на все и запускайте проверку.
Программа покажет результаты проверки и, если что-то пойдет не так, предложит их обезвредить.
Ручная проверка
Местом сосредоточения устаревшей информации являются папки «Мои документы» или «Документы» и «Загрузки». Если ничего не было изменено в настройках браузера, то скачиваемые файлы сохраняются в папке «Загрузки». Среди них могут быть ненужные, потерявшие актуальность данные. Необходимо их удалить. Для этого:
- Открыть «Мой компьютер».
- В левой части окна найти пункт «Загрузки» и кликнуть по нему.
- Откроется каталог «Загрузки». Внимательно просмотреть его, особенно файлы или папки большого объема. Если найдена ненужная информация, то выделить и удалить ее.
Затем следует проверить каталог «Документы». Документация Microsoft Office настроена на сохранение в данной папке, если пользователь не изменил изначальные параметры. Также служебные файлы игр могут находиться здесь и не удаляться даже после стирания игры. Поэтому, если обнаружены ненужные документы или другая невостребованная информация, следует удалить и ее. Открыть папку можно через меню «Пуск», как показано на рисунке.
Где находятся папки Users и AppData, и что в них хранится
Найти в каталоге неиспользуемые файлы и удалить их. Также следует проверить папки «Видео», «Изображения», «Музыка». Найти их можно через «Мой компьютер», нажав на строку «Библиотеки» в левой части окна.
За что отвечает оперативная память
Оперативная память и или RAM (далее «ОП» для краткости) запоминает действия, которые компьютер должен сделать по просьбе пользователя. Каждый ваш клик ставит в очередь на исполнение огромное количество команд, выполняющихся последовательно. Их реализацией занимаются процессор и видеокарта, делая это на крайне высоких скоростях. Но даже с их производительностью нельзя выполнить все команды моментально, требуется время.
Чтобы не заставлять пользователя ждать, то есть дать ему возможность совершать какие-то новые действия до того, как все имеющиеся запросы будут выполнены, необходима ОП. Она запомнит, что нужно сделать, и, когда процессор освободится, скажет ему об этом.
Также в оперативной памяти могут храниться часто используемые файлы и команды, поставленные на выполнение не вами, а программами, работающими в фоновом режиме.
Не стоит путать ОП и память жёсткого диска. Они не дополняют и не заменяют друг друга. Занимаются оба вида памяти разными делами: ОП предназначена для поддержания приложений в рабочем состоянии и хранения выдвинутых задач, а жёсткий диск стабильно хранит файлы. ОП не хранит информацию без электричества — отключение компьютера приводит к её очищению. Жёсткий диск, наоборот, сохраняет данные при любых условиях.
Видео: что такое «оперативная память»
Что будет, если ОП перегрузится
Чем больше команд отдаётся компьютеру, тем больше ОП приходится хранить информации. Чем больше объем ОП (измеряется он обычно в мегабайтах или гигабайтах), тем больше данных она может обрабатывать одновременно.
Если команд будет так много, что все место ОП практически заполнится, то компьютер начнёт заметно подтормаживать. Произойдёт это потому, что системе будет некуда складывать новые задачи и, соответственно, она не ограничит их получение, то есть не даст пользователю сделать что-либо ещё, пока не освободит место в ОП.
Из-за перегрузки ОП чаще всего появляется ошибка «Приложение не отвечает». Также по этой же причине зависает картинка на экране, приложения произвольно закрываются, а все действия выполняются дольше обычного.
Проверка каталога «Temp»
Название папки происходит от слова «Temporary», что означает «Временный». Здесь находятся временные данные Windows. Существуют 2 каталога с таким названием. Зайти в первую можно следующим образом:
- открыть «Мой компьютер»;
- на системном диске, обычно это С, зайти в папку Windows, а потом в Temp;
- выделить все файлы, кликнуть по ПКМ и щелкнуть по «Удалить».
Некоторые файлы могут не удаляться, значит система их использует. Просто пропустить их.
Второй каталог можно найти, открыв строку поиска через кнопку «Пуск» и вписав в нее «Temp».
Войти в найденную папку и удалить файлы в ней.
Чистка реестра
Системный реестр также нужно почистить, чтобы ноутбук не тормозил. Реестр – это каталог (база данных) системы windows, в котором сохраняются настройки и параметры, относящиеся к операционке. Что не предпринимай, здесь тоже скапливается неактуальная информация, которая периодически требует чистки.
Обычный среднестатистический пользователь вручную, без каких-либо утилит прочистить реестр не сможет. Поэтому и существует такая утилита, как «CCleaner» и другие ей подобные.
Итак, первым делом – скачиваем эту утилиту и устанавливаем ее. Далее — запускаем программку, после чего откроется окошко, в котором будут фигурировать несколько вкладок. При желании можно воспользоваться каждой – это не навредит, но сейчас нас интересует вкладка «Реестр». Здесь нажимаем на кнопку «Поиск проблем» и ожидаем пока софт просканирует систему. После окончания просто жмем кнопку «Исправить» и все.
CCleaner – широкоформатная утилита, если в ней разобраться, то можно выполнять и другие процедуры, не тратя на это свое время.
Неиспользуемые программы
Если зайти в панель управления, то можно просмотреть список установленных приложений. Отметить ненужные и стереть их с диска. Для этого:
- Кликнуть по кнопке «Пуск» и выбрать «Панель управления».
- Найти в панели пункт «Удаление программы» и кликнуть по нему.
- В появившемся списке выделить программу и нажать на надпись «Удалить», находящейся вверху.
Дождаться завершения процедуры. Затем можно приступить к деинсталляции следующей программы.
Реальная нехватка RAM и HDD
Бывает так, что памяти реально не хватает.
Если системный диск забит и постоянно возникает сообщение о нехватке памяти, то нужно просто почистить файлы на вашем HDD. Следует удалить ненужные, старые или временные файлы, чтобы в итоге повысить производительность системы.
В случае, когда на лицо реальная нехватка ОЗУ (к примеру, для запуска приложения нужно 4 Гб, а у вас – 1,5), то выход единственный – установить дополнительный модуль оперативной памяти. Естественно, если производитель предусмотрел такую возможность.
Уменьшение файла подачки
Файл подкачки служит для «помощи» оперативной памяти. Если ОЗУ невелико, менее 2 Гб, то на диске выделяется место для временного хранения данных, обрабатываемых оперативной памятью, которое называется «файл подкачки». Для получения дополнительного места на жестком диске следует его уменьшить или удалить. Одновременно можно установить файл на другом носителе, что очистит физическую память. Для изменения размера файла проделать следующее:
- В меню «Пуск» кликнуть ПКМ по пункту «Компьютер». Далее выбрать «Свойства».
- В появившейся вкладке кликнуть по надписи «Дополнительные параметры».
- Откроется меню с несколькими вкладками. Нажать на «Дополнительно». Здесь в подразделе «Быстродействие» нажать на кнопку «Параметры».
- Далее снова выбрать «Дополнительно» и щелкнуть по настройке «Изменить».
- Откроются настройки файла. Выделить нужный диск, например, системный «С» и уменьшить его размер в поле «Указать размер». Далее кликнуть по «Задать» и подтвердить.
Отличия карт памяти SD, SDHC, SDXC
Изменения вступят в силу после перезагрузки ПК.
Как освободить оперативную память на вашем ПК с Windows: 8 методов
Давайте посмотрим, как уменьшить объем используемой оперативной памяти. Вам не нужно делать это часто, но эти методы пригодятся, когда вы заметите проблемы с памятью.
Перезагрузите компьютер.
Это совет, с которым вы, вероятно, знакомы по устранению других проблем, но он популярен не зря.
Перезагрузка компьютера также полностью очистит содержимое ОЗУ и перезапустит все запущенные процессы. Хотя это, очевидно, не увеличит максимальный объем оперативной памяти, который у вас есть, он очистит процессы, работающие в фоновом режиме, которые могут поглощать вашу память.
Вам следует регулярно перезагружать компьютер, чтобы он не зависал, особенно если вы используете его постоянно. Если вы не перезагружались в течение недели и ваш компьютер работает медленно, пора перезагрузить компьютер.
Проверьте использование ОЗУ с помощью инструментов Windows.
Вам не нужно угадывать, что использует вашу оперативную память; Windows предоставляет инструменты, чтобы показать вам. Для начала откройте диспетчер задач, выполнив поиск в меню «Пуск», или воспользуйтесь сочетанием клавиш Ctrl + Shift + Esc .
При необходимости кликните Подробнее, чтобы развернуть до полного представления. Затем на вкладке «Процессы» кликните заголовок «Память», чтобы отсортировать все процессы от максимального до минимального использования ОЗУ. Не забывайте о приложениях, которые вы видите здесь, так как мы обсудим их подробнее позже.
Для получения дополнительной информации перейдите на вкладку «Производительность». В разделе «Память» вы увидите график использования оперативной памяти с течением времени. Нажмите «Открыть монитор ресурсов» внизу, и вы можете получить более подробную информацию на вкладке «Память» этой утилиты .
Таблица внизу покажет вам, сколько оперативной памяти у вас свободно. Сортировка по фиксации (КБ) в верхнем списке, чтобы увидеть, какие программы используют больше всего ОЗУ.
Удалите или отключите ненужное программное обеспечение.
Теперь, когда вы увидели, какие приложения используют больше всего оперативной памяти в вашей системе, подумайте, действительно ли вы их используете. Самый простой способ уменьшить использование ОЗУ — предотвратить ее использование программами, которые вы никогда не используете.
Приложения, которые вы не открывали несколько месяцев, но которые все еще работают в фоновом режиме, просто тратят ресурсы на вашем компьютере, поэтому вам следует удалить их. Для этого перейдите в « Настройки»> «Приложения»> «Приложения и функции» и нажмите « Удалить» в любом приложении, которое хотите удалить.
Если вы не хотите удалять приложение, потому что вы иногда его используете, вы можете вместо этого запретить запуск этой программы при запуске. Многие приложения настраиваются на автоматический запуск каждый раз, когда вы входите в систему, что не нужно, если вы редко их используете.
Обновите свои приложения
Вы всегда должны своевременно устанавливать обновления приложений из соображений безопасности, но это также может помочь вам уменьшить потери оперативной памяти.
Некоторые приложения страдают от утечек памяти, которые возникают, когда программа не возвращает оперативную память в пул после того, как она завершила ее использование.
Со временем такие приложения будут использовать все больше и больше оперативной памяти, что приведет к нехватке других приложений в вашей системе.
Если в приложении есть проблема с утечкой памяти, мы надеемся, что установка последнего обновления будет включать исправление этой проблемы.
Помимо этого, последние версии приложений могут включать оптимизацию и улучшения, так что программному обеспечению не нужно использовать столько оперативной памяти в целом.
5. Используйте более легкие приложения и управляйте запущенными программами.
Что, если вам действительно нужно очистить оперативную память на вашем компьютере, но приложения, занимающие оперативную память, необходимы для вашего рабочего процесса? Вы можете справиться с этим двумя способами.
Во-первых, по возможности попробуйте использовать более легкие альтернативы приложениям. Если ваш компьютер не работает, когда у вас открыт Photoshop, попробуйте использовать приложение меньшего размера, например Paint.NET или GIMP, для небольших правок. Используйте Photoshop только тогда, когда вы полностью посвятили себя работе над проектом.
Во-вторых, обратите внимание на открытые вами программы. Закройте все программы, с которыми вы не работаете. Добавьте в закладки открытые вкладки браузера, которые вы хотите прочитать позже, а затем закройте их, чтобы освободить оперативную память. Если вы будете держать все под контролем, это поможет освободить оперативную память.
Обязательно разверните раздел панели задач на панели задач, расположенный в правом нижнем углу экрана, щелкнув маленькую стрелку. Каждая программа, отмеченная значком, работает в фоновом режиме, поэтому вам следует щелкнуть правой кнопкой мыши и выбрать « Закрыть» или « Выход» для всего, что вам не нужно.
Google Chrome находится здесь в отдельной категории, так как печально известен потреблением оперативной памяти. Узнайте, как контролировать использование памяти Chrome, чтобы получить советы. Если вы много работаете в своем браузере, возможно, лучше отказаться от Chrome в пользу другого варианта, который проще в ОЗУ.
Независимо от того, какой браузер вы используете, вам следует проверить расширения своего браузера и удалить те, которые вам не нужны. Каждое расширение, которое вы добавляете в свой браузер, потребляет дополнительную память, поэтому избавление от них — простой способ еще больше сократить использование оперативной памяти.
Сканирование на наличие вредоносных программ.
Стоит проверить наличие вредоносных программ на вашем компьютере, если ваша оперативная память постоянно исчезает. Ресурсы кражи мошеннического программного обеспечения, очевидно, будут занимать вашу доступную оперативную память.
Мы рекомендуем запустить сканирование с помощью Malwarebytes . Надеюсь, он ничего не найдет, но, по крайней мере, вы можете исключить такую возможность.
Настройте виртуальную память в Windows.
Ранее мы упоминали файл подкачки. Если вы видите сообщения об ошибках о том, что вашей системе не хватает виртуальной памяти, вы можете увеличить это значение и, надеюсь, сохранить стабильную производительность.
Для этого перейдите в « Настройки»> «Система»> «О программе». В правой части этого меню нажмите Расширенные настройки системы, откроется новое окно. Если вы не видите эту ссылку, разверните окно настроек по горизонтали, пока оно не появится.
В новом поле на вкладке « Дополнительно » нажмите кнопку « Параметры» в разделе « Производительность» . Это откроет новое окно; еще раз переключитесь на вкладку « Дополнительно » и нажмите кнопку « Изменить» в разделе « Виртуальная память ».
Теперь вы увидите размер файла подкачки для вашего основного диска. В большинстве случаев вы можете оставить флажок Автоматически управлять размером файла подкачки для всех дисков установленным, чтобы Windows позаботилась об этом.
Однако, если у вас мало виртуальной памяти, вам может потребоваться снять этот флажок и установить для параметров « Начальный размер» и « Максимальный размер» более высокие значения.
Попробуйте ReadyBoost, чтобы добавить больше ОЗУ.
Если ваш компьютер старый и имеет крошечный объем оперативной памяти внутри, вы можете попробовать менее известную функцию Windows под названием ReadyBoost для увеличения объема оперативной памяти. Это позволяет вам подключить флеш-накопитель или SD-карту, и Windows будет эффективно обрабатывать их как дополнительную оперативную память.
Хотя это звучит великолепно, сегодня эта функция предлагает ограниченное использование. Если на вашем компьютере есть твердотельный накопитель, ReadyBoost ничего не сделает. Это потому, что SSD быстрее, чем флэш-накопитель.
Кроме того, поскольку на компьютерах по умолчанию установлено больше ОЗУ, вы не увидите такой большой выгоды от ReadyBoost, как на слабой системе много лет назад. «Притворная RAM» от ReadyBoost не дает такого же прироста производительности, как фактическое добавление RAM.
Таким образом, ReadyBoost позволяет увеличить эффективный объем оперативной памяти только на старых системах. Во всех остальных случаях единственный способ увеличить объем оперативной памяти на вашем компьютере — это добавить ее самостоятельно.
Установите больше ОЗУ.
Если у вас всегда мало ОЗУ или вы хотите запускать больше программ одновременно, на самом деле нет никакого способа обойти это: вам нужно добавить еще немного ОЗУ на свой компьютер. Хотя это и стоит изрядно, добавление ОЗУ значительно улучшит производительность, если на вашем компьютере до сих пор не было много.
Если вам интересно, как увеличить объем оперативной памяти, знайте, что увеличить объем оперативной памяти можно только путем добавления физических модулей памяти в вашу машину. Заявления в Интернете о «загрузке большего количества ОЗУ» — шутка; таким образом невозможно добавить память.
На настольном компьютере увеличение оперативной памяти обычно является простым обновлением. Но из-за ограниченного пространства на ноутбуке может быть сложно или даже невозможно добавить дополнительную оперативную память на ноутбук.
В любом случае вам необходимо убедиться, что вы покупаете ОЗУ, совместимую с вашей системой. Изучите документацию производителя вашего ПК, чтобы узнать, какой тип оперативной памяти работает с вашей системой и легко ли выполнить обновление. Интернет-форумы также помогут в этом.
Отключение гибернации
При гибернации все открытые папки и приложения, текущее состояние компьютера сохраняется в виде файла, после чего ПК отключается. При его включении восстанавливаются все папки и приложения, активированные до входа в режим. Если отключить гибернацию, то освободится место на носителе.
Для деактивации вначале открыть консоль с правами администратора. Кликнуть по «Пуск» и написать в поле поиска «cmd» или «командная строка». После нахождения утилиты, кликнуть по ней ПКМ и выбрать «Запуск от имени администратора».
Ввести в консоли powercfg /h off и щелкнуть по клавише Enter.
Перезапустить ПК и проверить количество свободного места.
Способ 4: Отключение лишних служб
В Windows 10 есть большое количество служб, которыми чаще всего не пользуются. Например, факс или служба печати (если у вас нет принтера). Поэтому лучше всего эти службы отключить. Откройте вспомогательное окно «Выполнить» – для этого на клавиатуре зажмите кнопку и, не отпуская её, жмем на R.
+ R
После этого вводим команду:
services.msc
ПРИМЕЧАНИЕ! Если у вас не получается использовать клавиши, то можете ввести ту же команду в строку поиска «Windows».
Отключается служба очень просто – открываем её двойным щелчком мыши и переводим «Тип запуска» в режим «Отключена». В конце жмем «Применить». Список ненужных служб можно глянуть тут. Как только вы отключите все ненужное – перезагрузите компьютер.
Сокращение или удаление всех точек восстановления
Сократив или удалив все точки восстановления, можно увеличить свободное место на носителе. Если нужно сохранить только последнюю контрольную точку, то выполнить следующее:
- Запустить утилиту очистки диска, рассмотренную выше.
- После этапа нахождения удаляемых файлов, в окне очистки кликнуть по вкладке «Дополнительно». В подразделе «Восстановление системы и теневое копирование» нажать на кнопку «Очистить».
- Ответить положительно, нажав на «Удалить» в следующем окне.
Будут стерты все точки, кроме последней.
Убрать все состояния восстановления можно так:
- Зайти в панель управления. Переключить в просмотре на мелкие или большие значки.
- Кликнуть по пункту «Система».
- В открывшихся настройках кликнуть по пункту «Защита системы», находящегося в левой стороне окна.
- Далее нажать на «Настроить».
- Внизу появившегося окна нажать на надпись «Удалить».
- Подтвердить очистку, нажав на «Продолжить».
На этом процедура будет окончена. Нужно помнить, что стирание всех контрольных точек, делает невозможным восстановление системы.
Представленные методы позволят высвободить до нескольких десятков гигабайтов памяти на жестком диске. Справиться с операциями сможет неопытный пользователь.
Чистим эскизы файлов
Эскизы файлов – миниатюрные дубликаты фото и видео форматов, они отображаются на самом файле при установленном виде крупных значков. Очень полезно, если в папке имеется много фотоматериала, для быстрой загрузки и предварительного просмотра. Очистить его очень просто:
- Следуем за действиями: Пуск – Все программы – Стандартные – Служебные – Очистка диска.
- Запускаем и выбираем диск, на котором установлена операционная система.
- В появившемся окне ставим галочку на пункт «эскизы».
- Подтверждаем действие, все эскизы были очищены.
Примечание: В операционной системе Windows XP имеется возможность отключить функцию сохранения эскизов. Зайдите в «Мой компьютер», во вложении «Сервис» нажимаем кнопку «Свойства папки». Во вкладке «Вид» находим в списке строку «Не кэшировать эскизы» и ставим на неё флажок. Подтверждаем изменения.
Как очистить кеш браузера
Каждый день вы открываете десятки, а то и сотни сайтов. Следы всех этих посещений сохраняются на диске. Чем чаще вы заходите в тот или иной браузер, тем необходимее очищать его кеш. Делается это просто.
Internet Explorer
- Зайдите в контекстное меню.
- Выберите категорию «Сервис».
- Откройте «Свойства обозревателя».
- В этом окне выберите вкладку «Общие».
@reedr.ru
- Перейдите в строку «История просмотра».
- Щёлкните «Удалить».
- Поставьте галочку напротив «Временные файлы Интернета».
- Подтвердите.
Google Chrome
Открыв браузер, кликните на три точки, расположенные в верхнем углу справа.
- В списке выберите «История».
- Щёлкните слева на категорию «Очистить историю».
В открывшемся окне увидите записи посещённых страниц, скачиваний, изображений.
@reedr.ru
- Выберите диапазон, к примеру, «За всё время».
- Кликните на «Удалить данные».
Теперь кеш браузера на ноутбуке чист и свободен.
Opera
- Комбинацией клавиш Ctrl + F12 вызовите меню «Общие настройки».
- Выберите «Настройки».
- Кликните на вкладку «Расширенные».
- В списке нажмите на строку «История».
- Напротив «Дискового кеша» щёлкните «Очистить».
Mozilla Firefox
- Зайдите в меню «Инструменты».
- Выберите из списка строку со словом «Настройки».
- Перейдите в категорию «Приватность».
- В строчке «Личные данные» щёлкните кнопку «Очистить сейчас».
Safari
- В правом верхнем углу браузера нажмите «Настройки».
- В нисходящем списке выберите «Сбросить Safari».
- Нажмите на строчку «Очистить кеш».
- Дайте команду «Сбросить».