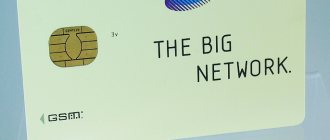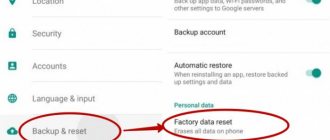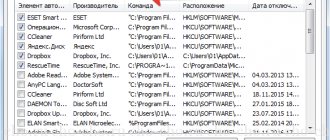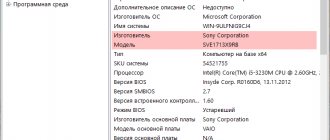Любой ноутбук в той или иной мере греется во время работы. Особенно часто перегревание этой техники происходит в летний период, когда температура окружающей среды повышается. Подобный перегрев наблюдается также при включении современных компьютерных игр. Для того чтобы обезопасить технику от критической температуры, в ней изначально устанавливаются температурные датчики. Когда температурные показатели центрального или графического процессора достигают критического значения, девайс попросту выключается. Но это не всегда удобно, особенно если в момент выключения вы производили важные действия на своем устройстве.
Причины перегрева
Для того чтобы справиться с проблемами перегрева, нужно найти их причину и попытаться её устранить.
- Основная причина перегрева ноутбука кроется в его габаритах, а именно в компактности корпуса. В нём производители помещают все те же комплектующие, которые имеются и в обычном стационарном компьютере. При этом задача заключается в том, чтобы сохранить производительность устройства. Для выполнения этой цели аппаратные элементы довольно плотно упаковываются в корпусе. Свободного места между ними остается совсем мало. Это мешает полноценному движению воздуха, смысл которого заключается в выводе горячих потоков наружу и поступлении холодных внутрь. Компактность ноутбуков не позволяет оснащать их габаритными и мощными кулерами.
- Дополнительным неудобством при использовании ноутбука становится пыль, ворс, волосы, шерсть и иные мелкие лёгкие частицы, которые периодически накапливаются в местах выдува воздуха и на радиаторе. Из-за этого снижаются эксплуатационные характеристики прибора, в частности, теплопроводность. При этом кулер засоряется, а эффективность его работы снижается.
Настала летняя пора, и владельцы портативных компьютеров всё чаще задаются вопросом: «как охладить ноутбук», если он изрядно греется после определённого времени эксплуатации
- Иногда причиной перегрева вашего устройства становятся неполадки в работе вентилятора, вызванные его поломкой или заводским браком. Например, может выясниться, что смазка на нем нанесена в недостаточной мере или неисправен подшипник.
- При длительной работе устройства может высохнуть термопаста, с помощью которой производится лучшая передача тепла на кулер и радиатор, дающая возможность вентилятору функционировать эффективнее.
- Некоторые владельцы ноутбуков неправильно их эксплуатируют. Например, часто можно наблюдать, как в домашних условиях аппарат устанавливается не на твердую поверхность, а на одеяло или кладется прямо на колени. В этих случаях перегрева устройства не избежать, ведь отверстия для выдува нагретого воздуха закрываются, а процессор не имеет возможности полноценно охлаждаться.
Мнение эксперта: как охладить ноутбук в домашних условиях?
Самый эффективный способ снизить температуру внутри – это заменить термопасту. Такую процедуру желательно проводить регулярно. Также стоит помнить, что лучшее средство от перегрева – это профилактика: располагайте ноутбук только на твердых поверхностях (а лучше всего будет приобрести специальную охлаждающую подставку) и не забывайте очищать его от пыли.
Что делать, если ваш ноутбук перегревается?
Если вы обнаружите при использовании упомянутых выше приложений, что ваш процессор перегревается, вам необходимо снизить эту температуру.
Процессор имеет радиатор и охлаждающий вентилятор, но если они забиты пылью, то производительность и эффективность их работы существенно снижается. Регулярно очищайте свой ноутбук, чтобы предотвратить это.
Также вы можете приобрести охлаждающую подставку для ноутбука, чтобы снизить температуру критически важных компонентов. Она оснащается дополнительными вентиляторами, которые и охлаждают ваш лэптоп. Подставки достаточно эффективны и обычно имеют разумную цену, что и делает их самым простым способом устранить перегрев.
О симптомах
Для определения температуры ноутбука применяются специальные программы. Если вы подозреваете, что ваше устройство чрезмерно нагревается, обратитесь к данным, в которых отображаются измерения температурного датчика. Например, для выяснения требуемой информации можно воспользоваться BIOS/UEFI или утилитой HWInfo. Вы можете найти и любую другую программу, которая будет показывать вам нагрев компьютера, отображая данные сенсоров. В специальном окошке можно также наблюдать за скоростью вращения кулера.
В эксплуатационном руководстве можно найти информацию о допустимом температурном диапазоне работы устройства. Эти данные имеются также на официальной страничке компании, реализующей ноутбуки.
Но необязательно прибегать к утилитам при определении допустимой температуры работы малогабаритного компьютера.
По достижении предельного значения температуры центрального/графического процессора девайс попросту выключится
Если он перегревается, то это будет понятно сразу по таким признакам:
- слишком громкий шум от вентилятора;
- выдуваемый воздух очень горячий;
- резкие выключения портативного компьютера;
- горячий корпус.
Когда начинать паниковать?
У графического адаптера существует два состояния – простой и нагрузка. В первом случае ресурсы видеокарты не используются, а во втором – тратятся в существенных объёмах.
Для спокойного состояния нормальны показатели 30-40°C. У адаптеров с пассивным охлаждением они могут быть на 5-10°C выше.
В данном случае мы говорим о десятом поколении видеокарт от Nvidia.
Активный расход ресурсов видеокарты приводит к её нагреву до 60-80°C. Производители также указывают на сайтах и упаковках комплектующих критическую температуру, то есть максимальную для их продукции.
Последствия высоких температур
Если не обращать внимания на постоянный перегрев ноутбука, это может привести к неприятным последствиям. Например, высокая температура оказывает отрицательное воздействие на процессор. Кристаллическая структура его компонентов постепенно разрушается, негативно сказываясь на его производительности.
Наверное, вы обращали внимание на то, что перегретый микропроцессор начинает «тормозить», медленно выполняя задачи. При этом владелец устройства может видеть на экране сообщения об ошибках. Некоторые процессы могут быть незаметны для юзера. Иногда при перегреве процессору нужно производить вычисления по нескольку раз до тех пор, пока он не получит правильного результата.
Но особенно неудобна такая ситуация может быть для геймеров, которые увлекаются онлайн-играми с детализированной графикой. Высокая температура внутри ноутбука провоцирует выключение устройства прямо во время какого-то важного «сражения». Часто такие нюансы заставляют игровое сообщество задаться вопросом: «как охладить ноутбук?», и прибегнуть к изощрениям ради хорошего охлаждения.
Но негативный термальный фактор неблагоприятно сказывается не только на кристаллической структуре микропроцессора. Ведь кремний, участвующий в работе транзисторов, также подвержен обугливанию, как и контакты. Это провоцирует еще больший перегрев и легко выводит устройство из строя всего за несколько месяцев.
Обычно ноутбуку не грозит выход из строя из-за перегрева, ведь в нём установлены температурные датчики
Зачем специально нагревают видеокарту и до скольки градусов это можно делать
При постоянном перегреве, охлаждении, вибрации, ударах нарушаются контакты чипа видеокарты. Износ их может быть и естественным процессом.
Во многих источниках указывается, что эффективным средством восстановления контактов является искусственный прогрев видеокарты. Однако не всегда этот способ ведет к желаемому результату. Карта после процедуры может прожить несколько лет, а порой не проработает и часа.
Способы устранения факторов, провоцирующих перегрев
Подставки под ноутбук
Сегодня выпускается множество различных подставок под портативный компьютер. Они отличаются наличием или отсутствием дополнительного охлаждающего кулера. И те и другие позволяют снизить температуру процессора. Такие приспособления иногда стоят совсем недорого и доступны каждому.
Любой компьютер или ноутбук для нормального функционирования нуждается в хорошей системе охлаждения. Во время работы такие элементы, как процессор (ЦПУ), видеокарта, материнская плата выделяют большое количество тепла, сильно нагреваются. Чем выше показатель производительности ЦПУ, тем больше он отдает тепла. Если ПК не будет быстро удалять воздух, это может привести к различным системным сбоям, некорректному функционированию техники, снижению производительности, стать причиной выхода из строя важных элементов. Почему греется процессор? Как охладить ЦПУ в ПК и ноутбуках? Какой кулер выбрать для оптимального охлаждения ПК? На эти вопросы постараемся ответить в этой статье.
До скольки градусов должна греться видеокарта и как проверить температуру
Максимальная рабочая температура видюхи под нагрузкой равна 90-100°С. Данный показатель есть в инструкциях к устройствам производителей nvidia, amd radeon. Постоянно работать при таких значениях не рекомендуется, оптимально не допускать превышения 60-70 градусов.
У других карт рабочий температурный режим может отличаться, соответствовать 50-65 градусам с максимальным нагревом до 80-85° С. Допускать, чтобы видюха грелась сильнее этих показателей, до 95° С и более, не следует.
Для уточнения температурных показателей есть приложения:
- gpu temp. Одна из немногих программ, которая демонстрирует только температуру видеокарты;
- piriform speccy. Программа скачивается бесплатно. Показывает значения не только видеоустройства, но также частоту, температуру процессора, материнской платы, памяти;
- gpu-z. Позволяет посмотреть градусы, скорость вентилятора, другие показатели.
Причины перегрева ЦПУ
Если компьютер начинает выключаться, глючить, зависать, это может быть связано с перегревом ЦПУ. Причины, по которым начинается перегреваться процессор ПК, имеют самый различный характер. Поэтому рассмотрим основные из них, а также приведем простые способы решения проблем.
В большинстве ПК, ноутбуков основными элементами системы охлаждения являются кулер (вентилятор) и радиатор, которые установлены на процессоре. Благодаря максимально плотному контакту теплоотдача между поверхностью радиатора и процессора минимальна, что в свою очередь обеспечивает быстрый, эффективный теплоотвод.
Радиатор может быть монолитным или состоять из двух частей. В первом случае он полностью зафиксирован на процессоре (бюджетный вариант), во втором случае на ЦПУ крепится только небольшая его часть, внутри которой расположены тепловые трубы, которые передают нагретый воздух в основной радиатор.
Первоначальную роль в системе вентиляции корпуса и охлаждения ПК играет вентилятор. Независимо от его расположения он охлаждает весь радиатор или его основную часть. Чем эффективнее он будет работать, тем лучше будет теплоотвод от ЦП, а соответственно и меньше его температура. Кулеры на основе тепловых труб обеспечивают большее охлаждение процессора.
Если процессор начинает греться, к основным причинам можно отнести:
- ухудшение контакта между процессором и радиатором;
- уменьшение скорости работы кулера (вентилятора);
- использование неэффективной системы охлаждения;
- отсутствие системы вентиляции в корпусе, в блоке питания ПК;
- загрязнение вентиляционных отверстий корпуса пылью;
- выход из строя системы охлаждения;
- неправильная фиксация радиатора.
Повышение температуры процесса также может быть вызвано тем, что кулер банально забит пылью. По этой причине снижается его скорость, эффективность работы. Вентилятор просто не способен отводить тепло. Чтобы увеличить теплоотдачу, после замены ЦПУ стоит приобрести и установить новую модель корпусного кулера.
Еще одной причиной является апгрейд ПК. К примеру, после замены старого ЦПУ был установлен новый, более мощный, производительный. Но при этом вентилятор в системе охлаждения остался прежним. По причине увеличения мощности кулер для процессора попросту не справляется в полном объеме со своей задачей.
Если греется процессор, рассмотрим, что делать в этой ситуации.
Как правильно ухаживать за ноутбуком и пользоваться им
Во избежание сбоев, связанных с перегревом компьютера в будущем, очень важно правильно использовать и обслуживать ноутбук, цена таких домашних процедур невысока. Стоимость ремонта ноутбука, который слишком долго подвергается воздействию высоких температур, будет намного выше. Не говоря уже о ситуации, когда остаётся только покупка нового оборудования. Следовательно, профилактика определенно лучше лечения.
Как ухаживать за ноутбуком?
- Не забывайте поддерживать свободную циркуляцию воздуха внутри компьютера. Не закрывайте вентиляционные отверстия в корпусе ноутбука. Не кладите его себе на колени, постельное белье, мягкую мебель. Однако, не нужно отказываться от своих привычек. Всё, что вам нужно сделать, это использовать стол для ноутбука или охлаждающую подставку. На них можно безопасно и устойчиво разместить оборудование, даже во время просмотра фильма в постели.
- Регулярно очищайте систему охлаждения, включая вентиляционные отверстия и лопасти вентилятора. Используйте сжатый воздух для безопасного удаления излишков пыли. Такую процедуру выполняйте каждые полгода, а при необходимости повторяйте даже каждые несколько недель. Многое зависит от условий, в которых вы используете ноутбук. Более быстрый сбор грязи может происходить зимой, когда в квартире меньше проветривания, а также весной и летом, если вы любите учиться, работать или отдыхать с ноутбуком в саду.
- Когда вы используете ноутбук на улице или сидите у окна, защищайте ноутбук от солнечного света, который нагревает корпус. Если температура окружающей среды высока, охлаждающая подставка будет способствовать процессу охлаждения.
- Держите рабочее место в порядке, чтобы пыль и крошки со стола не попадали в вытяжной вентилятор.
- Регулярно меняйте термопасту. В зависимости от интенсивности использования ноутбука и качества термопасты, её следует заменять ежегодно или раз в несколько лет.
- Закройте программы, которые вы не используете. Приложения, работающие в фоновом режиме, нагружают процессор, заставляют его работать и, как следствие, повышают температуру ноутбука.
Способов охлаждения ноутбука много – столько же, сколько и причин перегрева. Иногда повышение температуры вызвано вредоносным ПО или менее эффективной системой охлаждения. В других случаях причиной может быть грязный вентилятор или засохшая термопаста. Независимо от причины слишком высокие температуры отрицательно влияют на компоненты компьютера.
Если вы заметили, что ваш ноутбук показывает признаки перегрева, действуйте. Попробуйте методы, представленные в руководстве. Однако, следуя приведенным выше советам по уходу за ноутбуком и его правильному использованию, вы избежите сбоев в будущем, вызванных перегревом вашего компьютера.
Как можно охладить процессор ПК, ноутбука
Перегрев процессора в ноутбуках, настольных компьютерах существенно увеличивает нагрузку на все системные элементы. Чтобы уменьшить тепловыделение, снизить энергопотребление, необходимо:
- проверить состояние системы охлаждения, выполнить очистку;
- уменьшить нагрузку на ЦПУ;
- разогнать кулер процессора;
- заменить термопасту;
- установить дополнительные кулеры.
Уменьшить тепловыделение процессора можно также в настройках BIOS операционной системы. Это наиболее простой и доступный способ, не требующий особых временных затрат, физических усилий.
Существуют специальные технологии, которые снижают частоту работы ЦП при простое. Для AMD процессоров технология получила название Cool’n’Quite, для Intel — Enhanced SpeedStep Technology. Рассмотри, как ее активировать.
В Windows 7 необходимо перейти в «Панель управления», выбрать раздел «Электропитание». В открывшемся окне проверить, какой режим активный: «Сбалансированный», «Высокая производительность», «Экономия энергии». Для активации технологии можно выбрать любой, за исключением «Высокая производительность». В Виндовс ХР необходимо выбрать «Диспетчер энергосбережения».
Настройки энергосбережения должны быть включены в БИОСе, если их нет, то можно загрузить параметры по умолчанию.
Не менее важно уделить внимание системе вентиляции корпуса. Если система охлаждения работает исправно, регулярно выполняется ее очистка, но ЦПУ по-прежнему греется, то необходимо посмотреть, нет ли на пути выхода потоков воздуха препятствий, к примеру, не закрыты ли они толстыми шлейфами проводов.
В системном блоке, корпусе ПК должно быть два–три вентилятора. Один — на вдув на передней стенке, второй — на выдув на задней панели, что в свою очередь обеспечивает хороший воздухопоток. Дополнительно можно установить вентилятор на боковую стенку системного блока.
В продаже имеется большой выбор универсальных моделей подставок, которые подстраиваются под габариты, размер лептопа. Теплоотводящая поверхность, встроенные в нее кулеры будут способствовать более эффективному теплоотводу, охлаждению.
Работая на ноутбуке, всегда следите за чистотой рабочего места. Вентиляционные отверстия не должны быть ничем закрыты. Лежащие рядом предметы не должны препятствовать циркуляции воздуха.
Для ноутбуков также можно выполнить разгон кулера. Поскольку в ПК установлено минимум три вентилятора (на ЦПУ, видеокарте, встроенном накопителе), а в большинстве моделей лептопов имеется только один. Второй может быть установлен, если стоит мощная видеокарта. При этом разогнать кулеры можно:
- через специальные утилиты;
- через BIOS.
Очищение системы охлаждения ноутбука, стационарного ПК стоит проводить хотя бы раз в шесть–семь месяцев.
Чистка системы охлаждения
Если процессор нагревается, проверьте состояние вентилятора, всей системы охлаждения ПК. Пыль — серьезный враг любой техники. Забившись между гранями радиатора, пыль, ворсинки, шерсть домашних питомцев ухудшают циркуляцию воздуха.
Чтобы тщательно выполнить очистку, необходимо отсоединить кулер от питания и разобрать его. Сняв вентилятор, можно также почистить пыль, скопившуюся на радиаторе. Чистку радиатора, лопастей кулера можно выполнить специальной пластиковой лопаточкой, жесткой щеткой. После устранения пыли протрите радиатор влажной салфеткой.
Помимо удаления пыли с радиатора, кулера протрите от пыли провода, находящие в корпусе. Продуйте или протрите вентиляционные отверстия на корпусе.
Как узнать температуру блока питания компьютера
Температуру блока питания с помощью программы определить не получится. Проверить на перегрев можно только на ощупь или с помощью пирометра.
Перегрев блок питания можно определить по следующим симптомам компьютера:
- Если вентилятор блок питания не крутится, то нагрев почувствуете дотронувшись рукой к корпусу БП.
- Запах гари.
- Компьютер резко уходит в перезагрузку. Это говорит о неисправности БП или его перегреве, если он оснащен защитой от перегрева.
Подробнее про неисправности БП читайте в статье — как проверить блок питания на работоспособность.
Чтобы устранить перегрев блока питания нужно:
- Вскрыть блок питания и почистить внутри от пыли.
- Убедиться что вентилятор вращается. Если нет, попробовать смазать или заменить на новый.
Чистка от пыли блока питания компьютера
Замена термопасты
Снизить тепловыделение процессора поможет обновление, замена термопасты на процессоре. Термопаста — не что иное, как смазка для охлаждения процессора. Она является теплопроводником между ЦПУ и радиатором, устраняет микроскопические неровности соприкасающихся поверхностей, удаляет между ними воздух, который препятствует теплоотводу. Хорошая, качественная термопаста снизит температуру на 5–10 градусов.
Со временем паста высыхает, теряет все свои свойства, не охлаждает процессор. Поэтому ее замену нужно проводить раз в полгода. Если на ПК установлен более современный ЦПУ, теплопроводную пасту можно менять реже. Приобрести ее можно в любом магазине компьютерной техники. Термопаста должна быть качественной, хорошей.
Перед тем, как будет нанесена термопаста, которая охлаждает ЦПУ, нужно добраться до самого процессора. Для этого:
- Отключаем питание, снимаем крышку системного блока.
- Аккуратно откручиваем материнскую плату, отсоединяем провода, чтобы добраться до кулера с радиатором. При этом некоторые модели кулеров, к примеру, штатные от Интел, позволяют добраться до процессора без снятия материнской платы.
- Снимаем радиатор, очищаем от пыли радиатор и вентилятор.
- Удаляем остатки старой пасты с процессора.
- Наносим слой пасты. Наносить термопасту на процессор нужно в небольшом количестве, тонким, равномерным, полупрозрачным слоем. Выдавливаем небольшое количество пасты на центр процессора, размазываем аккуратно по всей поверхности. Распределить ее можно любым плоским пластиковым предметом. Излишки смазки необходимо убрать, чтобы избежать снижения эффективности теплообмена.
- После проведенных манипуляций устанавливаем радиатор, плотно его фиксируем, подсоединяем кулер.
- Если снималась материнская плата, то устанавливаем ее на место и подсоединяем провода.
- Закрываем крышку системного блока, подключаем питание. Компьютер готов к работе.
Температура материнской платы
Материнская плата в целом не греется, но может нагреваться зона VRM, отвечающая за питание процессора. В основном перегрев получается из-за неправильного подбора материнки и процессора.
Например, ставят мощный горячий процессор на бюджетную материнку, где зона питания процессора не рассчитана на большую нагрузку. Отсюда происходит перегрев зоны VRM материнки.
Температуру материнской платы можно посмотреть в той же Aida64 или в программе Speccy.
Температура материнской платы в Aida64
- Средняя температура материнской платы в простое — от 20 до 40 градусов, под нагрузкой — 55-60 градусов.
- Максимальная температура материнской платы — от 80 градусов. В этом случае нужно предпринять действия по снижению температуры материнки.
Как снизить температуру материнской платы
- Почистить от пыли системный блок.
- Установить вентилятор, направленной на зону нагрева материнской платы. Тут придется немного поизобретать, так как специальных вентиляторов для материнок не продают.
Вентилятор на зоне vrm материнской платы
Как выбрать хорошую термопасту
Учитывая большой выбор термопаст, многих интересует вопрос, какая термопаста лучше. Отметим, что разница между пастами различных производителей может составлять от десяти до двадцати градусов. Все зависит от качественных характеристик, теплопроводящих свойств термоинтерфейсов. Хорошая теплопроводящая паста должна иметь низкое тепловое сопротивление, высокую теплопроводность.
По мнению экспертов для охлаждения процессора можно приобрести:
- Arctic Cooling MX-4.
- Arctic Silver Ceramique.
- Noctua NT-H1.
- Prolimatech PK-1.
- Thermalright Chill Factor III.
- Zalman ZM-STG2.
- Glacialtech IceTherm II.
- Coollaboratory Liquid Pro.
Некоторые пасты можно использовать также для разгона процессора. К примеру, Arctic Cooling MX-4, Glacialtech IceTherm II, Thermalright Chill Factor III, Coollaboratory Liquid Pro. Зная, какая термопаста лучше, как часто и как правильно выполнять ее замену, можно существенно снизить температуру ЦП, тем самым продлив его эксплуатационный ресурс.
Как отменить разгон процессора
Многие пользователи с целью улучшения производительности, ускорения работы ЦПУ выполняют разгон процессора (оверклокинг). Но в некоторых случаях эта процедура существенно увеличивает нагрузку на ЦП, что негативно может сказаться на его функционировании, привести к снижению эксплуатационного ресурса.
Если вас интересует, как убрать разгон процессора, перейдите в CMOS и BIOS. Отмените все настройки напряжения материнской платы, возвратите их к нормальной конфигурации.
Действия выполняются в следующей последовательности:
- Заходим в БИОС, нажав нужную кнопку при запуске компьютера.
- Выбираем пункт «Set BIOS Default/Use Default Settings», наживаем Enter .
- Высветится окошко, в котором нужно нажать клавишу Y .
- После этого будут возвращены исходные настройки, которые были установлены до проведения разгона ЦП.
- Теперь сохраняем все внесенные изменения, выходим из настроек.
- Перезагружаем компьютер.
Также это можно сделать, выбрав опцию «Restore Fail Safe Defaults», предварительно узнав в Интернете точные спецификации установленной материнской платы, ЦПУ. Это необходимо для того, чтобы внести изменения, установив базовые настройки частоты, напряжения.
Помимо этого до базового значения можно поменять настройку частоты системной шины, множителя, вернув обратно все параметры, которые были изменены во время разгона.
Можно также удалить дополнительное оборудование охлаждения, которое установили для предотвращения перегрева ЦП.
Управлять, контролировать работу процессора можно посредством специальной утилиты — CPU Core, где нужно указать, установить нужные значения множителя, частоты шины.
Установка дополнительных вентиляторов
Если ЦПУ после чистки, отмены разгона продолжает нагреваться, то, чтобы повысить эффективность охлаждения, рекомендуем установить дополнительные вентиляторы на корпус для усиления воздушной циркуляции. Это необходимо в том случае, если внутри системного блока имеется множество нагревающихся элементов или же внутри него довольно маленький объем свободного пространства .
Отдавайте предпочтение кулерам большого диаметра, которые обеспечат больший поток воздуха при меньших оборотах. Такие модели работают эффективно, но шумно. При установке учитывайте направление их работы.
Кулеры для процессоров классифицируют на:
- Боксовые, без тепловых трубок. Самые обычные модели. Состоят из алюминиевой пластинки с ребрами. Могут иметь медное основание с прикрепленным к нему вентилятором.
- Системы охлаждения на тепловых алюминиевых, медных трубках. Функционируют за счет отвода тепла, который осуществляется за счет циркулирующей в них жидкости. Имеют высокие показатели эффективности.
При выборе вентиляторов для системы охлаждения, ознакомьтесь с инструкцией по установке, уточните его совместимость с сокетом, материнской платой, какой разъем есть под процессор. Учитывайте вес, размер вентилятора, тип радиатора.
Слишком большие, высокомощные вентиляторы будут создавать дополнительную нагрузку на материнскую плату, могут спровоцировать ее деформацию. Что касается размера, подбирайте под шину корпуса, учитывайте расположение других комплектующих. Выбирайте продукцию известных, проверенных производителей.
Если установлено большое количество жестких дисков, то дополнительно можно установить вентилятор на переднюю панель корпуса, а также на задней верхней части системного блока для удаления теплого воздуха наружу. Современные корпуса позволяют установить минимум два вентилятора: снизу, если нет перфорации на передней панели, и напротив расположения жестких дисков.
Если ПК имеет сильно продвинутое «железо», процессор нагревается, то можно снять боковую крышку системного блока. В этом случае эффективность охлаждения будет повышена в разы.
Компьютер — это просто — Почему греется ноутбук
Данная статья будет полезна всем людям, у которых иногда сам по себе отключается, зависает или тормозит во время игры ноутбук. Здесь вы сможете узнать, как определить перегрев ноутбука, а так же способы борьбы с этим явлением. Данное руководство составлено для людей, которые столкнулись с наиболее распространенной проблемой всех ноутбуков – перегревом.
Причины из-за которых греется ноутбук
Первым делом, необходимо определить причины, почему греется ноутбук. Существует несколько факторов, которые на это влияют:
— Плохое проектирование системы охлаждения. Так как все ноутбуки различаются между собой, их системы охлаждения так же могут быть отличными друг от друга. Одни более современны и качественны, другие наоборот. Вследствие этого, в одном случае ноутбуки практически не нагреваются, а в другом происходит перегрев ноутбука;
— Загрязнение системы охлаждения пылью и прочим мусором. Эта ситуация весьма распространена. Пыль загрязняет пространство, расположенное со стороны вентилятора перед радиатором. Иногда ситуация может быть настолько запущенной, что величина пыльного слоя, а так же шерсти и остального мелкого мусора может достигать от пяти до десяти миллиметров. Это приводит к снижению эффективности системы охлаждения и перегреву ноутбука;
— Нарушения контакта, который расположен между чипом и пластиной теплосъемника. Постепенно происходит затвердевание термопасты, расположенной между чипом и самой пластиной. Данное явление способствует не только ухудшению свойств самой термопасты, но и может послужить причиной образования воздушного промежутка, который появится вследствие отхождения пластины теплосъемника из-за сильной вибрации или удара. Такое явление препятствует нормальной теплопередачи и способствует перегреву чипа;
— Неправильное использование ноутбука. Конструкция большинства ноутбуков предполагает определенные отверстия в днище, а так же со стороны клавиатуры, через которые попадает воздух, охлаждающий внутренние компоненты. Когда ноутбук находится на мягкой поверхности, расположенные на днище отверстия перекрываются, вследствие чего и перегревается ноутбук. При работе с закрытой крышкой происходит то же самое – часть отверстий оказывается перекрыта и воздух в систему охлаждения поступает в меньшем количестве;
После того, как были установлены причины, почему греется ноутбук, можно перейти к основным признакам перегрева.
Признаки перегрева ноутбука
У вас точно перегревается ноутбук, если:
- ноутбук отключается без вашего участия;
- происходит «зависание» ноутбука;
- игры отображаются замедленно.
Все это происходит потому, что автоматически включается защита ноутбука от перегрева. Современные ноутбуки снабжены процессорами, видеокартами и чипсетами со специальными термодатчиками, которые осуществляют беспрестанный температурный контроль. В случае если происходит превышение определенного температурного порога, происходит понижение частоты и напряжения питания процессора и видеокарты. Это приводит к тому, что производительность снижается, и ноутбук начинает работать более медленно. Кроме того, перегревшись, ноутбук может не только зависнуть, но и отключиться. Если перегрелась видеокарта, вы сможете увидеть на экране лишние линии, фигуры и остальные явные дефекты. В случае перегрева самого процессора, выключение происходит самопроизвольно и сопровождается характерным звуком.
Существует и более простой способ понять, нагревается ли ваш ноутбук. Для этого необходимо измерить температуру процессора, видеокарты и остальных компонентов в момент максимального нагрева.
HWMonitor программа для контроля температуры
Чтобы вычислить, какая температура для ноутбука является максимальной, можно воспользоваться специальной утилитой HWMonitor. Сначала следует воспользоваться ссылкой и скачать необходимый архив. Далее его требуется распаковать и произвести запуск утилиты.
При помощи данной утилиты вы сможете просмотреть все текущие, а так же максимальные и минимальные значения температуры с самого момента запуска. В данном случае, интерес будут представлять исключительно максимальные значения.
Далее необходимо запустить любую игру или приложение, которые дают ноутбуку большую нагрузку. Спустя 15 минут работы или игры, можно посмотреть параметры, которые показывает HWMonitor.
Для 32-битных систем
HWMonitor программа для контроля температуры (514.89 Кбайт)
Для 64-битных систем
HWMonitor(64 bit) программа для контроля температуры (636.34 Кбайт)
Помните, что во время игры или работы утилиту нельзя закрывать. Ее следует просто свернуть после запуска. Если вы запустили ее уже после работы или игры, данные могут быть неточными. Дело в том, что при снятии нагрузки, видеокарта и процессор довольно быстро охлаждаются.
Ознакомимся с основными параметрами касающимися нагрева:
- PCH — на скриншоте слева (расшифровывается Platform Controller Hub) — южный мост, большая, такая микросхема на материнской плате;
- THRM – чипсет, рисунок слева;
- Core #0 — Core #4 — ядра процессора;
- GPU Core — чип видеокарты;
- HDD — винчестер, вместо HDD может указываться модель винчестера, как на скриншотах выше, самый последний пункт в списке.
Какая температура ноутбука считается нормальной?
У каждого устройства критическая температура своя, некоторую информацию можно найти в интернете, что-то узнать опытным путем, но как правило совокупность симптомов (подвисаний, выключений и т.п.) с явно завышенными цифрами в HWMonitor (цифры близкие к 100o) говорят о том что, ноутбук нуждается в чистке и профилактике.
Допустимые характеристики:
- нормальная температура процессора во время нагрузки может составить до 80o. Температура выше 90o свидетельствует о перегреве;
- нормальная температура видеокарты составляет не более 90o;
- нормальная температура винчестера не должна превышать 55o. Если утилита показывает температуру более 60o, лучше всего скопировать всю важную информацию, чтобы не допустить риска ее потери;
- нормальная температура чипсета составляет не более 90o.
Однако следует помнить, что в зависимости от модели максимальный размер температуры может быть разным. К примеру, нормальная температура видеокарты nVidia GeForce 8600M GT может достигать 95o, а для карты nVidia GeForce 9500M GS не должна превышать 85o. Если у вас все же возникли сомнения, то в интернете всегда можно найти максимально допустимую температуру для вашего оборудования.
К примеру можно посмотреть на подборку температур видеокарт ноутбуков, данные снимались после 4 минуты теста FurMark плюс работающий 7Zip.
Пример рабочих температур ноутбучных жестких дисков.
| Название | Рабочая температура, °C |
| Hitachi Travelstar 7K750 | 0-60 |
| Hitachi Travelstar 5K1000 | 0-60 |
| Toshiba MQ01ABDxxx | 5-55 |
| Western Digital | 0-60 |
Если ваш ноутбук совершенно не перегревается и показатели его температур на порядок ниже приведенных ранее, то причина подтормаживаний и зависаний может заключаться в неполадках работы операционной системы и драйверов. Попробуйте обновить BIOS с сайта производителя модели вашего ноутбука. Если это действие не принесло результата, стоит переустановить систему, обновить программы, сменить драйвера или же обратиться в сервисный центр, чтобы проверить материнскую плату.
Как устранить перегрев ноутбука
Чтобы снизить температуру ноутбука, следует:
- подложить под задний торец какой-либо предмет;
- приобрести подставку с охлаждением;
- произвести чистку системы охлаждения от мусора и пыли;
- заменить термопасту.
Теперь подробнее о каждом из способов.
1. Поднятие задней части ноутбука.
Чаще всего воздух, необходимый для охлаждения компонентов ноутбука, поступает при помощи отверстий и прорезей, расположенных в его днище. Другая часть воздуха поступает со стороны клавиатуры. Если приподнять задний торец, можно увеличить расстояние от днища до стола и, таким образом, улучшить циркуляцию воздуха. Говоря проще, прогоняемый сквозь радиатор системы охлаждения воздух становится более прохладным, а кроме того, благодаря уменьшению сопротивления, его становится больше. Результатом данной манипуляции становится уменьшение максимальной температуры на 10o. Приподнять торец можно любым предметом (книгой или даже канцелярской резинкой).
2. Использование подставки с охлаждением.
Данный вариант отличается простотой и эффективностью. Суть его заключается в установке ноутбука на специальную подставку, оснащенную вентиляторами. Основная задача вентиляторов – нагнетание воздуха на днище ноутбука, сквозь прорези и специальные отверстия в котором воздух охлаждает внутренние компоненты, а так же радиатор.
Как показывает практика, с помощью подобной подставки можно снизить температуру примерно на 15o. Стоимость охлаждающей подставки варьируется от 30 до 60 долларов. Такую подставку можно сделать и самостоятельно. Питание происходит, как правило, от USB-порта самого ноутбука.
3. Очищение системы охлаждения от мелкого мусора и пыли.
Данная операция относится к разряду сервисных, однако не попадает под гарантийный случай. Оптимальным вариантом будет все же доверить ее специалистам сервисного центра, которые за приемлемую плату качественно очистят систему охлаждения. Для того чтобы выполнить ее самостоятельно, ноутбук следует частично разобрать. Однако чистка пылесосом практически неэффективна.
4. Замена термопасты и смазка куллера
С помощью замены термопасты вы сможете снизить температуру видеокарты и процессора ноутбука примерно на 10o. Использовать этот метод рекомендуется только в том случае, если чистка от мусора и пыли не была результативной, так как он является наиболее сложным и ответственным. Данную операцию так же лучше всего доверить специалистам сервисного центра, так как при самостоятельной замене теряется гарантия и существует риск повредить сам ноутбук.
prostocomp.com
Как разогнать кулер
Разогнать кулер, как уже было отмечено, можно через БИОС или посредством специальных бесплатных утилит, которые позволят контролировать, управлять скоростью работы вентиляторов. Программы предназначены для различных типов процессоров.
Рассмотрим, как выполнить разгон кулеров через БИОС:
- При включении ноутбука или ПК нажимаем соответствующую клавишу и переходим к настройкам BIOS.
- Открываем вкладку «Power» и выбираем раздел «Hardware Monitor».
- Просматриваем сведения о скорости работы кулера, выставляем необходимые параметры. Можно установить на максимум или выбрать «Интеллектуальный режим».
- Сохраняем настройки, перезагружаем ПК.
Для ноутбуков с процессором AMD рекомендуем скачать программу AMD OverDrive, которая не только контролирует скорость оборотов вентилятора, но и меняет настройки чипсета.
Для процессоров Intel уменьшить или увеличить скорость вращения кулера позволят программы Riva Tuner, SpeedFan. Имеют большой функционал, выбор настроек, понятный интерфейс, не занимают много места, автоматически контролируют работу кулеров.
Если сторонний на ПК софт не позволяет проводить регулировку скорости оборотов вентиляторов, кулер для процессора можно контролировать посредством оригинальных утилит от производителей. К примеру, в лептотах НР есть программа Notebook Fan Control, в Acer — Smart Fan, ACFanControl. В Леново — Fan Control.
К современным «продвинутым» системам охлаждения, которые чаще всего используют в оверклокинге, можно отнести: радиаторные, фреонные, жидкоазотные, жидкогелевые. Принцип действия их основан на циркуляции теплоносителя. Сильно нагревающиеся элементы греют воду, которая охлаждается в радиаторе. Он может находиться снаружи корпуса или быть пассивным, работая без вентилятора.
Видео по теме
Любой ноутбук в той или иной мере греется во время работы. Особенно часто перегревание этой техники происходит в летний период, когда температура окружающей среды повышается. Подобный перегрев наблюдается также при включении современных компьютерных игр. Для того чтобы обезопасить технику от критической температуры, в ней изначально устанавливаются температурные датчики. Когда температурные показатели центрального или графического процессора достигают критического значения, девайс попросту выключается. Но это не всегда удобно, особенно если в момент выключения вы производили важные действия на своем устройстве.
Какая температура вредна для вашего ноутбука?
На рынке доступно множество ноутбуков с разными характеристиками. Когда вы проверяете температуру вашего процессора, вам нужно знать, что хорошо, а что плохо.
Если вы видите, что ваш чипсет работает на 43º, то как понять, нормально это или нет?
Для начала вам нужно узнать, какой процессор у вашего ноутбука. Перейдите на сайт производителя вашего устройства и найдите эту информацию, например, Dell.com, .com, Lenovo.com, Acer.com и другие.
Производитель может предоставить информацию о чипсете, которая поможет понять есть ли чрезмерный нагрев. Если нужные данные на сайте бренда вы не шли, то, узнав модель процессора, стоит поискать его максимально допустимую температуру в интернете. Когда вы обнаружите нужную информацию и поймете, что ваш ноутбук греется, вы наверняка захотите это исправить.
Иногда вы можете увидеть температуру «Т-образного перехода». Если это так, нужно стремиться поддерживать показатели нагрева процессора примерно на 30º ниже этого значения.
Некоторые владельцы ноутбуков думают, что могут проверить температуру своего ноутбука в Windows 10, но это не так. Windows 10 — отличная операционная система, и вы можете многое делать в ней, но проверка температуры процессора не входит в число ее возможностей.
Для этого вам потребуется скачать специальное приложение. Лучшие из них представлены ниже.
Причины перегрева
Для того чтобы справиться с проблемами перегрева, нужно найти их причину и попытаться её устранить.
- Основная причина перегрева ноутбука кроется в его габаритах, а именно в компактности корпуса. В нём производители помещают все те же комплектующие, которые имеются и в обычном стационарном компьютере. При этом задача заключается в том, чтобы сохранить производительность устройства. Для выполнения этой цели аппаратные элементы довольно плотно упаковываются в корпусе. Свободного места между ними остается совсем мало. Это мешает полноценному движению воздуха, смысл которого заключается в выводе горячих потоков наружу и поступлении холодных внутрь. Компактность ноутбуков не позволяет оснащать их габаритными и мощными кулерами.
- Дополнительным неудобством при использовании ноутбука становится пыль, ворс, волосы, шерсть и иные мелкие лёгкие частицы, которые периодически накапливаются в местах выдува воздуха и на радиаторе. Из-за этого снижаются эксплуатационные характеристики прибора, в частности, теплопроводность. При этом кулер засоряется, а эффективность его работы снижается.
Настала летняя пора, и владельцы портативных компьютеров всё чаще задаются вопросом: «как охладить ноутбук», если он изрядно греется после определённого времени эксплуатации
- Иногда причиной перегрева вашего устройства становятся неполадки в работе вентилятора, вызванные его поломкой или заводским браком. Например, может выясниться, что смазка на нем нанесена в недостаточной мере или неисправен подшипник.
- При длительной работе устройства может высохнуть термопаста, с помощью которой производится лучшая передача тепла на кулер и радиатор, дающая возможность вентилятору функционировать эффективнее.
- Некоторые владельцы ноутбуков неправильно их эксплуатируют. Например, часто можно наблюдать, как в домашних условиях аппарат устанавливается не на твердую поверхность, а на одеяло или кладется прямо на колени. В этих случаях перегрева устройства не избежать, ведь отверстия для выдува нагретого воздуха закрываются, а процессор не имеет возможности полноценно охлаждаться.
Мнение эксперта: как охладить ноутбук в домашних условиях?
Самый эффективный способ снизить температуру внутри – это заменить термопасту. Такую процедуру желательно проводить регулярно. Также стоит помнить, что лучшее средство от перегрева – это профилактика: располагайте ноутбук только на твердых поверхностях (а лучше всего будет приобрести специальную охлаждающую подставку) и не забывайте очищать его от пыли.
О симптомах
Для определения температуры ноутбука применяются специальные программы. Если вы подозреваете, что ваше устройство чрезмерно нагревается, обратитесь к данным, в которых отображаются измерения температурного датчика. Например, для выяснения требуемой информации можно воспользоваться BIOS/UEFI или утилитой HWInfo. Вы можете найти и любую другую программу, которая будет показывать вам нагрев компьютера, отображая данные сенсоров. В специальном окошке можно также наблюдать за скоростью вращения кулера.
В эксплуатационном руководстве можно найти информацию о допустимом температурном диапазоне работы устройства. Эти данные имеются также на официальной страничке компании, реализующей ноутбуки.
Но необязательно прибегать к утилитам при определении допустимой температуры работы малогабаритного компьютера.
По достижении предельного значения температуры центрального/графического процессора девайс попросту выключится
Если он перегревается, то это будет понятно сразу по таким признакам:
- слишком громкий шум от вентилятора;
- выдуваемый воздух очень горячий;
- резкие выключения портативного компьютера;
- горячий корпус.
Ваш ноутбук горячий?
Если ваш лэптоп работает при оптимальной температуре, вам не нужно регулярно его проверять. Но как в этом убедиться? Один из самых простых способов проверить температуру ноутбука — прикоснуться к нему.
Положите руку на поверхность устройства, когда оно включено. Попробуйте разные места, чтобы увидеть, нет ли там явных тепловых точек. Ваш ноутбук всегда выделяет тепло, поэтому если он теплый, беспокоиться не о чем. Но если же он горячий, значит у вас проблемы.
Как только вы определили, что ваш ноутбук перегревается, вам нужно найти способы проверить его рабочую температуру. Вам необходимо знать, насколько сильно нагревается ваш процессор и другие важные компоненты, так как это повлияет на производительность и общий срок службы вашего устройства. Вы также можете заказать диагностику ноутбука на разных сайтах, где мастера все сделают за вас, например, подробное описание тут. Диагностика может быть бесплатной, поэтому не стоит переживать.
Даже если кажется, что ваш лэптоп не нагревается, не помешает время от времени проверять температуру. К счастью, есть несколько бесплатных приложений, которые вы можете загрузить и установить, чтобы проверить температуру вашего ноутбука. Мы рассмотрим лучшие из них в этом руководстве.
Последствия высоких температур
Если не обращать внимания на постоянный перегрев ноутбука, это может привести к неприятным последствиям. Например, высокая температура оказывает отрицательное воздействие на процессор. Кристаллическая структура его компонентов постепенно разрушается, негативно сказываясь на его производительности.
Наверное, вы обращали внимание на то, что перегретый микропроцессор начинает «тормозить», медленно выполняя задачи. При этом владелец устройства может видеть на экране сообщения об ошибках. Некоторые процессы могут быть незаметны для юзера. Иногда при перегреве процессору нужно производить вычисления по нескольку раз до тех пор, пока он не получит правильного результата.
Но особенно неудобна такая ситуация может быть для геймеров, которые увлекаются онлайн-играми с детализированной графикой. Высокая температура внутри ноутбука провоцирует выключение устройства прямо во время какого-то важного «сражения». Часто такие нюансы заставляют игровое сообщество задаться вопросом: «как охладить ноутбук?», и прибегнуть к изощрениям ради хорошего охлаждения.
Но негативный термальный фактор неблагоприятно сказывается не только на кристаллической структуре микропроцессора. Ведь кремний, участвующий в работе транзисторов, также подвержен обугливанию, как и контакты. Это провоцирует еще больший перегрев и легко выводит устройство из строя всего за несколько месяцев.
Обычно ноутбуку не грозит выход из строя из-за перегрева, ведь в нём установлены температурные датчики
Насколько горячим может быть графический процессор
Сегодня вы можете найти много видеокарт, и все они специально разработаны для безопасной работы при различных температурах.
Например, GTX 1050 имеет безопасный игровой режим между 60°С-70°С, в то время как для GTX 750 Ti безопасный режим – между 55°C-65°C. В любом случае, если температура выше 80°C, это явный признак того, что необходимо что-то сделать, чтобы вернуть её к уровню около 70°C или ниже.
Если вы не знаете, как проверить температуру вашего графического процессора, вам может помочь стороннее программное обеспечение. Ниже приведены рекомендуемые нами программы для чтения температуры процессора и графического процессора.
- CPU-Z – ссылка для скачивания здесь.
- Open Hardware Monitor – загрузка по ссылке здесь.
- MSI Afterburner – ссылка для скачивания здесь.
Выберите то, что вам нравится, и установите. Если вы обнаружите, что температура графического процессора превышает безопасные значения, найдите время и прочитайте следующие методы, чтобы понизить температуру графического процессора.