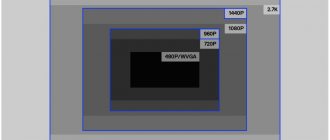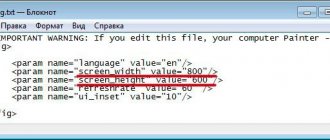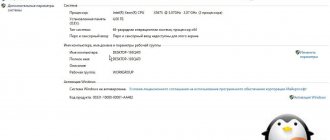Дисплей любого современного монитора или плоского телевизора состоит из множества пикселей миниатюрного размера. Именно эти элементы лежат в основе построения цветного изображения. И чем их больше, тем более четкой получается картинка, шрифты, значки и их детализация. Здесь важным параметром выступает разрешение экрана и нужно правильно подобрать кастомные параметры, чтобы глаза сильно не уставали при долгой работе за компьютером. От этого также зависит удобство использования различных программ.
Настройки разрешение экрана
Что такое разрешение экрана на ноутбуке или ПК
Если монитор большой, а разрешение маленькое, то значки окажутся растянутыми, а также размытыми. При слишком больших показателях даже пользователь с нормальным зрением почувствует дискомфорт. Так что, грамотно выполненные настройки, в первую очередь, способствуют сохранению зрения.
Но как изменить разрешение экрана на Виндовс 10, если оно кажется не оптимальным? Поскольку в настоящее время в ходу только десятая версия операционной системы, то дальнейший разбор вопроса будет опираться лишь на нее. Не так давно вышла ОС Windows 11, однако не у всех она имеется, к тому же она еще не прошла должную проверку.
Под определением «разрешение экрана» обозначается численность пикселей на дисплее, где формируется графическая информация.
Первая цифра указывает на количество элементов по ширине, а вторая — высоте. К примеру, это 1920×1080 (Full HD) или 1440×900.
Чтобы изображение на экране было не слишком мелким или крупным, необходимо настраивать оптимальные показатели разрешения. Производители указывают рекомендуемые значения в инструкции.
Способы смены разрешения
Опытные специалисты выделяют несколько простых методов, благодаря которым пользователь сможет поменять разрешение дисплея на операционной системе Виндовс десять в минимально короткие сроки:
- через параметры Windows. Для реализации данного метода пользователю потребуется зайти в окно параметров операционной системы и изменить значение разрешения на собственное усмотрение;
- через панель управления. Простой и эффективный способ, процедуру выполнения которого можно разделить на несколько этапов. Более подробная информация будет представлена в следующих разделах статьи;
Внешний вид ОС Виндовс 10, в которой можно изменять многие параметры
- через командную строку Windows. Предполагает ввод определённых команд, позволяющих сменить формат экрана на Виндовс 10;
- через классическое приложение Windows Powershell. Этот способ во многом аналогичен предыдущему;
- установка сторонних приложений, скачанных из Интернета. Такой способ рекомендуем к применению в случаях, когда ни один из вышеперечисленных методов не привёл к положительному результату. Т. е. в работе операционной системы Windows 10 произошёл системный сбой, который заблокировал некоторые функции, и у пользователя не получается сбросить разрешение дисплея.
Обратите внимание! При скачивании софта с подозрительных сайтов в Интернете появляется высокая вероятность занесения вредоносного ПО на компьютер.
Изменение разрешения экрана системными настройками Windows 10
Последние версии операционных систем способны поддерживать практически любое разрешение и даже 8K. Это же применимо и по отношению к дискретным видеокартам.
Обычно система предлагает максимально допустимые значения согласно возможностям монитора (то есть по умолчанию). В Windows 10 интерфейс настроек (включая меню «Пуск») отличается от представления «семерки».
Комбинация клавиш Win + I поможет перейти в параметры
Штатный алгоритм, как настроить (расширить) разрешение экрана на Windows 10:
- Для начала вызываются «Параметры» путем нажатия сочетания клавиш Win + I.
- Найти строку «Система».
- В левой стороне меню отыскать и нажать на «Дисплей», после чего справа нужна строчка Разрешение экрана.
- Здесь раскроется выпадающий список, где выбрать необходимее показатели.
После выбора новых параметров формат картинки изменится на 15 секунд с целью оценки текущего разрешения или, чтобы восстановить прежние настройки.
Однако такой способ работает лишь после установки совместимого драйвера видеокарты.
Почему не получается изменить разрешение
У данного обстоятельства есть несколько распространённых причин:
- устаревший драйвер видеокарты. Для проверки нужно скачать последнюю версию драйвера. Возможно, после выполнения этого действия будет достигнут положительный результат;
- проблема с кабелями подключения. Если провод, с помощью которого системный блок (стационарный ПК) соединяется с монитором, повреждён, то это отрицательно скажется на качестве передаваемой картинки. Также смена разрешения может оказаться недоступной;
- сбои в процессе работы видеокарты. Некачественное охлаждение видеоадаптера и прочие сбои могут привести к возникновению подобной проблемы;
- вирусное заражение ПК. Некоторое вредоносное ПО блокирует работу отдельных функций операционной системы. Поэтому в первую очередь необходимо проверить ПК на вирусы и удалить найденное ПО;
- сбои в операционной системе. В сложившейся ситуации избавиться от проблемы можно путём переустановки системы;
- технические характеристики видеокарты. Более ранние модели видеоадаптеров не позволяют менять разрешение экрана. Они могут выдавать картинку на монитор с разрешением, которое заложено по умолчанию;
- пользователь случайно выставил запрет на смену данного значения в окне параметров Виндовс;
- индивидуальные настройки монитора или видеокарты. Как правило в комплекте с некоторыми видеокартами поставляется диск, на котором установлена специальная программа для управления работой устройства. Здесь можно поставить максимально допустимое разрешение.
Запуск процедуры очистки ПК от вирусов
Таким образом, существует несколько способов, позволяющих узнать и изменить разрешение дисплея на операционной системе Windows 10. Каждый из них обладает индивидуальными особенностями, преимуществами и недостатками.
Изменение параметров экрана монитора через панель управления
Менять разрешение дисплея можно также при помощи стандартной панели управления. Такой способ успешно применялся на старых ОС — «семерке», «восьмерке», а также Windows XP. Для «десятки» это тоже неплохой вариант, однако нужна редакция LTSC, поскольку после последнего обновления такой возможности уже нет.
Интерфейс Windows 10 заметно отличается от более старых ОС
Простая инструкция, как изменять расширение экрана (увеличить либо уменьшить):
- Зайти в «Панель управления» (по любому способу).
- Изменить режим отображения на крупные либо мелкие значки. Найти и кликнуть по «Экран».
- С левой стороны отыскать строчку «Настройка разрешения экрана».
- Справа появится окно с параметрами. При наличии нескольких мониторов по очереди выбрать каждый из них, а после требуемое разрешение.
- В завершении нажать на кнопку OK.
Если сменить разрешение, дисплей гаснет на несколько секунд. Что это может значить? Таким образом меняется режим работы монитора и пугаться этого не стоит, как и делать принудительную перезагрузку ПК.
Как увеличить до 1920х1080 и 1440×900 программой Custom Resolution Utility
Программу для изменения разрешения монитора на любое нестандартное, можете загрузить по прямой ссылке. https://www.monitortests.com/download/cru/cru-1.4.2.zip
Со встроенной графикой от Intel программа не работает.
Помните, что последствия использования программы могут привести к проблемам, таким как искажение картинки. Если появились неполадки, всегда можете вернуть стандартное разрешение. Чтобы сделать это быстро, запустите файл «reset-all.exe» из архива.
1. Вызовите приложение (дважды кликните по архиву, а затем — по файлу CRU.exe).
2. В выпадающем списке слева укажите модель монитора, если утилита неверно его распознала.
3. Ниже, в поле «Detailed resolutions…» щелкните «Add».
4. В строке «Active» нужно поставить свое значения и закрыть окно кнопкой «OK».
5. Перезапустите драйвер графического ускорителя, выполнив restart64.exe или restart.exe из архива.
Настройки разрешения экрана утилитами видеокарт
Покупая любую видеокарту, необходимо обязательно поставить и соответствующий драйвер, который выпускает каждый производитель. Он может идти в комплекте (обычно на диске).
Драйвер также можно найти, посетив официальный сайт разработчика. Рекомендуется регулярно проверять обновления, чтобы графический ускоритель мог проявить себя в полную силу.
При этом абсолютно у всех производителей в драйверах содержится специальная утилита, с помощью которой можно выполнить настройки видеокарты.
После установки программного обеспечения (ПО) в панель управления интегрируется соответствующий пункт. Он также присутствует в контекстном меню по нажатию правой кнопки мыши (ПКМ).
Алгоритм действий зависит от конкретного производителя графического ускорителя — Nvidia, Intel, AMD.
Как узнать модель своей видеокарты
У владельцев ноутбуков проблем не возникает, поскольку практически у каждой модели на корпусе имеется соответствующая наклейка, указывающая на производителя и маркировку платы. В случае с компьютером приходится все делать вручную, в особенности, когда он был приобретен давно и не в магазине, а с рук.
Определение модели видеокарты
Узнать нужную информацию можно, воспользовавшись диспетчером устройств, который открывается разными путями:
- Панель управления, затем «Система и безопасность», далее «Система» и слева искомая строчка — «Диспетчер устройств». Это, если включен режим отображения — категория, со значками немного короче: «Система» и «Диспетчер устройств».
- Комбинация кнопок клавиатуры Windows-R и ввести командный запрос «mmc devmgmt.msc».
- Открыть меню «Пуск», где набрать «Диспетчер устройств».
После вызова диспетчера раскрыть раздел «Видеоадаптеры», где будет видна модель графического устройства. Такой подход работает с установленным драйвером видеокарты.
Также эти сведения можно получить из утилиты «Средство диагностики DirectX», которая встроена в операционную систему (еще с первых версий Windows).
Если драйверы не установлены, то информация в обоих рассмотренных случаях отображаться не будет.
Для запуска нужна знакомая комбинация Win-R, а после в поле ввести команду «dxdiag» и нажать Enter на клавиатуре. В открывшемся окне нужна вкладка «Экран». Здесь помимо названия видеокарты присутствуют и другие данные.
Настройки от Nvidia
Данная утилита ставится вместе с драйвером и добавляет соответствующий пункт в панели управления. Впрочем, это относится ко всем другим производителям видеокарт. Однако запустить утилиту можно не только из панели управления, проще пойти другим путем:
- Клик правой кнопкой мыши (ПКМ) в любой области рабочего стола, где также появится искомый пункт. Иногда может быть другое название — «Control Center Nvidia».
- С левой стороны нужна ссылка «Изменение разрешения» (Resolution).
- В открывшемся окне выбирают нужные показатели экрана, а после нажимают «Применить».
При необходимости здесь можно выбрать и частоту обновления. Главное выбрать показатель, который поддерживается моделью монитора.
Фирменная утилита от AMD
AMD Catalyst Control Center
Как и в случае с Nvidia, утилита от АМД также встраивается в систему вместе с установкой видеодрайвера.
Шаги, как поменять разрешение на ОС Виндовс 10 выглядят идентично:
- Щелчок ПКМ по рабочему столу (в любом месте) и выбор «AMD Catalyst Control Center».
- Найти строчку «Управление рабочим столом».
- Далее зайти на «Свойства рабочего стола».
- Теперь нужна зона области рабочего стола, где выбрать необходимое разрешение. При необходимости дополнительно указать качество цветопередачи. Немного выше отображаются настройки рабочего стола в текущем режиме.
- В завершение остается нажать «Применить».
Единственные различия кроются лишь в названии пунктов утилит при схожем алгоритме действий.
Сбросить разрешение экрана через БИОС не получится, поскольку настройки хранятся в файлах конфигурации операционной системы.
Настройки HD-графики от Intel
Компания Intel успешно занимается реализацией разработок по внедрению дополнительных графических GPU в центральные процессоры. Исходя из поколения CPU, в наличии 2 утилиты. Одна из них запускается следующим образом:
- Клик ПКМ в любой области рабочего стола, потом выбрать пункт «Параметры графики Intel».
- В открывшемся меню нужен пункт «Дисплей».
- Из списка раздела «Разрешение» выбрать подходящие показатели. Также можно настроить и другие характеристики.
Другая утилита носит название Intel Command Center и предусмотрена только для процессоров 5-го и старшего поколения.
Command Center от Intel вызывается также по щелчку ПКМ на рабочем столе либо из меню «Пуск». Далее перейти в раздел «Дисплей» и «Разрешение», после чего выбрать нужное значение.
Отсутствие драйвера видеокарты
Устранение проблем с изменением разрешения в Виндовс 7
В большинстве случаев с подобным сбоем сталкиваются пользователи настольных компьютеров, однако от его появления не застрахованы и владельцы ноутбуков. Универсальных методов решения не существует, так как причины, по которым проблема может появляться, совершенно разные.
Способ 1: Устранение проблем с драйверами
Чаще всего разрешение нельзя сменить по причине проблем с драйверами на видеокарту, реже – на монитор или чипсет материнской платы (последнее характерно для лэптопов). Драйвера могут быть не установлены вовсе, или же инсталляция прошла некорректно либо файлы драйверов оказались повреждены. Следовательно, для устранения неполадок с системным ПО его необходимо переустановить.
Подробнее:Как переустановить драйвера на видеокартуУстановка драйверов для монитораУстанавливаем ПО для чипсета материнской платы
Способ 2: Правка реестра и файла драйверов видеокарты NVIDIA
Пользователям некоторых видеокарт от NVIDIA переустановка драйверов помогает не всегда. Дело в том, что в процессе инсталляции в INF-файле, а также в системном реестре должна появляться строка о доступности смены режимов отображения, но она не появляется по тем или иным причинам. Решить проблему можно ручной правкой значений в реестре и файле драйвера.
- Начнём с реестра – откройте «Пуск», воспользуйтесь поисковой строкой, в которую введите запрос regedit.
- Будет обнаружен исполняемый файл «Редактора реестра» – наведите на него курсор, кликните правой кнопкой мыши и выберите «Запуск от имени администратора».
- В окне оснастки переходите по следующему адресу:
HKEY_LOCAL_MACHINESYSTEMCurrentControlSetControlClassВы увидите несколько каталогов с именем {4D36E968-E325-11CE-BFC1-08002BE10318}, каждый из которых отвечает той или иной группе подключённых устройств. Найти нужный можно следующим образом – раскройте его и кликайте по каждому каталогу, пока не найдёте строку «DriverDesc», в которой должно быть обозначено название видеокарты от NVIDIA.
- После захода в папку выберите пункты «Правка» – «Создать» – «Параметр DWORD».
- В окне создания введите название вида EsGpuForceMode8x6, остальные параметры оставьте по умолчанию и нажмите Enter.
- Обязательно перезагрузите компьютер.После загрузки ПК проверьте настройки разрешения экрана – скорее всего, они будут доступны и их можно будет изменить.
Но не исключено, что и эта процедура окажется неэффективна. В таком случае потребуется дополнительно отредактировать файл драйверов.
- Откройте «Проводник» и перейдите по адресу C:NVIDIAWin7*номер версии драйверов*, где найдите и откройте файл nv_disp.inf.
- Поищите секцию с названием «[nv_commonBase_addreg__0Х]», где под Х может быть любое число от 1 до 9, зависит от версии драйверов. В конце этой секции следует вставить новую строку и вписать в неё следующее: HKR,, EsGpuForceMode8x6, %REG_DWORD%, 0
- Убедитесь, что символы введены правильно, затем используйте пункты «Файл» – «Сохранить».Перезагрузите компьютер и проверьте, появилась ли возможность изменения разрешения экрана – скорее всего, настройки будут работать корректно. Единственным минусом предложенного выше способа можем назвать сообщение о неподписанных драйверах, которое будет проявляться при попытке установить новые версии ПО для видеоадаптера.
Способ 3: Переустановка операционной системы
Нередко с описываемой проблемой сталкиваются пользователи ноутбуков, которые в заводской комплектации шли с Windows 10, но затем на них была установлена «семёрка». Неполадка заключается в несовместимости драйверов – дело в том, что ПО от «семёрки» подходит для десятой версии Виндовс, но в обратную сторону это правило часто не работает. В такой ситуации больше ничего не остаётся, как удалить Windows 7 и вернуть Windows 10.
Урок: Как установить Windows 10 поверх Windows 7
Если же «семёрка» вам критически необходима, можете выполнить установку этой ОС на виртуальную машину.
Подробнее: Установка Windows 7 на VirtualBox
Мы рассмотрели все варианты решения проблемы со сменой разрешения экрана на Windows 7. Как видите, в подавляющем большинстве случаев её причиной являются некорректно установленные или отсутствующие драйвера. Мы рады, что смогли помочь Вам в решении проблемы.Опишите, что у вас не получилось. Наши специалисты постараются ответить максимально быстро.
Помогла ли вам эта статья?
Иногда бывают ситуации, когда после включения компьютера изображение разительно отличается от нормального: экран становится обрезанным, меняет масштаб, или даже вовсе переворачивается. Причины могут быть, как техническими, так и программными. Рассмотрим способы, как решить данную проблему.
Как вернуть экран в нормальный размер
Решение проблем, когда отсутствует нужное расширение в ОС Windows 10
В некоторых случаях не только могут сбиться настройки, но и нету подходящего варианта в списке предлагаемых значений. К примеру, монитор способен выдавать формат Full HD, однако максимальные показатели не превышают 1366×768 «точек». А это не всегда будет подходить для конкретного пользователя.
Чтобы решить проблему, нужно для начала понять, чем именно она вызвана.
Как правило, это программный сбой. Но есть и другой повод, на что легко не обратить внимание. Такой нюанс неизбежно появляется со старыми и «пузатыми» мониторами (с ЭЛТ), которые не способны поддерживать обмен данными с современными графическими процессорами.
Даже если сама плата может выдавать разрешение в Full HD, нередко все ограничивается возможностями самого дисплея.
Другая причина — отсутствие драйвера видеокарты в системе либо его неактуальная версия. Проблема решается простым обновлением. Для этого нужно посетить сайт производителя на предмет наличия последней версии.
Если пришлось заново установить драйвер, то после завершения процедуры перезагрузить компьютер, иначе настройки не будут кликабельными (активными).
После установки драйверов всегда нужно перезагружать устройство
Причины перевертывания изображения
- Случайное нажатие «горячих клавиш» — случается, если их случайно нажмет домашнее животное, ребенок или вы совершите то, что иногда называют «мисс-клик», то есть непреднамеренная промашка при нажатии кнопки. Такой переворот также можно исправить нажатием специальной комбинации. После этого «горячие клавиши» лучше отключить.
- Проблемы с ПО или аппаратным обеспечением – так же бывает, что аппаратные компоненты или их драйвера начинают друг с другом конфликтовать. В этом случае лучшим будет провести диагностику, дабы определить, что явилось виной поворота изображения
- Вирус – еще одной причиной может являться заражение системы. Причины, из-за которых изображение на экране становится перевернутым и их решение
В случае с вирусом есть три способа решения:
- проверка антивирусом и помещение подозрительных файлов в карантин;
- откат до последнего изменения системы;
- если заражены уже системные файлы – переустановка всей ОС.
Изменение разрешения при помощи настроек графического адаптера
В настройках утилит GPU есть возможность вручную выставить любое разрешение, причем даже если оно не поддерживается монитором.
Однако если показатели превышают возможности дисплея, появится ошибка и настройки могут изменяться до заводских значений, а именно изображение уменьшиться.
Инструкция, как изменить или исправить расширение выглядит следующим образом:
- Первым делом узнать максимальные показатели разрешения, которые поддерживает монитор. Поможет технический документ или сайт производителя.
- Запустить утилиту, где нужна вкладка «Изменить разрешение», а после нажать «Настройка».
- Выбрать «Создать пользовательское разрешение» и указать нужные параметры, а также частоту обновления и подтвердить кнопкой «Ок».
- Затем из списка найти пользовательское разрешение, повторно подтвердить нажатием «ОК».
С Intel и AMD изменяемый процесс выполняется схожим образом.
Как изменить или вернуть показатели разрешения настройкой свойств видеоадаптера для дисплея
К этой методике рекомендуется обращаться в последнюю очередь. Но в некоторых случаях это остается единственным способом поставить нужное разрешение. В особенности это относится к видеокартам, которые не поддерживаются Windows 10.
Открытие параметров дисплея
Собственное разрешение ставится следующим образом:
- Первое, что нужно — обратится к параметрам через комбинацию Win + I.
- Отыскать вкладку «Система» (в левой части).
- Тоже слева выбрать пункт «Дисплей», а справа — «Дополнительные параметры дисплея».
- Теперь «Свойства видеоадаптера».
- На следующем шаге найти кнопку «Список всех режимов».
- Выбрать нужные параметры, а после подтвердить действия нажатием «ОК».
Но здесь имеются определенные ограничения — отсутствует возможность смены частоты обновления дисплея.
Советы по масштабированию
Если вы все-таки пользуетесь устаревшими программами, рекомендуем заглянуть в подраздел настроек «Дополнительные параметры».
Здесь можно активировать опцию «Исправление масштабирования», которая призвана устранить размытость в классических приложениях. Это так называемый «костыль», который не всегда правильно работает. Если совсем ничего не помогает, уберите масштабирование в свойствах ярлыка конкретной программы:
Также в этом окне можно задать пользовательское значение DPI, если вас не устраивает стандартный ряд.
Поэкспериментируйте и подберите оптимальный размер изображения конкретно для вас.
Источник