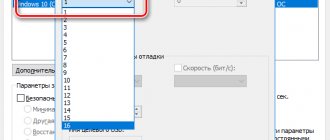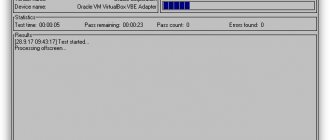MacOS требует гораздо меньше внимания со стороны пользователя, чем Windows. Но это не означает, что можно вообще ничего не делать — в мире нет идеальных вещей, и операционная система для компьютеров Мас не является исключением. Например, со временем она начинает работать медленнее. Как это исправить?
ПО ТЕМЕ: 10 возможностей macOS, которые должен знать каждый.
Откажитесь от антивируса
Разумеется, вредоносное ПО существует и для Мас — но оно совсем не так распространено, как в случае с Windows или Android. Apple надежно защитила свою операционку для настольных компьютеров от киберпреступников при помощи технологии System Integrity Protection (SIP) и Gatekeeper, так что для абсолютного большинства пользователей «вирусы» на Мас — что-то из области фантастики. На практике это выглядит так: как только вы пытаетесь установить что-то «со стороны», ОС сразу же требует пароль администратора — и тем самым заставляет пользователя серьезно подумать на тему «а стоит ли?».
Но производители антивирусного ПО, разумеется, все равно предлагают для Мас свою продукцию. Такие программы работают в фоновом режиме и прилично нагружают систему. В результате проблемы с производительностью будут заметны даже на SSD-диске. И, что самое главное — никакой пользы от них нет!
А ведь существуют ещё и «фейковые» антивирусы — они не лечат (что лечить на «маках»?), а только добавляют проблем. Яркий пример такой программы-«правонарушителя» — MacKeeper, чью рекламу вы, являясь владельцем Мас, уже видели в Сети. Бывают и приложения, после установки которых вам придется заплатить энную сумму «за спокойствие».
Так что же, антивирус совсем не нужен? Да, однозначно. Если же вы все-таки хотели бы проверить систему на предмет вредоносного ПО, скачайте бесплатную утилиту KnockKnock.
ПО ТЕМЕ: Как настроить главный экран Mac (macOS) максимально эффективно.
↑ 6. Сбросьте параметры контроллера управления системой (SMC)
Существует немало симптомов, которые свидетельствуют о том, что вашему компьютеру Mac требуется сброс параметров SMC. Возможно, охлаждение внутренностей компьютера работает неправильно, наблюдаются проблемы с подсветкой клавиатуры, индикатора состояния и так далее.
Как сбросить параметры SMC на портативных Mac:
- Выключите компьютер полностью
- Отключите его от зарядного устройства
- Нажмите одновременно кнопки Shift + Control + Option на левой части клавиатуры и удерживайте их в течение 10 секунд
- Затем отпустите все эти клавиши
- Подключите Mac к сети
- Включите ноутбук.
Как сбросить параметры контроллера на настольных компьютерах:
- Выключите Mac
- Отключите его от питания и подождите секунд 15 — 20
- Теперь можете обратно подключить его к адаптеру питания
- Подождите 5 секунд, и тогда лишь включите компьютер.
Нехватка свободного места
Самая частая причина. Как и любая другая операционная система, macOS нуждается в определенном количестве свободного пространства для того, чтобы создавать log-файлы, кэш и временные файлы. Если места не хватает, возникают длинные паузы, неожиданные «тормоза» и даже проблемы с загрузкой.
Что делать? Конечно, самый простой вариант — почистить диск, т.е. удалить ненужные файлы вручную или при помощи специализированного софта вроде CleanMyMac. Если удалять уже нечего, купите внешний диск, подключите карту памяти или замените встроенный на более емкий.
ПО ТЕМЕ: Cмарт-папки и смарт-альбомы в Фото, Контактах и Mail на Mac (macOS): что это и как пользоваться.
Стоимость услуг на диагностику и чистку СО
Уточняйте актуальные цены у оператора по телефону или в чате
| Работы | Стоимость | Срок | Гарантия | |
| Диагностика MacBook — Бесплатно! | 0 руб. | 20 минут | Подробнее | |
| Чистка системы охлаждения и замена термопасты | от 1500 руб. | 20 минут | 90 дней | Подробнее |
| Какой MacBook взять? | Подробнее | |||
| Почему iMac тормозит? | 20 минут | 90 дней | Подробнее | |
| Почему MacBook виснет? | 20 минут | 90 дней | Подробнее | |
| Мощность iPhone 8 выше чем у MacBook Pro | 20 минут | 90 дней | Подробнее | |
| Тестирование производительности Mac | 20 минут | 90 дней | Подробнее | |
| Сравнение производительности Iphone 4s, Iphone 4 и Samsung Galaxy S2 | 20 минут | 90 дней | Подробнее | |
| Тест производительности iPad 3 и iPad 2 | 20 минут | 90 дней | Подробнее | |
| Калибровка батареи МакБук | 20 минут | 90 дней | Подробнее | |
| CleanMyMac в действии | 20 минут | 90 дней | Подробнее | |
| Таблица производительности Mac | 20 минут | 90 дней | Подробнее | |
| Тест батареи ноутбуков с различными операционными системами | 20 минут | 90 дней | Подробнее | |
| Как правильно установить ССД в Мак. | 20 минут | 90 дней | Подробнее |
Аренда и подмена
Предлагаем услугу аренды Macbook и iMac. Предоставляем аппарат на подмену на время ремонта.
Курьерская служба
Сохраним ваше время и силы, курьер заберёт на ремонт и доставит восстановленное устройство.
Гарантия до 12 месяцев
Уверены в качестве выполняемого ремонта и используемых комплектующих.
Компонентный и модульный ремонт
Выполняем компонентный ремонт, что дешевле. Также можем заменить целиком модуль.
Инженеры с большим опытом
У нас все прозрачно и честно Спросите любого: КОМАНДА MACPLUS
Советы экспертов: Как правильно выбрать сервис?
Никогда раньше не обращались за ремонтом электроники?
Не знаете с чего начать? В первую очередь — не переживать! Признаки хорошего и качественного сервиса видны сразу. Мы подготовили инструкцию для тех, кто ищет мастерскую или сервисный центр по ремонту Apple
Настоящие, честные и прозрачные цены на сайте
Реальные сроки и гарантия — это уважение к вам
Репутация профессионалов Apple и опыт в несколько лет
Читать чеклист по выбору сервиса Apple
Временные файлы и кэш
Я несколько раз замечал, что после работы у моего Mac было в наличии только 3 ГБ свободного места, а после перезагрузки — уже 9 ГБ. Ничего удивительного: просто после «ребута» операционка автоматически удаляла т.н. «временные файлы» — код, который создает она сама и сторонние приложения. Так что просто перезагрузите ваш Mac и установите специализированный софт вроде CleanMyMac — и вы быстро почувствуете разницу.
ПО ТЕМЕ: Как выделять или перемещать элементы на Mac без нажатия на трекпад. Попробуйте, это очень удобно.
Отключите анимацию
Apple очень гордится дизайном macOS High Sierra. Но не всегда анимации хорошо работают на старых MacBook. Чтобы ускорить работу системы, придется отказаться от красивых новшеств.
Для отключения анимаций пройдите по пути «Настройки» – «Универсальный доступ», в левой колонке выберете «Монитор». После чего установите галочки напротив пунктов «Уменьшить движение» и «Уменьшить контрастность». Аналогичную операцию стоит сделать и с панелью Dock. Для этого пройдите в его параметры и отключите увеличение.
Слишком много мусора на рабочем столе
А Вы знали, что каждая иконка на вашем десктопе — это маленькое окно, и macOS требуются ресурсы на рендеринг каждого из них? Если вы регулярно делаете скриншоты, их будет очень много, ведь по умолчанию «скрины» хранятся именно на рабочем столе. Удалите ненужное — и нагрузка на систему снизится, а производительность вырастет.
ПО ТЕМЕ: Launchpad на Mac: что это и как правильно настроить, чтобы хотелось пользоваться.
Управляйте оперативной памятью
Оперативная память является ценным ресурсом, поэтому на ней экономить нельзя. В 2022 году не стоит приобретать MacBook с ОЗУ менее 8 ГБ. А если ваш компьютер позволяет заменить оперативную память, то сделайте это. В моем MacBook Air 2014 года установлено лишь 4 ГБ, и уже год назад чувствовалось, что этого мало.
Это интересно: Тормозит компьютер с Windows 10 — что делать? Развернутое руководство.
Следить за свободной ОЗУ можно в уже упомянутой ранее программе — Clean My Mac. Утилита позволяет не только отслеживать место, но и очищать его при необходимости. Среди альтернатив отмечу Memory Clean, долгое время пользовался им и остался доволен.
Скачать Memory Clean можно по ссылке:
Фоновые процессы Mac
Mac — не волшебник; как и любой другой компьютер, он работает так, как позволяют ему это делать его системные ресурсы. Процессор и оперативную память очень легко перегрузить фоновыми процессами (читай: открытыми программами), что сразу же скажется на скорости работы. Особенно это заметно на старых моделях Мас с 4 ГБ оперативной памяти.
Выявить и завершить лишние процессы можно при помощи системного приложения Мониторинг системы (его проще всего найти через поиск Spotlight). Всё, что нужно сделать — открыть вкладки ЦП и Память, найти «нарушителя» по объему потребляемых ресурсов и нажать на крестик в левом верхнем углу. Главное — не закрыть системные процессы вроде kernel_task (его влияние на систему можно оптимизировать, но это тема для отдельной статьи) :).
Также стоит заглянуть и в приложение Системные настройки → Пользователи и группы → Объекты входа.
Там собрана информация о программах, которые автоматически запускаются одновременно с включением вашего Mac. Чтобы убрать их из списка автозагрузки, просто кликните по программе, нажмите «минус» и введите пароль администратора.
Еще один полезный совет на тему — изучите на «прожорливость» расширения вашего браузера. Последовательно отключайте их и смотрите, как это влияет на производительность.
ПО ТЕМЕ: Как создать расписание режимов сна и автоматического включения Mac.
Тормозит ли новая macOS?
Думаю, что ни для кого не секрет, что я тот еще яблочник, а значит у меня больше чем один Mac. А значит, что я могу произвести достаточно забавный тест на то, сколько оперативной памяти съедается только macOS, без программ и сторонних сервисов. Для этого я взял 3 разных мака с разными macOS — El Capitan (10.11.6), High Sierra (10.12.6) и Mojave (10.14.2). На каждом из стоит почти голая ОС, без системных расширений и прочего. Я создал тестового юзера, в автозагрузке которого нет ничего и после перезагрузки всех маков я посмотреть сколько было использовано оперативной памяти.
Не стоит обращать внимание на то, что это разные компьютеры, важнее, что на них стоят разные macOS. Вот, например, El Capitan после включения использовал всего 1,29 Гб оперативной памяти:
Air с установленным High Sierra показал результат в 1,75 Гб:
А моя Retina с Mojave съедает почти 2 Гб:
Итого, как мы видим из полученных результатов, чем новее macOS тем больше ресурсов она съедает, а значит, если у вашего Mac всего 2 Гб оперативной памяти (к примеру Air 10-11 годов), то ставить на него одну из свежих macOS не стоит, а лучше остановиться на Yosemite или El Capitan…
На ваших маках, при проведении этого теста, может быть немного другие значения потребляемой оперативной памяти. Честно говоря, я хотел бы провести тест, в котором замеры производились бы на только-только установленных macOS и одном Mac, но пока у меня нет такой возможности, может в будущем… Если у вас есть такая возможность, расскажите мне о результатах, плиз