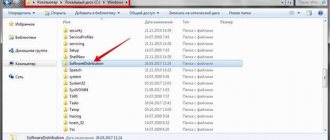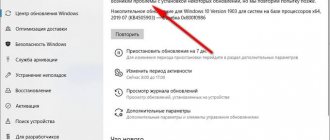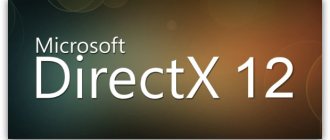Прежде всего, первое, что мы должны знать, это то, что Центр обновления Windows — это Microsoft платформа, которая является частью операционной системы по умолчанию. То же самое компания использует для распространения обновлений своей операционной системы. Но мы говорим не только об обновлениях для системы как таковых, поскольку они также используются для других очень важных элементов, таких как драйверы или встроенный антивирус. Отсюда и его огромное значение в большинстве случаев.
Несмотря на множество критических замечаний, которые мы читали по этому поводу функциональность С годами правда в том, что в большинстве случаев он обычно работает довольно хорошо. Но, конечно, из-за вышеупомянутой важности он также стал одним из основных препятствий для команды Редмонда. Это связано с тем, что в определенных случаях некоторые пользователи могут столкнуться с различными проблемами здесь. Это становится особенно очевидным при загрузке или установке этих обновлений.
Мы говорим о проблемах, которые в некоторых случаях даже сама фирма из Редмонда не знает, чем они вызваны, что еще больше усугубляет их. С годами Microsoft добавлены некоторые функции в этом отношении, такие как возможность откладывать получение обновлений.
Contents [show]
- Как приостановить обновления в Центре обновления Windows
- Очистить кеш Центра обновления Windows
- Как очистить кеш Центра обновления Windows в Windows 10 Остановите службу обновлений
- Удалите ненужные данные из обновлений
Причины для удаления старых обновлений
Причины удаления старых обновлений могут быть самыми разнообразными:
- экономия места на диске;
- некачественное (нарушающее работу системы), устаревшее обновление;
- файлы апдейта установились с ошибкой и др.
Каждая из озвученных причин является достаточной для того, чтобы вмешаться в работу системы с целью её отладки.
Как показывает мой опыт, в операционных системах, которые работают полгода и больше, старые обновления удалять чуть ли необходимо. Во-первых, обновления захламляют системный диск, а чем больше на нём места, тем лучше работает Windows. Во-вторых — обновления могут накладываться друг на друга, из-за этого пути к файлам сбиваются, что также некорректно отображается на работоспособности системы.
Можно ли удалять обновления
Конечно, обновления можно удалять, но с некоторыми нюансами:
- апдейт нужно удалить правильно. Обычное удаление файлов приведёт к нежелательным последствиям, вплоть до краха операционной системы;
- не все обновления можно удалять. Некоторые, особенно те, которые относятся к «Защитнику Windows», жизненно необходимы для безопасной работы системы;
- необходимо аккуратно подходить к выбору удаляемого обновления. Вполне возможно, что оно не является старым и ненужным. А это значит, что система установит апдейт вновь.
Правильное удаление обновлений — ключ к работоспособности системы
Устранить ошибку 80240020
Для начала следует убедиться, что на диске сервера с программой W7 хватает места для внесения новой версии: свободных должно быть не меньше 16 Гб, а в некоторых случаях — 50. Если место есть, но W10 не скачивается и ошибка появляется вновь, то в W7 надо ввести команду Wuauclt.exe /updatenow в ячейку Выполнить и включить клавишу Enter. Если исходной программой является W8.1, то можно через Пуск инициировать командную строку.
Когда не помогли эти действия и ошибка обновления 80240020 опять высвечивается, стоит попробовать загрузить новую версию посредством утилиты от Майкрософт. После запуска помощника начнет загружаться W10 и будет создан установочный диск без выполнения каких-либо дополнительных действий.
Этот диск можно создать и самостоятельно, для чего надо вставить флешку в гнездо и включить требуемый файл двойным нажатием клавиши.
В открывшемся окне нажать «Далее», затем выбрать версию операционной системы к установке и способ сохранения установочных данных, это может быть флешка или ISO-файл, который позднее можно будет перенести на диск. Теперь снова «Далее». Дождаться, когда завершится загрузка файлов и будет создан установочный носитель, а потом нажать клавишу «Готово».
Очистите кеш для вашего ПК в Windows 10
Чтобы очистить кеш для вашего ПК в Windows 10, выполните любую из этих процедур шаг за шагом.
Очистка диска
Нажмите кнопку «Поиск» на панели задач. Введите «Очистка диска» в поле поиска и выберите параметр «Очистка диска», как показано на следующем рисунке.
Как только вы выберете опцию «Очистка диска», появится следующее диалоговое окно.
Выберите диск, который вы хотите очистить, и нажмите кнопку ОК, как показано на изображении выше. Теперь появится следующее диалоговое окно.
Теперь установите флажки, файлы из которых вы хотите удалить, например, временные файлы Интернета, корзину или загрузки. Затем нажмите кнопку Очистить системные файлы, как показано на изображении выше. Теперь он начнет вычислять пространство, которое будет свободным после удаления выбранных файлов, как показано на следующем изображении.
После расчета он вернется в предыдущее диалоговое окно, как показано на следующем изображении.
Теперь, если вы хотите удалить некоторые другие файлы, установите их флажки, а затем нажмите кнопку ОК, как показано на изображении выше. После этого будет сгенерировано следующее предупреждение. Нажмите кнопку «Удалить файлы», как показано на изображении выше. Теперь выбранные файлы будут удалены. Эта процедура займет некоторое время.
Очистка кеша через командную строку
Нажмите кнопку «Поиск» на панели задач. Введите Командная строка в поле поиска, а затем щелкните правой кнопкой мыши параметр Командная строка , появится меню. Щелкните параметр Запуск от имени администратора. При выборе опции «Запуск от имени администратора» появится следующий редактор. Введите следующую команду в редактор командной строки: ipconfig / flushDNS
Когда вы вводите команду, она очищает кеш, как показано на следующем изображении.
Выполнить
Нажмите кнопку «Поиск» на панели задач. Введите «Выполнить» в поле поиска и нажмите «Выполнить». При выборе опции «Выполнить» появится следующее диалоговое окно.
Введите WSReset.exe в текстовое поле «Открыть» и нажмите кнопку «ОК», как показано на изображении выше. После того, как вы нажмете кнопку ОК, появится следующий экран. Теперь подождите немного, пока он очищает кеш. Когда кеш будет очищен, откроется приложение Windows Store. Закройте приложение.
Очистить кеш местоположения компьютера Windows 10
Нажмите кнопку «Поиск» на панели задач. Введите «Настройки» в поле поиска, а затем нажмите «Настройки». Как только вы нажмете кнопку « Настройки», появятся настройки Windows, как показано на следующем рисунке.
Щелкните параметр «Конфиденциальность», как показано на изображении выше. Когда вы выберете опцию «Конфиденциальность». Как видите, экран разделен на две стороны. Выберите опцию «Местоположение» в левой части экрана, как показано на изображении. Как только вы нажмете опцию «Местоположение» в левой части экрана, в правой части появятся следующие опции.
Теперь прокрутите экран вниз и найдите опцию История местоположений. После этого нажмите кнопку «Очистить», как показано на изображении выше. Это очистит кеш Windows 10.
Вывод
Выполнив эту процедуру, вы сможете очистить кеш для вашего компьютера в Windows 10.
Очищаем кэш на Windows 10
Существует ряд специальных программ для удаления кэша в системе. Они работают в автоматическом режиме, так как заранее знают, где Виндовс 10 хранит временные файлы, поэтому достаточно просто запустить процесс. При этом доступна и более глубокая, ручная чистка, о способах которой в основном и пойдет речь.
Способ 1: Сторонний софт
Специальные программы – это наиболее удобный вариант очистки кэшированных файлов, особенно для неопытных пользователей. На примере комплекса утилит Advanced System Care это выглядит так:
Скачать Advanced System Care
- Открываем ПО, переходим во вкладку «Пуск», отмечаем интересующие позиции и запускаем процесс.
После сканирования программа покажет, сколько ненужных файлов можно очистить. Жмем «Исправить» и ждем завершения работы.
Сторонний софт одновременно с удалением ненужных файлов может оптимизировать систему, починить реестр, ускорить интернет, очистить историю и следы интернет-серфинга. Но если речь идет только о дисковом пространстве, то, как правило, гораздо больше освободить его можно ручным способом.
Вывод
Очистка истории обновлений теперь должна быть для вас легкой задачей. Как мы уже упоминали, вам действительно не нужно очищать историю, если вы не уверены, что записи вам никогда не понадобятся в будущем. Если вас беспокоит замедление работы системы, выберите Auslogics BoostSpeed. Инструмент позаботится о том, чтобы в вашей системе не было ненужных файлов и других объектов, которые могут повлиять на производительность.
Если у вас есть вопросы по истории обновлений или вы хотите поделиться своими впечатлениями, пожалуйста, используйте следующий раздел комментариев.
Очистка кэша обновлений Windows 10
Шаг 1. Остановите службу Центр обновления Windows (ее имя — wuauserv)
Нажмите Win+R, введите services.msc, нажмите Enter.
Найдите в списке службу Центр обновления Windows (wuauserv), нажмите по ней правой кнопкой мыши и выберите Остановить.
Шаг 2. Очистите содержимое папки
C:WindowsSoftwareDistributionDownload
Нажмите CTRL+A, затем нажмите клавишу Delete и удалите все файлы.
Шаг 3. Запустите службу Центр обновления Windows (wuauserv)
На этом все.
Как удалить скаченные, неустановленные, зависшие
Иногда загруженные апдейты могут привести к возникновению проблем на ПК, для которых они установлены.
Некоторые неполадки незначительны, другие могут вызвать баги, которые негативно скажутся на производительности, приведут к потере данных или потере функциональности, или даже начнут препятствовать загрузке ОС.
Чтобы удалить проблемный скачанный апдейт:
- Нажмите клавишу Windows на клавиатуре и в поле поиска введите «Удалить программу».
- Выберите результат «Установка и удаление программ» из списка результатов поиска.
- Откроется окно, там вам нужно выбрать пункт «Просмотр установленных обновлений».
- В окне отобразятся все апдейты, установленные в ОС.
- Используйте поиск вверху или попробуйте найти нужное обновление. Если выберите второе, нажмите на заголовок «Установлено», чтобы отсортировать их в хронологическом порядке.
- Как только выберите нужную версию, кликните по ней и просто удалите файл.
ОС может потребовать обязательную перезагрузку компьютера для завершения процесса.
Очищение от предыдущей сборки
Windows.old – это не что иное, как сборка прошлой ОС. Эта сборка весит около 5-10 ГБ, поэтому рекомендуется удалить папку.
Перед удалением убедитесь, что все личные файлы были правильно скопированы из старой ОС в новую. При необходимости можно скопировать их вручную, перейдя в каталог Windows.old. После удаления восстановить эти файлы будет невозможно.
Чтобы удалить старую сборку:
- Кликните по диску, где размещена папка Windows.old, и нажмите «Очистка диска».
- После недолгого ожидания будут показаны файлы, которые могут быть удалены. Однако вас интересует функция «Очистить системные файлы».
- В списке о и нажмите «OK».
После этого папка будет удалена. Данное действие поможет сэкономить почти 8 ГБ места.
Запрет на установку отдельных обновлений
Корпорацией Microsoft предусмотрен специальных механизм для отмены установки определённых обновлений. Эта возможность особо не тиражируется, для того чтобы пользователи устанавливали абсолютно все предполагаемые обновления.
- Скачиваем утилиту с официального сайта. Другие источники использовать не рекомендуется, во избежание внедрения вредоносного кода.
- Запускаем скачанный файл. Нажимаем кнопку Hide updates.
Нажимаем кнопку Hide updates - Ставим галочки напротив пунктов обновлений, которые мы не хотим получать. И нажимаем кнопку «Далее». Ожидаем пока утилита применит изменения, после чего рекомендуется перезагрузить компьютер.
Ставим галочки напротив обновлений, которые не надо устанавливать и нажимаем «Далее»
Проверка «диспетчера устройств» на наличие ошибок
Если на ПК есть повреждённые драйверы, они могут быть преградой для установки обновлений. Проверить исправность нужно в «Диспетчере устройств»:
- Перейти в его окно в «десятке» довольно просто: щёлкните правой клавишей по кнопке «Пуск» в левом нижнем углу дисплея и уже в появившемся списке выберите диспетчер. В контекстном меню кнопки «Пуск» найдите пункт «Диспечтер устройств»
- Если контекстное меню по каким-либо причинам не появляется, зажмите R и Win и в пустой строке вставьте код devmgmt.msc. После этого нажмите на ОК или Enter для его выполнения. В строке «Открыть» введите запрос devmgmt.msc и кликните по ОК
- Внимательно посмотрите на перечень подключённых устройств и их драйверов. Модули, которые обозначены восклицательным знаком в жёлтом треугольнике или же знаком вопроса, являются проблемными. Посмотрите, есть ли восклицательный знак рядом с каким-нибудь устройством в списке
- Чтобы устранить неполадку с драйвером, обновите его с помощью специального пункта в контекстном меню. Нажмите на «Обновить драйвер» в контекстном меню
- В новом окне нажмите на «Автоматический поиск». Кликните по первой ссылке, чтобы начать автоматический поиск обновлений для проблемного драйвера
- Подождите, пока система проведёт поиск доступного апгрейда на официальных ресурсах. При его наличии он будет успешно загружен и установлен без каких-либо действий со стороны пользователя. Ждите окончание поиска апдейта для драйвера, с которым возникли проблемы
- Если апдейта не будет, вы увидите соответствующее сообщение в окне. В этом случае кликните по «Закрыть». Снова вызовите контекстное меню драйвера, но на этот раз щёлкните по «Удалить устройство». Через пару секунд оно исчезнет из списка. Попробуйте установить обновление без этого устройства. В окне может появиться сообщение о том, что в данный момент у вас установлен актуальный драйвер
- После этого обязательно верните его на месте. В диспетчере на верхней панели есть раздел «Действие». Откройте его панель одним щелчком и выберите «Обновить конфигурацию». В меню «Действие» выберите первый пункт «Обновить конфигурацию оборудования»
- Если этот способ не сработал, проведите инсталляцию драйвера, загрузив его с официального сайта производителя конкретной аппаратной части либо самого ПК. Есть также смысл обратиться в техническую поддержку компании, чтобы узнать, совместимо ли ваше устройство с обновлением, которое центр не может установить.
:/> Удаление языка с панели на Windows 10: как убрать лишнюю раскладку клавиатуры
Откат системы после неудачных обновлений
Обновление системы часто затрагивает основные системные файлы. Потому при возможных сбоях во время апдейта важные составляющие ОС могут быть повреждены настолько, что Windows просто перестанет грузиться. Для того чтобы не потерять важные данные рекомендуется регулярно создавать точки восстановления системы. Этот инструмент поможет вернуть ОС в работоспособное состояние, если обновления, вирусы или ошибки дисков приведут Windows к краху.
Для того чтобы воспользоваться инструментом точка восстановления при неработающей ОС нужно иметь загрузочную флешку Windows 10.
- В настройках BIOS меняем способ загрузки ОС на USB-HDD или аналогичный, в зависимости от производителя материнской карты.
- В окне с установкой нажимаем кнопку «Восстановление системы».
На экране установки нажимаем «Восстановление системы» - Далее выбираем «Поиск и устранение неисправностей».
Переходим в элемент «Поиск и устранение неисправностей» - Следующие пункты: «Дополнительные параметры» — «Восстановление системы».
Переходим по пути: «Дополнительные параметры» — «Восстановление системы» и выбираем точку для восстановления - Далее выбираем одну из последних сохранённых точек восстановления и ожидаем, пока программа установки не вернёт Windows в работоспособное состояние.
Судя по моему личному опыту, иногда точки восстановления недостаточно, чтобы вернуть систему в рабочее состояние. Лично я считаю, что лучше смириться и сделать чистую установку системы с самого свежего дистрибутива, на котором уже установлены все необходимые обновления. Если апдейт стал настолько криво, что слетела операционная система, нет никакой гарантии, что повторная установка не приведёт к такому же результату.
Видео: как запустить точку восстановления
Удаляем временные файлы
Смотрите также: “Какие ненужные службы можно отключить в Windows 10 для быстродействия”
В Windows 10 есть специальная папка, в которой хранятся временные файлы, большая часть которых, по сути, представляет собой системный “мусор”, который время от времени нужно удалять, что будет благоприятно влиять на работу компьютера. Делается это так:
- Заходим меню Пуск, где раскрываем содержимое раздела “Средства администрирования” и выбираем пункт “Очистка диска”.Либо открываем “Это компьютер”, правой кнопкой кликаем по системному диску и в появившемся контекстном меню выбираем “Свойства”.
Далее в открывшемся окошке жмем кнопку “Очистка диска”. - В обоих случаях после того, как будет выполнено сканирование, откроется утилита очистки. Здесь мы оставляем галочку только напротив пункта “Временные файлы” и жмем OK.
- Подтверждаем выполнение операции и ждем ее завершения.
Очищение журнала обновлений
Журнал обновлений содержит в себе информацию обо всех попытках установить системой обновления, драйверов и программ. По сути это бесполезная информация, которую также можно удалить.
- Проводим чистку диска C, как показано выше, предварительно поставив галочки напротив каждого предлагаемого для удаления пункта.
- Запускаем командную строку. Поочерёдно прописываем и запускаем в исполнение команды:
- net stop wuauserv;
- del %systemroot%SoftwareDistributionDataStoreLogsedb.log;
- net start wuauserv.
Вводим команды поочередно для очистки журнала обновлений - Перезагружаем компьютер.
Стоит уточнить, что вышеописанная инструкция удалит только журнал обновлений, то есть информацию о них. Сами же апдейты будут в полном порядке, их перечень с возможностью удаления каждого отдельного обновления по-прежнему будет присутствовать в апплете «Панели управления».