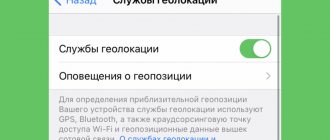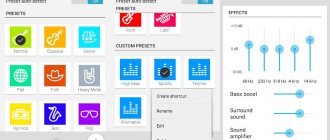Да, чаще всего автоматическая блокировка экрана играет вам только на руку — чем меньше он находится в активном состоянии, тем большую автономность готов продемонстрировать смартфон. Тем не менее, случается, информацию (рецепт, инструкцию) на дисплей нужно вывести на продолжительное время и избавиться от его самостоятельного отключения. У вас есть несколько вариантов.
Telegram-канал создателя Трешбокса про технологии
Telegram-канал создателя Трешбокса про технологии
Это приложение заблокировано в целях защиты — как исправить
При запуске некоторых программ в Windows 10 вы можете столкнуться с сообщением контроля учетных записей: Это приложение заблокировано в целях защиты. Администратор заблокировал выполнение этого приложения. За дополнительными сведениями обратитесь к администратору. При этом, ошибка может появляться в случаях, когда вы являетесь единственным администратором на компьютере, а контроль учетных записей отключен (во всяком случае, при отключении UAC официальными способами).
В этой инструкции — подробно о том, почему появляется ошибка «Это приложение заблокировано в целях защиты» в Windows 10 и о том, как убрать это сообщение и запустить программу. Обратите внимание: если вы видите сообщение о блокировке приложения или программы, но ничего о целях защиты, это может быть иная ситуация, для которой существуют отдельные решения, описанные в руководстве: Это приложение заблокировано вашим системным администратором — что делать. См. также: Как исправить ошибку «Невозможно запустить это приложение на вашем ПК».
Примечание: как правило, ошибка появляется не на пустом месте и связана с тем, что вы запускаете что-то действительно нежелательное, загруженное с сомнительного источника. Поэтому, если вы решили приступать к шагам, описанным далее, вы делаете это, беря всю ответственность на себя.
Обычно, причиной сообщения о том, что приложение было заблокировано является поврежденная, истекшая, поддельная или запрещенная в настройках Windows 10 цифровая подпись (находящаяся в списке не доверенных сертификатов) исполняемого файла. Окно с сообщением об ошибке может выглядеть по-разному (слева позади на скриншоте — в версиях Windows 10 до 1703, справа ниже — в версии Creators Update).
При этом иногда случается, что запрет запуска происходит не для какой-то действительно потенциально опасной программы, а для, например, старых официальных драйверов оборудования, загруженных с официального сайта или взятых с входящего в комплект компакт-диска с драйверами.
Есть несколько способов запустить программу, для которой вы видите сообщение о том, что «Администратор заблокировал выполнение этого приложения».
Самый безопасный из способов (не открывающий «дыр» на будущее) — запуск проблемной программы из командной строки, запущенной от имени администратора. Порядок действий будет следующим:
- Запустите командную строку от имени администратора. Для этого вы можете начать вводить «Командная строка» в поиске на панели задач Windows 10, потом нажать правой кнопкой мыши по найденному результату и выбрать пункт «Запустить от имени администратора».
- В командной строке введите путь к файлу .exe для которого сообщается, что приложение было заблокировано в целях защиты.
- Как правило сразу после этого приложение будет запущено (не закрывайте командную строку до прекращения работы с программой или завершения ее установки, если не работал установщик).
Этот способ исправить проблему подойдет только для установщика с запуском которого происходят проблемы (поскольку каждый раз включать и выключать встроенную учетную запись администратора — не удобно, а держать ее постоянно включенной и переключаться для запуска программы — не лучший вариант).
Суть действий: включаем встроенную учетную запись Администратора Windows 10, входим под этой учетной записью, устанавливаем программу («для всех пользователей»), отключаем встроенную учетную запись администратора и работаем с программой в своей обычной учетной записи (как правило, уже установленная программа будет запускаться без проблем).
Этот способ потенциально опасен, поскольку позволяет не доверенным приложениям с «испорченными» цифровыми подписями запускаться без каких-либо сообщений от контроля учетных записей от имени администратора.
Выполнить описанные действия можно только в редакциях Windows 10 Профессиональная и Корпоративная (для Домашней редакции — см. способ с редактором реестра далее).
- Нажмите клавиши Win+R на клавиатуре и введите gpedit.msc
- Перейдите в раздел «Конфигурация компьютера» — «Конфигурация Windows» — «Параметры безопасности» — «Локальные политики» — «Параметры безопасности». Дважды нажмите по параметру справа: «Контроль учетных записей: все администраторы работают в режиме одобрения администратором».
- Установите значение «Отключен» и нажмите «Ок».
- Перезагрузите компьютер.
После этого программа должна будет запуститься. Если вам требовался однократный запуск данного приложения, настоятельно рекомендую вернуть параметры локальной политики безопасности в исходное состояние тем же самым образом.
Это — вариант предыдущего способа, но для Windows 10 Домашняя, где не предусмотрен редактор локальной групповой политики.
- Нажмите клавиши Win+R на клавиатуре и введите regedit
- В редакторе реестра перейдите к разделу HKEY_LOCAL_MACHINE SOFTWARE Microsoft Windows CurrentVersion Policies System
- Дважды нажмите по параметру EnableLUA в правой части редактора реестра и задайте для него значение 0 (ноль).
- Нажмите Ок, закройте редактор реестра и перезагрузите компьютер.
Готово, после этого приложение, вероятнее всего запустится. Однако, ваш компьютер будет под угрозой, и я настоятельно рекомендую вернуть значение EnableLUA в 1, как было до изменений.
Поскольку появление сообщения об ошибке Приложение заблокировано в целях защиты имеет своей причиной проблемы с цифровой подписи исполняемого файла программы, одно из возможных решений — удаление цифровой подписи (не выполняйте этого для системных файлов Windows 10, в случае, если проблема происходит с ними, выполните проверку целостности системных файлов).
Сделать это можно с помощью небольшого бесплатного приложения File Unsigner:
- Скачайте программу File Unsigner, официальный сайт — www.fluxbytes.com/software-releases/fileunsigner-v1-0/
- Перетащите проблемную программу на исполняемый файл FileUnsigner.exe (или используйте командную строку и команду: путь_к_файлу_fileunsigner.exe путь_к_файлу_программы.exe)
- Откроется окно командной строки, где, при успехе, будет указано, что файл был Successfully Unsigned, т.е. цифровая подпись была удалена. Нажмите любую клавишу и, если окно командной строки не закроется само, закройте его вручную.
На этом цифровая подпись приложения будет удалена, и оно запустится без сообщений о блокировке администратором (но, иногда, с предупреждением от SmartScreen).
Кажется, это все способы, которые я могу предложить. Если что-то не получается, задавайте вопросы в комментариях, постараюсь помочь.
Как установить замок приложений на Xiaomi
Запретить просмотр частной информации в социальных сетях можно за пару кликов.
1. Требуется зайти в “Настройки” и оттуда в “Замок”.
2. На экране появится запрос о наборе цифр, графического ключа или пин-кода разблокировки смартфона.
3. После потребуется отметить файлы для защиты.
4. Система запросит придумать личный шифр для доступа к защищенным установкам.
5. Выбрав его, кликнуть на “ОК”.
Теперь при запуске зашифрованного сервиса Ксиаоми потребует графический ключ.
Что такое Smart Lock и как она работает
По названию можно предположить, что функция призвана блокировать устройство и аккаунты пользователя для доступа посторонних. При этом производитель называет её “умной”, имея ввиду широкий функционал и выбор, предоставляемый пользователю при защите своих данных.
Умный блок может применяться:
- для ОС Андроид. Принцип работы – Smart Lock заблокирует мобильник и аккаунты для сторонних лиц, если гаджет будет удален на некоторое расстояние от владельца или покинет особую зону безопасности;
- для защиты паролей. Принцип работы: синхронизация данных с облаком Гугл, функционирует как на Андроид, так и в браузерах ПК. Отметим, что синхронизация зашифрованных паролей поддерживается только официальным браузером Google – Chrome.
Предисловие
Во времена первых версий Android, когда интерфейс ОС больше напоминал гадкого утенка, чем прекрасного лебедя, фирменные оболочки были важной частью любого смартфона. В обзорах им уделяли ничуть не меньше внимания, чем дизайну или производительности устройства. Со временем интерфейс Android заметно похорошел и стал намного более продуманным и удобным. Тогда для разработчиков фирменных оболочек настали тяжелые времена. Просто сделать что-то яркое, цветастое и с кучей спецэффектов стало уже недостаточно. Любые изменения в интерфейс Android требовалось вносить вдумчиво и осторожно. С одной стороны, требовалось улучшить и так неплохую ОС, добавив ей парочку ярких и запоминающихся штрихов. С другой – сохранить все основные «фишки» и не нарушить ее концепцию и фирменный стиль.
Казалось бы, усидеть на двух стульях – задача невыполнимая. Но некоторым это каким-то образом удается. Asus ZenUI – яркий тому пример.
Сразу отмечу, что мне оболочка очень понравилась. Но во многом это дело вкуса, и то, что кажется красивым и удобным мне, кто-то другой может не оценить. Это совершенно нормально, ведь сколько людей – столько и мнений. Именно по этой причине я добавлю к тексту побольше скриншотов – они дадут вам какое-то представление об оболочке Asus и помогут хотя бы примерно ее оценить.
Методы разблокировки от разработчиков
Теперь обсудим методы снятия защиты на телефоне,созданные их разработчиками. Данные методики совсем несложные и справится с ними любой пользователь, ноподходят они только для определённых фирм и моделей телефонов.
Если вы обладатель телефона фирмы HTC, то для снятия блокировки вы всегда можете использовать специальную утилиту под названиемHTCSync. Она служит для синхронизации двух устройств, например ноутбука и телефона и с её помощью можно также снять пароль.
Вот инструкция, как сбросить пароль на андроиде без потери данных, через данную программу:
- Установите HTCSync на свой компьютер.
- Подсоедините ваш смартфон к ПК через USB кабель.
- ЧерезHTCSyncскачайтеScreenLockBypass.
- Затем, перезапуститеваш телефон.
- Выберите “Снять блокировку”, если проблема не исчезла, попробуйте ещё раз.
Следующий способ для владельцев Samsung. Чтобы воспользоваться данной инструкцией, у вас на телефоне должна быть активирована учётная запись Samsungaccount.
Рабочий стол
Что мы получаем «из коробки»?
Рабочий стол ZenUI полностью соответствует всем новым веяньям. Прозрачная строка состояния и док-бар, три привычные экранные клавиши, сетка иконок 4х5. На основном экране – поисковой виджет Google и минималистичный погодный виджет, выполненный в светлых тонах.
Что можно изменить?
Изменить можно если не все, то многое. Часто бывает, что, снабжая свою оболочку кучей настроек и опций, производитель просто перекладывает свою работу на плечи пользователей. И вместо того, чтобы самому сделать красивый, удобный и сбалансированный интерфейс, предлагает дешевый конструктор «сделай сам».
К счастью, ZenUI – не тот случай. Вариант «из коробки» очень неплох и почти наверняка устроит подавляющее большинство пользователей. При этом те, у кого глаз упорно цепляется за тот или иной элемент интерфейса, смогут переделать его на свой вкус. Учитывая, что Google частенько вносит в новые версии Android довольно спорные изменения, которые приходятся по нраву далеко не всем старожилам, это действительно здорово.
Основное меню настройки содержит девять иконок и вызывается долгим нажатием на рабочий стол. Локализация в этом месте немного подкачала – переносы слов и не полностью помещающиеся надписи слегка портят впечатление от оболочки. Да и понять смысл написанного можно далеко не всегда. Глядя на надпись «Заблокировать при…» я был уверен, что речь идет о блокировке рабочего стола при каких-то условиях. А на самом деле раздел называется «Блокировка приложений» и с рабочим столом совершенно никак не связан.
Приложения и виджеты. Переход к меню приложений и виджетов, выполненному в стиле ранних версий Android. Подробнее о нем мы поговорим ниже. Пока же просто отмечу, что тем, кто не оценил вертикальный список программ из Android 6.0, такой дизайн придется по душе.