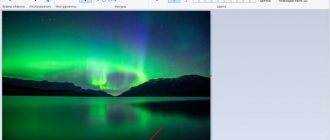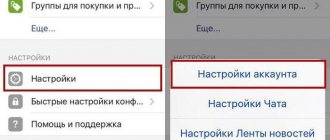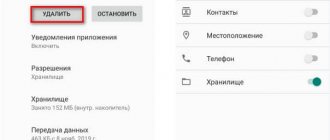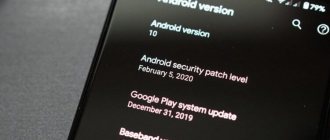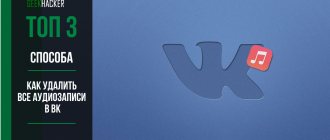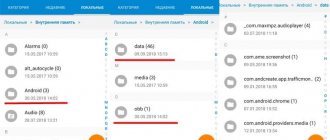По мере использования iPad на нем накапливается множество различного ПО и игр, которые используются очень редко или же не применяются пользователем вовсе. Именно поэтому у многих пользователей мобильных устройств от компании Apple возникает вопрос о том, как удалить приложение на iPad.
Удалять приложения на iPad и iPhone можно несколькими способами:
- стандартным способом посредством интерфейса меню приложений;
- при помощи настроек устройства;
- посредством компьютера (ноутбука).
Сразу же отметим, что рассмотренные ниже способы удаления приложений на iPad касаются исключительно того софта, который был установлен пользователем планшета в процессе его эксплуатации. Каких-либо безопасных и эффективных методов удаления стандартных приложений iOS (внедренных сборщиком в систему) без джейлбрейка не существует. Их можно только скрыть.
Зачем удалять приложения с Айпада
Если пользователь не будет удалять лишние приложения со своего Айпада, то он рискует уменьшить производительность своего устройства, тем самым вызвать проблемы в дальнейшей работе. Чтобы такого не происходило, были придуманы различные способы по удалению устройства.
У удаления приложений есть множество плюсов:
- Пользователь получает больше места для того, чтобы устанавливать другие приложения;
- Больше места – лучше для устройства. Планшет начнет работать производительнее;
- Появится больше места на экране устройства.
И это только самые основные настройки. На самом деле, от этого действия идут сплошные плюсы, которые пользователи заметит только после того, как удалит программы. К программам относят и игры, и мессенджеры. Если пользователь не открывал его более 2-3 недель, то с такой программой стоит попрощаться, так как она не нужна на устройстве, а только занимает место.
Обратите внимание! Не все программы на планшете можно удалить. Более подробно о том, какие программы можно убрать с устройства, а какие нет далее в статье.
Удаление стандартным способом
Этот способ прекрасно подходит в случае необходимости стирания одной – максимум трех программок, не более. С этой целью потребуется выполнить такие шаги:
- Щелкнуть по иконке софта. Не отпускать недолгое время (10-12 секунд).
- Отпустить только после того, как элементы слегка задрожат.
- Те программки, для которых удаление возможно, пометятся крестиком черного цвета (ищите его вверху, с левой стороны).
- Щелкнуть по крестику и во всплывшем окошке даем согласие на действие, нажав на соответствующую кнопку.
Так ваше решение избавиться от лишнего софта будет принято системой. И вскоре на девайсе его не окажется. Если же таким методом у вас ничего не удаляется, прибегните к другим способах. Подробно о них читайте далее.
Как удалить приложение с Айпада с рабочего стола
Как правило, удалить приложения с экрана устройства легче всего. Для этого не нужно дополнительных открытий программ. Пользователю достаточно перейти на рабочий стол.
Также, чтобы непосредственно удалить утилиты с рабочего стола, пользователю необходимо зажать нужную иконку до того момента, пока не появится возле значка крестик. После нажатия этого крестика пользователь сможет удалить то приложение, которое он скачивал ранее. Как правило, устройство просит подтвердить действие. Делаем это при помощи кнопки «Ок».
Рабочий стол – это те первоначальные страницы, которые пользователь видит, включая планшет. У него может быть как и одна вкладка, так и несколько. Подобный способ подходит и для удаления программ с Айфона. Приложения, скачанные недавно, автоматически появляются на рабочем столе.
Как удалить приложение с iPad через настройки
Пользователь может удалить утилиту также через настройки. Для того, чтобы сделать это, необходимо сделать несколько действий:
- Переходим в настройки устройства при помощи тапа по иконке на рабочем столе. Иконка настроек выглядит как шестеренка на сером фоне;
- После этого переходим в раздел «Хранилище iPad» и дожидаемся того момента, пока список установленных ПО прогрузится у пользователя;
- Теперь выбираем ту программку, которую пользователю хотелось бы удалить со своего устройства;
- Пролистываем немного вниз и видим пункт под названием «Удалить программку»;
- Тапаем на эту кнопку и соглашаемся с тем, что приложение в дальнейшем удалиться.
Если пользователь все равно видит недавно удаленное приложение в пункте «Хранилище», то ему стоит проверить ограничения, а после перезагрузить устройство. Как правило, это решает проблему.
Когда ничто помогает
В крайне редких случаях бывает так, что программка ни вкакую не желает покидать ваш iPad. И даже после дезактивации ограничений ничего не получается. Это означает, что ее вес более 20-ти МБ.
Для работы с таким софтом требуется отсоединении сети и применение после этого любого рассмотренного в этой статье метода.
Теперь вы знаете все об удалении софта на планшетнике. При любой возникшей трудности все решаемо, а операция возможна. Причем в большинстве случаев все действия пользователя для операционки безопасны.
Как удалить приложение с Айпада полностью через компьютер
Если пользователь по определённым причинам не может удалить приложение через планшет, то он может попробовать это сделать через компьютер. Для этого необходимо выполнить подключение устройство при помощи кабеля к компьютеру, а далее выполнить несколько действий:
- Активируем заранее установленное приложение iTunes на компьютере;
- После этого дожидаемся, пока программа обнаружит необходимое пользователю устройство, а именно – планшет;
- После этого кликаем на иконку, которая появляется в левом верхнем углу утилиты. Это необходимо, чтобы перейти в меню;
- В меню слева находим пункт под названием «Программы». Тапаем на него;
- Этот раздел приведет пользователя к тому, что тот увидит все те ПО, которые установлены у него на устройстве;
- Выбираем ту страницу, на которой установлено программа для удаления. Пользователь видит рабочее пространство своего устройства;
- После этого можно удалить приложение при помощи крестика около иконки и соглашения с действиями.
Этот способ работает исправно только в том случае, если пользователь подключил исправный кабель, а также ПК обнаружил устройство.
Если пользователь обнаружил проблемы, сбои, то стоит выполнить переподключение устройства. Возможна, система планшета стара и её необходимо обновить.
Самый лучший способ возврата софта на iOS-девайс
Наконец мы подошли к самому лучшему способу. Как говорится, все гениальное – просто. И этот метод, состоящий в восстановлении данных из backup, тоже не представляет особого труда. Каким образом это делать – с ПК/ноутбука либо через «облако», совершенно не имеет значение. На планшетник и в том и в другом случае весь софт возвратится в первозданном виде.
Только, конечно, эти самые копии ответственным юзером должны делаться регулярно, иначе производить операцию будет попросту не из чего. Но для тех, кто включил опцию формирования backup в облаке на автомате, никаких проблем возникнуть не должно. Информация там обновляется до актуальной практически каждый день.
Как удалить программу на Айпаде через облачное хранилище
Через облачное хранилище пользователь не сможет удалить программу, так как оно установлено на само устройство, а не на облако. Несмотря на это, пользователь может удалить данные приложения, тем самым сэкономить место. Для этого необходимо следующее:
- Переходим в настройки Айпада при помощи тапа на иконку на рабочем столе;
- После этого переходим в пункт iCloud, который располагается в левом меню;
- После этого тапаем на пункт «Хранилище»;
- Находим действие под названием «Управлять», тапаем на него;
- После этого появятся разделы, находим необходимый «Документы и данные». В нем пользователь увидит все те приложения и игры, которые хранятся в облачном хранилище;
- Выбираем то приложение, от файлов которого пользователь хотел бы избавиться;
- Тапаем на пункт «Изменить», который располагается в правом верхнем углу. Кликаем на пункт «Удалить все», чтобы удалить файлы. После подтверждаем это все при помощи пункт «Подтвердить удаление».
После этого пользователь может освободить место на своем устройстве при помощи облачного хранилища.
Обратите внимание! Удаляются файлы, а не само приложение.
Как удалить программы с ранней версии iOS
Удаление программ с ранней версии iOS практически ничем не отличается от обычного. Для этого необходимо провести все те же самые действия:
- Заходим в настройки на Айпаде;
- После этого переходим в пункт «Основные», который располагается с левой стороны. Через него выходим на пункт «Статистика»;
- Теперь находим то приложение или игру, которую нужно удалить;
- Тапаем на пункт «Удалить программу» под самой утилитой;
- После этого пользователь может согласиться с удалением и попрощаться с программой.
Могут отличаться только названия разделов и дизайн. Остальное все точно такое же.
Рекомендовать: Резервное копирование и восстановление данных iOS
После удаления игр на iPad все данные исчезнут, поэтому вам лучше сделать резервную копию игр на компьютере с помощью Apeaksoft iOS Data Backup & Restore. Его преимущества включают:
1. Создайте резервную копию всего iPad на компьютере в один клик. 2. Выберите игровые приложения и сохраните их на компьютере в исходных условиях. 3. Помимо игр, поддерживаются различные типы данных, включая контакты, историю звонков, сообщения и другие данные. 4. Удалить пароль для защиты резервных копий iPad. 5. Восстановление данных игры из резервной копии на iPad или компьютер легко. 6. Работа для iPad Pro / mini / Air и более ранних поколений. 7. Доступно для Windows 10 / 8 / 8.1 / 7 / XP и Mac OS.
Как сделать резервную копию iOS перед удалением игр на iPad
Шаг 1, Загрузить и установить Резервное копирование и восстановление данных iOS на ваш компьютер. Он имеет одну версию для Windows и Mac соответственно. Используйте кабель Lightning для подключения вашего iPad и компьютера.
Free Download Free Download
Шаг 2. Запустите программу и нажмите «Резервное копирование данных iOS» в домашнем интерфейсе, чтобы перейти к следующему окну. Затем выберите «Стандартное резервное копирование» или «Зашифрованное резервное копирование». Если вы выберете последнее, оставьте свой пароль. Нажмите кнопку «Пуск», чтобы открыть окно типа данных.
Шаг 3, Установите флажок Выбрать все и нажмите кнопку Далее, чтобы сделать резервную копию для всего iPad, включая игры для удаления на iPad и данные. Когда это будет сделано, отключите iPad и компьютер.
Если приложения не удаляются
Если пользователь не смог удалить различные игры или же приложения при помощи методов, которые описаны выше, то ему необходимо проанализировать некоторые настройки своего устройства. Как правило, это означает то, что на телефоне у человека стоят некоторые ограничения, которые мешают ему нормально удалять утилиты:
- Открываем настройки и переходим в раздел «Основные»;
- Через основные настройки переходим в подпункт «Ограничения»;
- Система попросит ввести пароль. Необходимо сделать это;
- После этого разрешаем удаление программ.
После того, как снимается ограничение, то игры будут удаляться.
Вячеслав
Несколько лет работал в салонах сотовой связи двух крупных операторов. Хорошо разбираюсь в тарифах и вижу все подводные камни. Люблю гаджеты, особенно на Android.
Задать вопрос
Вопрос эксперту
Что делать, если приложения не удаляются после снятия ограничений?
Если такое произошло, то на устройстве достаточно большая по объему игра, больше чем 20 ГБ. Для её удаления нужно отключить интернет, а после начать удаление.
Можно ли удалять системные утилиты?
Приложения, которые необходимы системе, пользователь не сможет удалить.
Какой самый простой способ удаления?
Самый простой – при помощи рабочего стола. Он не требует лишних открытий.
Как восстановить удаленное приложение на iPad
Чтобы восстановить ранее удаленное приложение, пользователю понадобится интернет. Также для этого необходимо открыть магазин приложений App Store, который доступен абсолютно на всех устройствах. После этого через него переходим в раздел «Покупки» и находим то приложение, которое хотелось бы восстановить.
Тапаем на облачко со стрелкой вниз – это скачивание программы. Дожидаемся загрузки и открываем приложение.
Пользователь не получает восстановление данных. Он просто повторно скачивает удаленное приложение.
4.5/5 — (20 голосов)