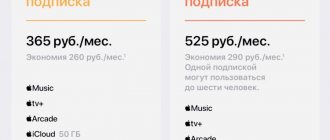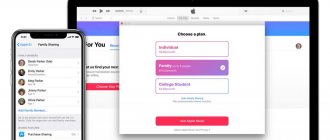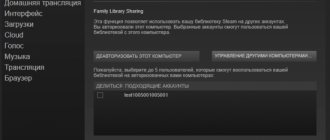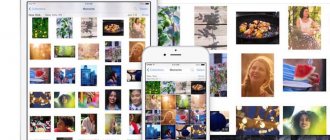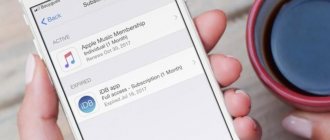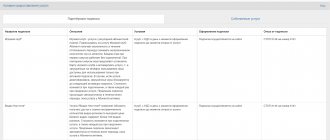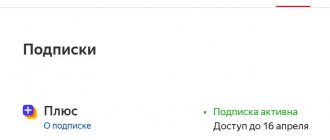Летом 2014 года купертиновцы представили операционную систему iOS 8. Одной из её особенностей стало появление фишки Семейный доступ. Она позволяла делиться купленным контентом с другими членами семьи и не приобретать одни и те же приложения на нескольких гаджетах в доме.
С развитием экосистемы Apple данная опция обросла большим количеством дополнений и особенностей. Сейчас разберемся с этой фишкой и посмотрим на все нюансы её работы.
Зачем нужен Семейный доступ
Купертиновцы предлагают каждому пользователю техники Apple использовать собственную учетную запись Apple ID. Для того, чтобы члены одной семьи использовали раздельные учётки, но при этом могли совместно пользоваться приобретаемым контентом, придумали возможность объединения пользователей в семейную группу.
Изначально в Семейном доступе был доступен такой набор возможностей:
▣ совместное использование купленных приложений, книг, музыки и фильмов;
▣ создание общих фотоальбомов, календарей и списков покупок;
▣ шаринг местоположения для всех участников семьи;
▣ поиск гаджетов любого из членов семьи.
При этом каждый пользователь имеет собственную адресную книгу, заметки в облаке, почту и другие хранящиеся в iCloud данные для приложений и сервисов.
Как узнать статус приглашения?
После того, как приглашение было отправлено, информация о его статусе автоматически отображается в настройках.
- На устройствах iOS: «Настройки» > Apple ID > «Семейный доступ» > имя приглашенного пользователя.
- На устройствах MacOS: меню Apple > «Системные настройки», значок iCloud > «Семейный доступ» > имя приглашенного пользователя.
Как видите, настроить общий доступ к контенту среди членов своей семьи очень просто. Функция семейного доступа настоятельно рекомендуется тем, кто хочет оставаться рядом с людьми, которых они любят больше всего.
У вас есть MacВook или iMac? Специально для вас мы создали онлайн-марафон по настройке полезных сервисов на Mac: узнайте за 8 простых занятий, как быстро настроить Apple ID, iCloud и другие сервисы на Mac, обезопасить свои пользовательские данные, оптимизировать хранилище iCloud и пр.
- Это быстро: вам не придется искать в Ютубе инструкции по настройке.
- Это просто: вы увидите каждый шаг на экране, с подсказками на понятном языке.
- Это удобно: вы получите полезные навыки, не вставая с удобного кресла.
Если у Вас остались вопросы, или хотите получить более подробные консультации:
Позвонить
+7-978-773-77-77
Написать
Лично
Адрес и график работы.
Читать далее
Какие сервисы Apple доступны после активации Семейного доступа
С появлением новых яблочных сервисов купертиновцы предлагают разные варианты их работы в индивидуальном и семейном режимах.
Каждый из сервисов по-разному предоставляет доступ одному и нескольким пользователям в семье.
◈ Сервис Apple Music предлагает индивидуальную подписку за 169 руб. в месяц, а при использовании семейной подписки нужно платить 269 руб. ежемесячно. При этом стриминговый сервис будет доступен каждому из шести участников семьи с отдельными плейлистами, настройками и рекомендациями.
◈ Сервис Apple TV+ предлагает только индивидуальную подписку за 199 руб. в месяц. Здесь не так много контента и нет гибкой системы рекомендаций, на которую может сильно повлиять использование разными членами семьи. Нужно либо пользоваться сервисом на одном аккаунте всей семьей, либо приобрести семейный вариант подписки Apple One, чтобы предоставить доступ всем членам семьи к сервису.
◈ Игровой сервис Apple Arcade предоставляет доступ к библиотеке игр за 199 руб. в месяц. При настроенном Семейном доступе одной подпиской могут пользоваться до шести человек. При этом у каждого игрока будет своя отдельная учетная запись для фиксации достижений и сохранений.
◈ Новый спортивный сервис Apple Fitness+ предлагает индивидуальный вариант подписки за 249 руб. в месяц. Если активировать семейный доступ, то подписка будет доступна всем членам семьи. Каждый получит отдельный аккаунт со своими рекомендациями и достижениями.
При использовании Семейного доступа гораздо выгоднее рассмотреть вариант единой подписки Apple One на все предлагаемые яблочные сервисы.
Предварительная настройка
Теперь переходим к установке и настройке Family Sharing с Айфона, последовательно совершая действия:
- Нажимаем «Настроить семейный доступ» после входа в учетную запись.
- Можно приветствию внимание не уделять, а сразу нажать «Начать работу».
- Открываем общий доступ к одному из сервисов, например, к «Покупкам в iTunes Store и App Store»:
Еще интересная статья для Вас: Как настроить и изменить виброрежим: отключить и включить вибрацию на Айфоне
Какие варианты единой подписки есть у Apple
Год назад купертиновцы презентовали единую подписку на все свои сервисы с хорошей возможностью экономии. Суммарная стоимость включенных в подписку платных опций в любом случае окажется больше, чем стоимость одной подписки на все.
Вместе с прошлогодней презентацией Apple One купертиновцы показали новый фитнес-сервис, который весь прошлый год был недоступен в нашей и еще ряде стран. С локализацией данного сервиса и его официальным запуском в России стал доступен новый тарифный план подписки Apple One.
Так на данный момент пользователям доступны три вида единой подписки: индивидуальная, семейная и Premier.
Первый вид подписки считается личным, а два остальных имеют возможность семейного использования. Никто не запрещает подключить индивидуальный план на все гаджеты семьи с использованием одной учетной записи Apple ID, но при этом все его пользователи будут видеть данные и документы друг друга, вместе формировать предпочтения в Apple Music и делить историю просмотров Apple TV+.
Как видите, для семейного использования лучше использовать два более дорогих тарифных плана. Они различаются лишь предоставляемым объемом свободного места в iCloud (200 ГБ в семейном и 2 ТБ в Premier) и наличием фитнес-сервиса в самом дорогом тарифном плане.
С точки зрения пользовательских возможностей всех планов семьи семейная подписка и Premier одинаковые.
Часть 2: Как создавать совместные плейлисты в Apple Music
Как упоминалось во введении к этой публикации, Apple Music позволяет создавать плейлисты на основе своих предпочтений. Если вы не знаете, как его создать, вот подробное руководство для вас.
Создание совместного плейлиста
Создать совместный плейлист очень просто, вам просто нужно выполнить три простых шага.
- Чтобы начать процесс, первое, что вы должны сделать, это убедиться, что вы открываете и запускаете Apple Music на своем устройстве.
- Следующее, что нужно сделать, это перейти к опции «Моя музыка». После установки вы увидите «Недавно добавленные плейлисты», «Плейлисты Apple Music», за которыми вы следите, «Мои плейлисты», которые представляют собой плейлисты, которые вы создали, и опцию «Показать музыку, доступную в автономном режиме», которая позволяет вам видеть песни. вы сохранили и скачали на свой гаджет.
- Наконец, последний шаг, который вам нужно выполнить, — это перейти к кнопке «Создать», которая находится в правом верхнем углу экрана, чтобы создать список воспроизведения. Вы можете настроить его имя в зависимости от ваших предпочтений, а также в зависимости от заданного вами описания и изображения.
Добавление песен в созданный плейлист
Теперь, когда вы закончили создавать свой новейший плейлист, следующее, что вам нужно сделать, это добавить в него песни. Вы можете сделать это, выбрав первый или второй вариант.
- Просто перейдите к только что созданному плейлисту и не забудьте нажать зеленую кнопку, чтобы иметь возможность легко добавлять свои любимые песни в свой плейлист.
- Следующий вариант, который вы также можете использовать, — это посмотреть или просмотреть песни, которые вы хотите добавить в свой список воспроизведения, и щелкнуть трехточечный значок, который вы увидите рядом с ним.
После этого вы увидите новые параметры, в которых вам нужно будет нажать «Добавить в список воспроизведения …». Теперь в ваш плейлист добавлена новая песня!
Теперь, когда вы уже знаете, как создать свой совместный плейлист Apple Music, вы также можете попробовать процедуру того, как поделиться им с друзьями или членами семьи. Прочтите следующую часть, чтобы узнать, как это сделать.
Что нужно помнить про подписку iCloud+
Подписка на дополнительное пространство в облаке Apple является единственной опцией, которую можно подключить дополнительно к любому из описанных выше вариантов единой подписки.
Такая возможность предусмотрена для более гибкого выбора необходимого облачного хранилища. Например, пользователь с индивидуальной подпиской не будет ограничен объемом облака в 50 ГБ. Он всегда сможет докупить любой из доступных планов iCloud+ и расширить место в облаке на 50 ГБ, 200 ГБ или 2 ТБ, выбрав нужный вариант подписки.
В тему: Что случится с подпиской iCloud при переходе на Apple One
При этом доступный объем облачного хранилища будет суммироваться из любого варианта подписки Apple One и отдельной подписки iCloud+. Так максимальный объем доступного хранилища может составлять 4 ТБ при оплате двух самых дорогих тарифов.
Кроме доступного места в облаке данная подписка предоставляет пользователям ряд дополнительных возможностей. Именно для этого сервис обзавелся символом “+” после летней презентации WWDC 2021.
Цена на облачную подписку при этом не изменилась, а “плюсовые” фишки доступны не во всех странах. При оплате сервиса iCloud+ пользователь получит такие плюшки:
▶ iCloud Private Relay – встроенный в технику Apple аналог сервиса VPN. На данный момент фишка работает в бета-статусе и недоступна в ряде стран из-за ограничений местного законодательства.
▶ Расширенные почтовые возможности. Сервис предлагает возможность скрывать свою электронную почту при работе с другими сайтами, заменяя ее сгенерированными временными псевдонимами. Кроме этого пользователь может создать свой почтовый домен для рабочих или личных целей.
▶ Защищенное видео HomeKit. Эта опция позволяет хранить в облаке Apple записи с камер наблюдения, которые подключены к системе управления умным домом HomeKit. При этом видео не будет отнимать доступное дисковое пространство из облака пользователя.
При оплате базового плана на 50 ГБ можно сгружать ролики с одной камеры, в плане 200 ГБ можно использовать до пяти камер, а в максимальном плане на 2 ТБ количество камер не будет ограничено.
Любой из вариантов подписки iCloud+ предполагает его семейное использование. Если активировать опцию Семейный доступ и добавить до пяти дополнительных членов семьи, каждому из них станет доступен дополнительный объем места в iCloud. Суммарно объем хранимых данных всеми членами семьи не может превышать лимит выбранного тарифа.
Каждый из членов семьи со своей учеткой Apple ID будет иметь изолированное пространство в облаке. Фотографии, видео, документы и другие данные не будут при этом видны другим членам семьи.
Доступное место в облаке будет распределяться между всеми участниками семейного доступа, а просмотреть статистику занятого пространства каждым пользователем можно по данной инструкции.
Часть 1. Что такое Apple Music?
Apple Music — один из лучших сервисов потоковой передачи музыки, когда-либо представленных публике. Как следует из названия, он был создан и разработан Apple Inc. Фактически он был запущен в 2015 году, что позволяет пользователям пользоваться пробным периодом перед оплатой ежемесячной подписки.
Apple Music позволяет вам слушать песни, даже если вы не подключены к Интернету — да, воспроизведение в автономном режиме возможно! Вы также можете объединить свои песни в несколько плейлистов. Знаете ли вы, что здесь есть радиостанции и возможна интеграция с приложением Siri, которое позволяет выполнять команды с помощью голоса?
С помощью Apple Music вы можете транслировать популярные треки и песни по запросу. Здесь также даются рекомендации, основанные на песнях, которые вы ищете — искусственный интеллект. Ежемесячная подписка на самом деле стоит 10 долларов. Вы можете пользоваться семейным планом за 15 долларов в месяц и даже студенческим планом всего за 5 долларов.
Apple Music поддерживается следующими гаджетами и устройствами.
Устройства с поддержкой Apple Music
- устройства iOS, такие как iPhone
- Компьютеры Mac
- Гаджеты Android
- HomePods
- Apple Телевидение
- Часы Apple
Зная некоторые основные идеи об Apple Music, давайте перейдем к основной теме этого поста — созданию и публикации совместного плейлиста Apple Music.
Музыка может быть скрыта от других членов семьи
Не все нужно делиться. Возможно, вы купили музыку или электронные книги, которые вы не хотите делиться с другими людьми. Выполните следующие действия, чтобы скрыть что-то от Family Sharing:
- В iTunes на Mac или ПК или iBooks на Mac, если вы работаете с электронными книгами, просмотрите приобретенные вами предметы.
- Поместите указатель мыши над элементом, который вы хотите скрыть, и нажмите X, который появляется в верхнем левом углу.
- Когда вас попросят подтвердить, что вы хотите скрыть элемент, нажмите «ОК» (см. Рис. 3). Скрытый элемент не будет отображаться в списках купленных предметов на других устройствах.
Семейный доступ apple