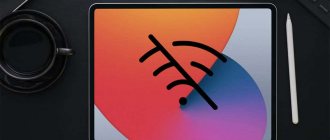На конференции WWDC-2019 компания Apple представила немало интересных нововведений. Одним из них стало новое приложение «Локатор» для iOS, iPadOS и macOS. Программа объединила в себя возможности сервисов «Найти iPhone» и «Найти друзей».
♥ ПО ТЕМЕ: Как скрывать от посторонних текст уведомлений с экрана блокировки на iPhone или iPad.
Приложение позволяет узнавать местоположение друзей и близких, передавать свои данные и находить пропавшие устройства. Кроме того, в Локаторе появилась еще и любопытная опция офлайн-поиска. Она позволяет находить даже выключенные или пребывающие в спящем режиме устройства.
♥ ПО ТЕМЕ: .
Для начала
Не паникуйте
Самое лучшее, что можно сделать при потере девайса — не волноваться. Даже если он дорогой. Даже если боитесь наказания от начальства или родителей. Эмоции только отберут время и нервы — а если устройство правда украдено, реагировать нужно быстро и без ошибок.
Заблокируйте устройство
Прежде всего заблокируйте iPad дистанционно. Для этого зайдите на сайт icloud.com и войдите в учётную запись Apple ID, которая использовалась на айпад. Выберите функцию «Найти iPad», затем — «Режим пропажи». Планшет будет «залочен» паролем.
Смените пароли важных учётных записей
Смена паролей вряд ли поможет найти пропажу, но защитит личные данные, которые могут попасть в руки злоумышленников. Возможно, новый владелец уже подобрал или «отследил» пароль к вашему корпоративному аккаунту, «учёткам» Яндекса, ютуба, соцсетей, банковской карте или чему-то ещё. А то и хуже — все пароли оказались одинаковыми или очень похожими друг на друга.
Важно – работает только при подключении к интернету
Приложение «Найти iPhone» сможет определить местоположение устройства только в том случае, если оно будет подключено к сети Интернет. Если iPhone находится за пределами сети, на карте в «Найти iPhone» будет отображено последнее известное его местоположение и только в течении 24 часов. Для того, чтобы на iPhone воспроизвести звук, активировать режим пропажи или стереть все персональные данные устройство также должно находиться в сети.
Если iPhone в настоящее время не подключен к интернету, а вы через «Найти iPhone» в iCloud включили режим пропажи, активирован он будет только тогда, когда устройство появится в сети.
Очень надеемся, что наша инструкция была вам полезна и поможет обезопасить себя от потери iPhone, iPad и компьютера Mac или несанкционированного их использования в случае кражи. Первым делом включите «Найти iPhone», задайте пароль блокировки в настройках iOS-девайса, эти нехитрые манипуляции непременно помогут вам в будущем.
Ищем iPad через другой гаджет на iOS
Для поиска утерянных девайсов компания Apple выпустила специальную программу «Локатор» (ранее — «Найти iPhone»). Она показывает на карте все девайсы, привязанные к одному Apple ID.
Заранее разрешите поиск iPad в настройках: «Настройки» → логин Apple ID → «Локатор» → название планшета → «Найти iPad».
На мобильных устройствах и десктопной MacOS Catalina «Локатор» встроен в операционную систему. На Windows, Андроиде и других ОС он доступен на сайте Айклауда (функция «Найти iPad»).
Приложение «Найти Айфон»
Для удобства пользователей разработчиками компании Apple создана отдельная программа «Найти Айфон». Приложение доступно для загрузки из AppStore, распространяется на бесплатной основе. В приложении реализованы все возможности поиска смартфона, в том числе – геолокация на карте. Утилита поддерживает русский язык, радует удобной навигацией и приятным интерфейсом. Функционал аналогичен приложению в браузере, такую универсальность пользователи Apple считают наиболее подходящим вариантом. Особенно ценят программу родители, поскольку геопозиционирование на iPhone детей снижает беспокойство за местонахождения чада – это актуально в мегаполисах. Да и в случае потери искать смартфон с включенным приложением на другом мобильном устройстве намного проще, чем копаться в траве или сугробах.
Чтобы начать работу, загрузите «Найти Айфон» из магазина AppStore и найдите иконку программы на главном экране телефона.
- При первом включении приложение предложит пользователю аутентификацию. Введите в открывшуюся форму пароль и имя пользователя учетной записи Apple iCloud.
- Ознакомьтесь со списком предложенных возможностей приложения и следуйте рекомендациям.
С приложением владелец увидит расположение подключенных устройств, а также сможет управлять активацией функции. Главное, чтобы нужные смартфоны привязывались к одной записи iCloud.
Поиск по серийному номеру и IMEI
Самостоятельно найти айпад по «серийнику» или IMEI вряд ли удастся, но знание этих кодов может существенно помочь в поисках: скорей всего, если вы обратитесь в полицию, «серийник» потребуется при оформлении заявления.
- Серийный номер планшета можно узнать на странице Apple ID в разделе «Устройства». То же можно проделать с привязанного айфона: меню «Настройки» → имя записи → «Устройства».
- Если под рукой есть оригинальная упаковка, найдите на ней белую наклейку со штрихкодами и надписью «Serial No.». У планшетов с поддержкой мобильного интернета тут же указан идентификатор IMEI.
- Если айпад на месте, коды можно найти в меню «Настройки» → «Основные» → «Об этом устройстве», увидеть при подключении к iTunes или прочитать на задней панели.
Подробнее: где найти серийный номер и IMEI айпада
Часть 1. Настройка Find My Mac
Конечно, это всегда отличная идея — быть готовым ко всему, что может случиться в будущем. Так что это отличная идея, что вы настроили Find My Mac на вашем Mac просто для того, чтобы у вас все еще была возможность найти его, если когда-нибудь он будет украден или потерян.
Чтобы настроить Find My Mac, достаточно следовать приведенным ниже инструкциям.
1. Перейдите в меню Apple и выберите «Системные настройки».
2. Как только вы войдете, идите вперед и нажмите на панель iCloud.
3. Если вы еще не вошли в iCloud на своем Mac, введите свои учетные данные (имя и пароль iCloud).
4. В правой части экрана найдите «Найти мой Mac».
5. Убедитесь, что рядом с ним есть галочка.
6. После этого нажмите кнопку «Разрешить».
Это оно! Как только ваш Mac будет украден, iCloud Find My Mac сможет помочь найти ваш Mac.
Если услуга не нужна
Возможно, вы читаете эту статью не потому, что потеряли iPad, а потому что нашли свою пропажу, купили планшет на вторичном рынке или вовсе получили в подарок и не хотите, чтобы оно было заблокировано. Это вполне может произойти при сбросе или обновлении. В таком случае устройством больше нельзя будет пользоваться до выяснения обстоятельств, его активация будет заблокирована.
Рассказываем, как отключить эту функцию и обезопасить себя.
Через настройки
Самое простое и быстрое решение.
Откройте «Настройки» — «Apple ID» — «Локатор» и отключите пункт «Найти iPad». Система потребует ввести пароль от Apple ID. Рекомендуем отключить и другие настройки — «Включить офлайн-поиск» и «Последняя геолокация».
Отключение при помощи iCloud
Выйдите из учётной записи iCloud на устройстве. Это сотрёт с планшета все данные аккаунта, включая фото и видео — но если вы собираетесь пользоваться планшетом и дальше, этот способ имеет право на жизнь.
Штатное приложение
Проверьте, имеете ли вы доступ к «Локатору» через сайт iCloud или устройство на iOS. Затем проверьте, видно ли айпад в приложении и в аккаунте iCloud. Немедленно перенастройте облако, если возникли какие-либо подозрения.
Разблокировка с любого компьютера
Разблокировать iPad также легко, как и заблокировать — если техника ваша и вы имеете доступ к учётной записи. На сайте iCloud снова выбираем «Найти iPad» и привязанное устройство, но отключаем «Режим пропажи».
Лайфхаки
Иногда перечисленных методов не хватает, какие-то данные могут быть утеряны или забыты. К счастью, и в таких моментах бывают лазейки.
Разблокировка в случае утери Apple ID
Восстановить утерянный ID можно через специальный сайт — https://iforgot.apple.com/appleid. Если возникают проблемы, попробуйте связаться с теми, кто пользовался устройством ранее, и уточнить у них забытую информацию.
Письмо в техническую поддержку
В этом есть смысл, если у вас сохранился чек от покупки или любые другие доказательства того, что именно вы являетесь законным владельцем заблокированного iPad. Сотрудники технической поддержки Apple смогут дистанционно разблокировать устройство и сбросить на нём учетную запись iCloud. Но приготовьтесь к сложностям.
Что делать, если сервис не отключается
В случае возникновения проблем с отключением службы поиска через сам iPad, можно попробовать сделать это через компьютер или полное удаление активной учётной записи и замена её на новую.
Стереть устройство
- Убедитесь, что вы выполнили описанные выше действия в попытке восстановить пропавшее устройство — следующий шаг нельзя отменить.
- Откройте программу «Локатор» и выберите вкладку «Устройства».
- Выберите устройство, данные на котором требуется стереть.
- Прокрутите экран вниз и выберите пункт «Стереть это устройство».
- Выберите пункт «Стереть этот [устройство]»
Если на пропавшее устройство распространяется действие соглашения AppleCare+ с покрытием кражи и потери, вам не следует стирать данные с устройства. Вместо этого подайте заявку о краже или потере устройства.
Что будет, если стереть данные с устройства
Чтобы посторонние лица не смогли получить доступ к данным на пропавшем устройстве, вы можете стереть их удаленно. После удаления данных с устройства (включая данные кредитных, дебетовых или предоплаченных карт для Apple Pay) определить его геопозицию с помощью службы «Локатор» будет невозможно.
Сторонние программы для поиска
Помимо официальных функций от Apple, также можно воспользоваться и сторонними программами для поиска потерянного или украденного планшета. Как и «Локатор», их нужно включить заранее.
Contact If Found
Простейшее приложение, позволяющее выводить информацию на утерянном айпаде. Мало чем отличается от стандартной функции, поэтому оценка в App Store — три балла.
iHound
Более продвинутое приложение. С его помощью можно попробовать найти местоположение гаджета, если функция «Найти iPad» не была включена или не сработала.
iLocalis
Старое, но функциональное приложение. Имеет бесплатную версию, с помощью которой можно дистанционно управлять устройством. Также в арсенале имеется отслеживание по геолокации и оповещения. К сожалению, никакой свежей информации о программе недоступно: скорей всего, установить её получится только на старые модели iPad.
Антивирусы
В большинстве мобильных антивирусов есть функции блокировки при краже — некоторые даже позволяют незаметно сделать фото «похитителя».
Примеры антивирусов смотрите в нашем обзоре.
Дополнительная информация
- Узнайте, как настроить и использовать программу «Найти [устройство]».
- Узнайте, что делать в случае кражи или потери Apple Watch либо Mac.
- Получите помощь в случае пропажи наушников AirPods.
- Отключите блокировку активации на iPhone, iPad или iPod touch.
Информация о продуктах, произведенных не компанией Apple, или о независимых веб-сайтах, неподконтрольных и не тестируемых компанией Apple, не носит рекомендательного или одобрительного характера. Компания Apple не несет никакой ответственности за выбор, функциональность и использование веб-сайтов или продукции сторонних производителей. Компания Apple также не несет ответственности за точность или достоверность данных, размещенных на веб-сайтах сторонних производителей. Обратитесь к поставщику за дополнительной информацией.
Источник
Часть 2. Защитите свои конфиденциальные файлы и данные на Mac
Вот хороший совет для вас. В любом случае, когда вы будете переносить ваш Mac в публичное место, вы должны сначала защитить все свои конфиденциальные данные, хранящиеся на нем. Вы можете сделать это, удалив их.
Мы настоятельно рекомендуем вам сделать это с помощью iMyMac PowerMyMac’s File Shredder. Это программное обеспечение, которое вы можете использовать для окончательного удаления файлов с вашего Mac. После того, как вы использовали этот инструмент и ваш Mac был украден, они не смогут восстановить с него какие-либо данные.
Это позволит вам выбрать все файлы, которые вы хотите уничтожить. Он также может уничтожать несколько файлов одновременно. И файлы, которые вы уничтожили, будут перезаписаны, так что никто не сможет что-либо восстановить с вашего Mac. Вот как использовать File Shredder.
Шаг 1. Загрузите, запустите iMyMac PowerMyMac и выберите опцию измельчения.
Первое, что вам нужно сделать, это загрузить iMyMac PowerMyMac с официального сайта www.imymac.com. После этого установите программу на свой Mac.
Получите бесплатную пробную версию прямо сейчас!
Запустите это. На левой панели экрана вы увидите список функций, которые может выполнять PowerMyMac. В этом списке выберите Toolkit, затем выберите Shredder.
Шаг 2. Выберите файл для уничтожения.
Щелкните по кнопке «Выбрать файл». Затем программа покажет вам все файлы, которые есть на вашем Mac. Из этих файлов, показанных на вашем экране, выберите все файлы, которые вы хотите уничтожить.
Здесь у вас будет возможность выборочно выбирать файлы, которые вы хотите навсегда удалить с вашего Mac. Вы также можете уничтожить один файл за раз, если хотите.
Шаг 3. Уничтожьте выбранные файлы.
Как только вы закончите выбирать все файлы, которые хотите уничтожить, продолжайте и просто нажмите кнопку «Очистить», чтобы начать полное удаление всех файлов с вашего Mac. Как только этот процесс будет завершен, вы не сможете восстановить их в будущем.
Люди также читают:Как безопасно удалить файлы на MacКак отформатировать флешку на Mac
Часть 5. Что нужно помнить
Сообщить в полицию
После того, как Find My Mac успешно обнаружит ваше устройство Mac, вам следует обратиться к полицейскому. Хотя вы можете подумать, что вы можете получить свой Mac самостоятельно, но вы также должны учитывать, что тот, кто взял его, не вернет его вам так просто. Так что вам нужно пойти в полицию, а затем отпустить их и вернуть ваш Mac.
Проверьте вашу электронную почту
Если в случае, если человек, который забрал ваш Mac, уронил его, когда он украл его у вас, скорее всего, он исправит его, обратившись в сервисный центр Apple. Если это произойдет, Apple отправит вам электронное письмо с просьбой подтвердить ремонт. Получив это электронное письмо, немедленно свяжитесь с Apple, чтобы они узнали, что ваш Mac, который будет отремонтирован, принадлежит вам и был украден.
Принять необходимые меры предосторожности
Мы знаем, что потеря вашего Mac — это ужасная вещь, которая может случиться с вами, а также потерять все ваши данные. Вот почему вам необходимо выполнить резервное копирование всех данных, которые вы сохранили на своем Mac, а затем использовать iMyMac File Shredder, чтобы вы могли навсегда удалить эти файлы на вашем Mac. Таким образом, все ваши конфиденциальные данные не будут доступны, когда ваш Mac будет украден.
Подведём итоги
Дорогостоящие устройства от Apple очень часто являются предметом кражи, поэтому производители создали функцию, при предварительном включении которой возрастают шансы быстрого поиска ноутбука, если его украли или владелец его потерял. Каждый из обладателей надеется на свою удачу и на то, что он никогда не станет жертвой мошенников, однако не рекомендуется пренебрегать доступными и надёжными средствами безопасности для вашего ноутбука, предоставленными потребителю самим производителем.
Устанавливайте сразу же после приобретения товара от Apple функции защиты — это гарантия безопасности для вашего аппарата, а также вашей защиты от финансовых потерь.
Как разблокировать MacBook
Если удача вам улыбнулась и, благодаря установленной функции и слаженной работе правоохранителей, вам удалось вернуть ноутбук по горячим следам, то дальше остаётся только разблокировать аппарат и можно использовать его в прежнем режиме. Для этого на экране необходимо ввести установленный вами пароль.
Иногда случаются ситуации, когда установленный в панике пароль владелец не может вспомнить. В таких случаях потребуется обратиться с устройством и документами на него в специальный Центр поддержки клиентов Apple, где специалисты помогут разблокировать MacBook.