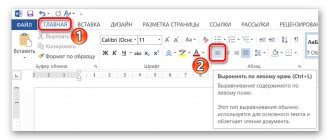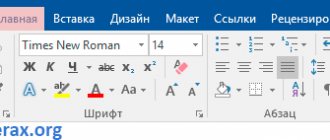Национальная библиотека Греции, Афины
Решаем проблему больших пробелов, неправильного форматирования текста. Появляется в следствие, когда мы копируем не форматированный текст с сайта, программы распознавания текста OCR, например «FineReader», или с других источников информации. Более явно и отчетливо, видны пробелы, при выравнивание по ширине текста в документе.
Первый способ:
Переносим исходный текст с документа, в созданный нами блокнот, на рабочем столе.
Второй способ:
Решаем проблему в четыре шага:
- Выделяем требуемый текст где нужно удалить, убрать большие пробелы
- Заходим в открытом документе во вкладку «Макет»
- Выбираем пункт «Расстановка переносов»
- Ставим галочку на слове «Авто»
Текст приобретает форматированный вид.
Третий способ:
Используем комбинацию клавиш
, стираем большой пробел и сразу же нажимаем
«Shift+Ctrl+Пробел». После должен поставится обычный пробел, к которому мы привыкли.
Четвертый способ:
При заимствование текста статьи, книги, записей или другой информации со сторонних источников используем вставку при нажатие правой кнопки мыши «Сохранить только текст ©».
Для начала, выделяем нужный нам текст с сайта, копируем. Можно выделить зажав левую кнопку мыши весь текст и после на выделенном фрагменте нажать правой кнопкой мыши, вылезет контекстного меню, нажать слово «Копировать». Либо использовать комбинацию клавиш быстрого копирования «Ctrl+C».
Далее в открытом документе редактора Word, нажимаем правой кнопкой мыши и выбираем из контексного меню словосочетание «Сохранить только текст ©». Текст с копируется без лишних посторонних знаков и пробелов, форматированный.
Пятый способ:
Выделяем необходимы нам фрагмент текста из документа. Чтобы выделить весь документ, можно использовать комбинацию клавиш «Ctrl+A»
После нажимаем сочетание клавиш «Ctrl+D» в появившемся меню окошка выбираем один из вариантов интервала (Обычный-Разреженный-Уплотненный), нам подойдет «Обычный». Смотри образец как будет выглядеть в тексте и нажимаем «ОК».
Шестой способ:
Используется в старых версиях Word 2010, 2007, 2003
Нажимаем в меню «Файл» — «Параметры» — «Дополнительно». В колонке «Дополнительно» находим необходимую настройку «Не расширять межзнаковые интервалы в строке с разрывом в конце» и ставим галочку. Нажимаем «ОК», чтобы сохранить настройки, проверяем что получилось.
Седьмой способ:
Выделить текст или весь документ «Ctrl+A». На вкладке «Главная» найти рисунок буква с ластиком означающая «Очистить все форматирование», нажать и посмотреть результат, скрытые знаки и символы, расстояния между ними очищаются, весь текст должен прийти в норму.
Восьмой способ:
Выделяем любой большой пробел нажимаем правой кнопкой мыши копировать или «Ctrl+C». Жмем сочетание клавиш «Ctrl+H», в открывшемся окне, в поле «Найти:» вставляем правой кнопкой мыши или «Ctrl+V».
В поле «Заменить на:» ставим обычный пробел, клавишей пробел, или сочетанием клавиш из третьего способа «Shift+Ctrl+Пробел». Нажимаем кнопку «Заменить все». Нажимаем слово «Да» — «ОК». Далее повторяем со следующей символами пробелов. Одинарный, двойной, тройной и т.д.
пробел копируем и также по кругу заменяем на требуемый нами значение пробела. Так мы изменили табуляцию текста в документе.
Девятый способ:
Проверяем расстановку переносов в документе. Выделяем весь текст «Выделить все» или жмем сочетание клавиш «Ctrl+A». В меню «Макет» или в старых версий Word «Разметка страницы» — выбираем «Расстановка переносов», ставим галочку на слове «Авто».
- В этой статье рассмотрели несколько способов, как убрать большие пробелы в Word (Ворде).
- (Ворд) Microsoft Office. Word 2003, 2007, 2010, 2013, 2016, 2019, 365
Продолжение следует…
Похожее
Источник: https://mybibliografiya.ru/kak-pravilno/bolshie-probely-word.html
Частые причины больших пробелов
Это интересно:
Бывает, что во время редактирования текстового документа, приходится добавлять информацию из внешнего источника. Например, копируя текст в интернете и вставляя его в Word, может нарушиться форматирование текста.
Microsoft Office Word
Возможно, кто-то пользовался программой Word до вас и изменил настройки форматирования. Тогда возникают длинные пробелы между словами. Они портят вид документа, а пользоваться такой программой становится очень неудобно.
Есть несколько решений такой проблемы. Все они зависят от причины возникновения больших пробелов. Можно определить несколько категорий причин:
- Выравнивание.
- Неотображаемые знаки.
- Пробелы.
- Переносы слов.
Вне зависимости от того, что произошло, устранение длинных пробелов займет всего несколько минут. В разных версиях Word последовательность действий будет практически одинаковой. Различие составит интерфейс программы.
Все версии программы Microsoft Word имеют различия в дизайне. К тому же, в новых версиях намного шире функционал. Но новые функции программы не заменяют старые, а дополняют их.
Как в Ворде убрать большие пробелы между словами
Очень часто встречается такая проблема среди пользователей текстового редактора Microsoft Word, как огромные пробелы между словами, которые обезображивают наружный вид документа.
Пусть то будут дипломная работа, реферат или бухгалтерский отчет, в любом документе такая оплошность сразу будет бросаться в глаза.
Существует несколько оснований возникновения данной проблемы, рассмотрим ниже на наглядных примерах, как в Ворде убрать большие пробелы между словами, опираясь на определённую причину появления огромных отступов.
Выравнивание текста по ширине — ошибка №1
В текстовом редакторе Ворд нередко пользователи работают с выравниванием текста по центру, по правому или левому краю.
Но наиболее частым форматированием текста является – выравнивание по ширине, откуда и происходит растягивание всех строк по всей ширине листа, тем самым создаются огромные длинные интервалы между словами.
Эту ситуацию легко исправить, если неважен формат при сдаче документа. Сделать текст без широких пробелов можно следующим способом:
- Выделить весь документ, комбинацией клавиш «Ctrl» + «A»;
- Открыть в основном меню редактора вкладку «Главная», выбрать «Выравнивание по левому краю» в подразделе «Абзац»;
Существует еще простой вариант, как можно избавиться от огромного расстояния между словами – это замена большого разрыва на обычный стандартный пробел. Необходимо сделать такие шаги:
- Выделить аккуратно большой пробел, затем скопировать сочетанием клавиш «Ctrl» + «A»;
- Кликнуть по вкладке «Главная» и перейти в отделе «Редактирование» и нажать по кнопке «Заменить»;
- Открыть вкладку «Заменить»;
- В поле под названием «Найти» вставить ранее скопированный большой пробел;
- В строке «Заменить на» кликните один раз клавишей, отвечающей за отступы в тексте;
- Далее нужно нажать на «Заменить всё». Программа выдаст моментальный результат с количеством осуществленной замены.
Существует еще один способ, но довольно тяжкий и долгий. Это сочетание таких клавиш как: CTRL+SHIFT+пробел. В этом случае, нужно выделять вручную каждый широкий отступ и нажимать указанную комбинацию клавиш. Большой отступ будет заменяться маленьким. Если в документе небольшое количество страниц, то вероятно этот способ будет актуальным.
Ошибка №2: непечатаемый символ
При использовании таких клавиш как «Enter» и «Shift» происходит переход к следующей строке. Если в документе еще установлена функция выравнивания по ширине, то в результате появятся слишком длинные пропуски. Исправить ситуацию можно, последующим образом:
- Открыть вкладку «Главная» и кликнуть по кнопке «Отобразить все символы»;
- Посмотреть на конец строки, если имеется изогнутая стрелка , то ее следует удалить;
- Поместить курсор мыши в конец строки и кликнуть по кнопке «Delete».
Ошибка №3: Символ табуляции
Знак табуляции является еще одним причинным фактором возникновения разных пробелов между словами. Убрать который, не составит особого труда. Как распознать, что в текстовом документе присутствует именно символ табуляции, рассмотрим ниже:
- Нажать по вкладке «Главная» и выбрать значок «Скрытых символов»;
- По всему документу должны появятся двойные или одинарные горизонтальные стрелочки направленные вправо;
- Удалить можно с помощью клавиши «Backspace» или способом с заменой пробелов, описанным в самом начале статьи.
Источник: https://kakvworde.ru/kak-v-worde-ubrat-bolshie-probely-mezhdu-slovami
Переносы слов
Такая функция как перенос слов в программе Word автоматически настраивается на значение «нет» при первом запуске. Она подразумевает собой перемещение слова на следующую строку, если в данной не хватает места. Если при этом стоит выравнивание по ширине, то слова растягиваются на всю строку образуя большие пробелы.
Как уже говорилось, можно просто изменить выравнивание. Но если в данном тексте оно необходимо, стоит разобраться с переносом слов. Тогда слова не будут автоматически перемещаться на следующую строку, вместо этого будет использоваться знак «-», учитывая правила русского языка.
У данной функции существует три значения:
- нет;
- авто;
- ручная.
Расстановка переносов
Первое значение представляет собой перенос слов на следующую строку. «Авто» — позволяет программе самой решить, как расставлять переносы. «Ручная» — передает права на расставление переносов пользователю.
Для того, чтобы настроить перенос слов, нужно отобразить панель «Разметка страницы» в Word 2007, 2010 или «Макет» для Word 2019, и обратить внимание на пункт «Расстановка переносов». Кроме того, там же можно изменить параметры переносов вручную.
ВИДЕО: Как убрать большие пробелы в Word
Как убрать лишние пробелы между словами в ворд? Удаляем широкие большие пробелы
Доброго всем времени ! В этой статье мы посвятим разбору пробелов в редакторе Word. Многие наверняка сталкивались с таким явлением, когда выравниваем текст по ширине и вдруг между словами появляются слишком большие пробелы. После открытия какого-нибудь документа мы так же можем неожиданно наблюдать большие пробелы между словами. Как их убрать и будет рассказано сегодня.
Первое, что автоматически приходит на ум, это поставить курсор в конце слова перед пробелом и нажать клавишу «delete». При этом предполагается, что удаленное слово подтянется и встанет как надо. Однако не тут-то было.
Слово-то подтягивается, но ставится вплотную к предыдущему, а если их разделить клавишей «пробел», то оно вновь уходит на прежнюю позицию. О том, как правильно убрать этот большой пробел и будет рассказано в статье.
Как в ворде убрать пробелы между словами по ширине?
Первый вариант достаточно легкий, но трудоемкий, если пробелов таких очень много. Для удаления больших пробелов используем на клавиатуре комбинацию клавиш CTRL+SHIFT+пробел.
Первым делом необходимо, зажимая левую клавишу мыши выделить весь большой пробел – от слова к слову.
После этого нажимаем приведенную выше комбинацию и большой пробел автоматически станет стандартным в один символ.
Если проблема больших интервалов из-за того, что строки были с разрывом, в этом случае поступаем так. Открываем в меню «Файл», вкладку «Параметры», а там находим «Дополнительно».
В открывшемся окне ставим галочку напротив строки «Не расширять межзнаковые интервалы в строке с разрывом».
Так же, пробелы могут появиться и из-за символов табуляции. Выяснить это можно нажав кнопку «Отобразить символы» на панели инструментов.
После нажатия данной кнопки, на страничке увидим соответствующие символы. Они будут отображаться в виде стрелок, которые направлены вправо.
Для того чтобы убрать их достаточно просто выделить эти стрелки мышкой и нажать на клавишу ПРОБЕЛ.
Убираем лишние пробелы в Word 2007 по всему тексту
Рассмотренные выше варианты хороши, когда в тексте таких больших пробелов немного и можно вручную их потихоньку все убрать. Но, текст может быть достаточно большим, да и пробелов может оказаться очень много. Их уже таким способом убрать будет очень сложно. Вернее так же хорошо, но весьма долго и утомительно.
Сделать автоматическую операцию для всех больших пробелов сразу можно с помощью функции «Автозамена». Вызывается окно замены с помощью комбинации клавиш CTRL+H, или же нажатием кнопки «Заменить», расположенной в правой части панели инструментов редактора.
В результате одной из этих операций перед нами откроется окно, в котором надо перейти во вкладку «Заменить», а там нажать кнопку «Больше».
Во вновь открывшемся окне находим строку «Подстановочные знаки» и ставим рядом галочку. Больше ничего менять не надо. В случае установки в тексте только одного пробела, делаем следующее.
Переходим в строку «Найти», ставим курсор, нажимаем клавишу «Пробел» и пишем в этой строке {2;}. Эта команда означает, что при наличии в тексте двух и более пробелов, они будут удалены. Далее, переходим в строку «Заменить на», ставим курсор и просто нажимаем на пробел. Ничего писать здесь не нужно.
После этого нажимаем кнопку «Заменить все». Программа проведет замену, убрав все ненужные пробелы. Вот, в принципе и все. Удачи вам в освоении редактора ворд. А на последок смотрим небольшое видео по удалению пробелов.
Источник: https://fast-wolker.ru/kak-ubrat-lishnie-probely-mezhdu-slovami-v-vord-udalyaem-shirokie-bolshie-probely.html
Как убрать большие пробелы между словами в Word
Текстовый редактор Word из семейства MS Office давно стал нашим верным другом и надёжным помощником в работе и учёбе.
Но случается так, что при создании текстовых документов пользователи периодически сталкиваются с проблемой, когда текст на экране монитора или на бумажном носителе выглядит непрезентабельно из-за больших пробелов между словами.
В нашей статье мы расскажем почему так получается, и подскажем как убрать большие пробелы между словами в Word.
Причины появления больших пробелов между словами
Известен целый ряд причин появления больших отступов между словами, но если говорить о них обобщенно, достаточно выделить две основные:
- неправильное форматирование текста;
- ошибочное написание.
Для каждой причины существует свой вариант решения проблемы. Ниже мы подробно рассмотрим каждый из этих вариантов.
Неправильное форматирование текста
Большие интервалы между словами могут появиться в следствии неверного форматирования. Очень часто это возникает, когда текст равномерно распределен по всей ширине страницы.Кстати, если при редактировании документа у вас появились пустые страницы, рекомендую почитать статью — Как в ворде удалить страницу
Чтобы исправить это, давайте попробуем выровнять текст по левому краю. Сделать это совсем не сложно, достаточно выполнить несколько шагов:
- Выделите весь текст, либо тот фрагмент, который исправляем (комбинация клавиш «Ctrl+А» или кнопка «Выделить всё» в группе «Редактирование» на панели инструментов в верхней части Word).
- Затем используйте сочетание клавиш «Ctrl+L» или кнопку «Выровнять по левому краю» в группе «Абзац» на верхней панели инструментов.
После выполнения этих шагов текст отформатируется заново, тоесть. выровняется по левому краю страницы, и вы увидите, что проблема решена, двойные пробелы исчезли.
Альтернативный вариант: замените большие пробелы на неразрывные. Для этого выделите пробел, после чего нажмите сочетание клавиш «Ctrl+Shift+пробел».
Использование знаков табуляции
Давайте рассмотрим ещё один способ как убрать большие пробелы между словами в Ворде. Для начала несколько слов о табуляции.
Табуляция — это инструмент текстового редактора. При помощи табуляции происходит форматирование и отступ текста документа Word. Самый распространённый пример табуляции в начале строки — хорошо знакомая вам красная строка (абзац).
Если в тексте вместо пробелов установлены знаки табуляции, большие отступы между словами могут появляться не только в конце строки, но и в любом другом месте текста. Давайте проверим:
- Выделите весь текст (сочетание клавиш «Ctrl+A»);
- На панели инструментов в группе «Абзац» найдите и нажмите кнопку отображения непечатных знаков;
- Одна точка между словами — это и есть один пробел. Увидели в тексте еле заметные точки и стрелочки? Удалите их.
Если после удаления точек слова в тексте будут написаны слитно, нужно между ними пробел. Скорее всего проблема на этом решится.
Что делать в случае, когда объем текста большой, и в нем очень много знаков табуляции? Давайте попробуем удалить сразу все эти знаки путем замены, а именно:
- Выделите и скопируйте один знак табуляции (сочетание клавиш «Ctrl +C»);
- Откройте диалоговое окно «Заменить» (сочетание клавиш «Ctrl+H»), или выберите его на панели инструментов в группе «Редактирование»;
- В строку «Найти» вставьте скопированный знак (сочетание клавиш «Ctrl+V»)
Должен появиться отступ. В строку «Заменить на» введите один пробел, и нажмите на кнопку «Заменить все». Вы тут же увидите диалоговое окно с уведомлением о завершении замены.
Некорректная табуляция
Если большие пробелы в Ворде наблюдаются не во всем тексте, а только в отдельных местах, то возможно между словами затесались знаки табуляции. Чтобы выяснить, так это или нет, сначала включите отображение скрытых элементов форматирования, нажав специальную кнопку в блоке «Абзац» верхней панели.
Теперь посмотрите, встречаются ли в тексте значки в виде направленной вправо стрелки. Именно такими символами обозначается табуляция (вставляется клавишей Tab), добавляющая разрыв между словами.
Удалите все знаки табуляции или замените их стандартными пробелами, если это необходимо для разделения слов.
При большом количестве отступов табуляции воспользуйтесь инструментом поиска/замены. Скопируйте знак табуляции, выделив его и нажав комбинацию Ctrl+C. Затем откройте диалоговое окно «Найти и заменить» (вызывается сочетанием Ctrl+H или соответствующей кнопкой в группе «Редактирование»).
Теперь вставьте в строку «Найти» нажатием Ctrl+V сохраненный в буфере знак табуляции (отобразится как длинный отступ), а в строку «Заменить на» введите пробел или оставьте ее пустой.
Запустите процесс замены. Ненужная табуляция удалится, а вместе с ней исчезнут и большие пробелы.
При сложной разметке текста зачастую используются маркеры табуляции, причем их может быть несколько. Установите курсор на строку с большими пробелами и посмотрите на верхней горизонтальной линейке, есть ли там маркеры.
При необходимости удалите их, просто перетащив за пределы линейки. Затем уберите знаки табуляции. Таким образом вы решите проблему большого расстояния между словами.
Как устранить большие пробелы в Word
Появление больших пробелов в тексте способно сильно нарушить форматирование документа, что будет видно при печати. Большие пробелы иногда не просто ухудшают внешний вид текста, но способны сильно усложнить восприятие информации. Причём это актуально как для бумажного варианта, так и для варианта в окне программы.
Как устранить большие пробелы в тексте в Word
Для начала не мешало бы выяснить причину, из-за которой они появились. Это поможет оперативно устранить проблему, а также предотвратить её возможное появление в будущем.
Перейдём к рассмотрению вариантов устранения данной неполадки.
Вариант 1: Неправильное выравнивание текста
При некоторых видах выравнивания текста могут появляться большие пробелы. В основном это встречается, если настроено выравнивание текста по ширине. Такое выравнивание предполагает растягивание слов на всю ширину страницы, чтобы абзацы выглядели цельными блоками. Если в последней строке абзаца мало слов, то она будет сильно растянута, что вызовет появление слишком больших пробелов.
Ситуация исправляется так:
- Выделите проблемный текст или весь текст. В последнем случае удобно будет использовать сочетание клавиш Ctrl+A. Если это сочетание не работает, то в группе «Редактирование», которая расположена на вкладке «Главная», найдите и воспользуйтесь инструментом «Выделить всё».
- В блоке «Абзац» во вкладке «Главная» воспользуйтесь инструментами выравнивания. Рекомендуется использовать «Выравнивание по левому краю» или «Выравнивание по правому краю». Для них тоже предусмотрены сочетания клавиш – Ctrl+L и Ctrl+R соответственно.
Можете ещё выровнять по центру, но в таком случае некоторые нежелательные пробелы могут остаться. Плюс, выравнивание всего текста по центру выглядит не очень красиво, правда, заголовки иногда лучше выравнивать по центру.
Вариант 2: Удаление знаков табуляции
Иногда между слов могут быть установлены знаки табуляции вместо обычных пробелов, что провоцирует появление слишком больших отступов по всему тексту, да и в целом не очень ровное форматирование документа.
Как зафиксировать ячейку в формуле в Excel Изменение межстрочного интервала в MS Word Убираем разрыв страницы в документе Word Удаляем лишнюю или пустую страницу в Microsoft Word
Исправить ситуацию можно, если найти все знаки табуляции и заменить их обычными пробелами:
- Для начала включите отображение всех специальных символов. Сделать это можно нажав на отмеченный на скриншоте элемент. Он расположен в блоке «Абзац».
- В тексте, помимо обычных букв и цифр, отобразятся специальные символы, которые обозначают пробелы, новые абзацы, табуляцию и т.д. Знак табуляции отмечается в виде символа стрелки вправо. Найдите один такой символ, выделите его и скопируйте.
- С помощью сочетания клавиш Ctrl+H вызовите диалоговое окно «Найти и заменить». Там обратите внимание, чтобы была открыта вкладка «Заменить».
- Вставьте ранее скопированный знак табуляции в поле «Найти». В поле «Заменить на» введите простой пробел.
- После нажмите на кнопку «Заменить всё». Появится сообщение, в котором говорится о количестве выполненных замен. Если были успешно заменены все символы, то нажмите на кнопку «Нет».
Лишние знаки табуляции пропали, а текст стал более ровным и красивым.
Вариант 3: Удаление знака «Конец строки»
Иногда пользователю требуется сохранить выравнивание текста по ширине. В основном такое условие ставится в государственных учреждениях и различных конторах. В таком случае либо придётся мириться с большими пробелами, либо удалить спец символ в конце абзаца. Это может немного исправить ситуацию, особенно в конце абзацев.
- Включите отображение специальных символов в тексте. Делается это по аналогии с инструкцией предыдущего варианта.
- В конце абзаца найти символ в виде изогнутой стрелки. Удалите его.
Вариант 4: Удаление лишних пробелов
Простановка лишних пробелов – это одна из самых популярных причин, из-за которых пользователь вообще сталкивается с данной проблемой. Исправляется данная проблема поиском лишних пробелов и их заменой на одинарный пробел.
- Выделите весь текст или часть текста, в котором наблюдается проблема.
- В блоке «Редактирование», что расположен на вкладке «Главная», воспользуйтесь кнопкой «Заменить».
- Откроется окошко «Найти и заменить». Здесь нужно переключиться во вкладку «Заменить», если она не открылась по умолчанию.
- В строку «Найти» поставьте два пробела, а в строку «Заменить» один пробел.
- Затем нажмите на кнопку «Заменить всё».
- Лишние пробелы будут удалены. Если они остались, то повторяйте эту процедуру до тех пор, пока они не будут удалены из текста полностью.
Вариант 5: Настройка правильного переноса слов
В большинстве документов разрешён перенос слов. С его помощью тоже можно уменьшить размер пробелов в документе Word. Настраивается перенос слов в документе по следующей инструкции:
- Выделите весь текст или нужную его часть.
- Переключитесь во вкладку «Макет». Обратите внимание на группу инструментов, носящую название «Параметры страницы». Там нужно воспользоваться инструментом «Расстановка переносов».
- При нажатии на данный инструмент открывается контекстное меню, из которого требуется выбрать вариант «Авто». После этого лишние отступы между словами должны исчезнуть.
Это были основные причины появления больших пробелов в тексте документов программы Word. С помощью представленных выше инструкций вы сможете уменьшить размер пробелов в тексте и привести его к более читабельному виду.
Источник: https://public-pc.com/ustranenie-bolshih-probelov-v-ms-word/
Разница между Word 2003 и Word 2007
Информация, представленная в статье, актуальна для версии Word 2007. В таблице представлены различия между версиями текстового редактора при форматировании текста.
Читайте интересную информацию в новой статье — «Как работать в Ворде для чайников».
| Действие | Word 2003 | Word 2007 |
| Изменение межбуквенного интервала | «Формат» > «Шрифт» > «Интервал». Выберите «Уплотненный», введите значение, нажмите «OК» | «Главная» > «Шрифт» > «Интервал». Выберите «Уплотненный», введите значение, нажмите «OК» |
| Найти и заменить | «Правка» > «Заменить» | «Главная» > «Редактирование» > «Заменить» |
| Вставить специальные знаки | «Вставка» > «Символ» > «Специальные знаки» | «Вставка» > «Символы» > «Символ» > «Другие символы» > «Специальные знаки» |
Выяснив причину появления больших интервалов между словами в Word, можно легко ее устранить. Для этого необходимо воспользоваться встроенными функциями текстового редактора и привести внешний вид документа в порядок.
Также вы можете посмотреть тематическое видео по теме статьи.