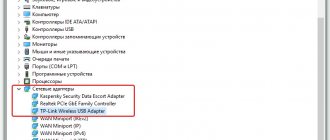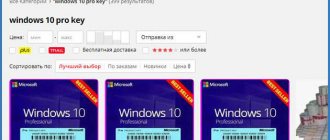Обычно такая ситуация не удовлетворяет пользователя, и он устанавливает полноценную и привычную для себя версию Windows. С поставленной задачей можно справиться собственными силами, исключив необходимость привлечения сторонних компьютерщиков и избежав лишних затрат.
Как это сделать, вы узнаете в ходе изучения нижеизложенной информации. Инструкция актуальна для современных версий Windows. Переустановка от установки «с нуля» отличается тем, что в первом случае на соответствующем этапе работы настоятельно рекомендуется отформатировать разделы жесткого диска, чтобы в будущем избежать путаницы и снижения производительности.
Системные требования
Операционная система Windows 7 отличается неприхотливостью и отличной оптимизацией. Для стабильной работы, компьютер должен обладать следующими характеристиками:
- процессор (32-разрядный или 64-разрядный) с частотой от 1 ГГц;
- 1 Гб оперативной памяти для версии 32 бит или 2 Гб ОЗУ для версии 64 бит;
- 20 Гб свободного места на жестком диске;
- Графический адаптер с поддержкой DirectX 9.
Ноутбук Lenovo
В зависимости от конкретной сборки «семерки» требования могут меняться. Наиболее легкой считается базовая версия, тогда как профессиональная или максимальная сборки потребуют значительных ресурсов.
Ноутбук Lenovo IdeaPad Z580: домашняя машина по адекватной цене
Если планируется приобретение ноутбука, сочетающего в себе стиль и возможность развлечений по доступной цене, Lenovo IdeaPad Z580 – отличный для этого выбор. Привлекательный внешний вид, хорошая эргономика, прочный корпус, отличная производительность – всеми этими качествами обладает ноутбук от Lenovo.
Качество сборки Z580 также хорошее, и, несмотря на некоторую податливость пластиковых панелей (ноутбук производится как в алюминиевом, так и в пластиковом корпусе), шасси у модели достаточно прочное. Ноутбук предлагает смелые, глянцевые обводы – это один из самых ярких бюджетных ноутбуков на рынке.
Ноутбук Lenovo IdeaPad Z580 один из самых ярких бюджетных ноутбуков на рынке
Под привлекательной внешностью IdeaPad Z580 скрываются:
- процессор: Intel Core i3/i5/i7, 2200–2900 МГц;
- ядро: Ivy Bridge/Sandy Bridge;
- ОЗУ: 2-8 Гб ОЗУ;
- HDD: 320-1000 Gb;
- видео HD Graphics 4000 плюс GeForce GT 630M–645M.
Впечатляет и глянцевый дисплей от Lenovo. При диагонали экрана 15.6″ разрешение матрицы стандартное и составляет 1366×768 точек. Яркость монитора также средняя, но контраст достигает впечатляющих 260:1, что наряду с хорошей цветопередачей обеспечивает яркие цвета и делает его одним из лучших дисплеев в своей ценовой категории.
Ноутбук, не легкий, имеет толщину 33 мм и весит около 2,5 кг. Время работы от аккумулятора – 5 ч.
Важно! По результатам тестов в реальных играх, это один из самых быстрых бюджетных ноутбуков. Если покупателю нужен быстрый ноутбук для повседневных задач без лишних вложений, Lenovo IdeaPad Z580 его не разочарует.
Подготовка настроек BIOS
Как установить Виндовс 10 с флешки на ноутбук HP
Установка Windows на Lenovo мало чем отличается от аналогичных процессов с другими аппаратами. Непосредственно перед началом установки необходимо должным образом настроить BIOS.
Настройка BIOS
Порядок действий:
- Отключить ноут.
- Нажать кнопку включения.
- Как только на экране появится заставка с названием бренда, необходимо сразу же нажать на клавиатуре кнопку для доступа в БИОС. На ноутбуках Lenovo за это отвечает кнопка F2. Клавиша F12 позволяет выбирать конкретное загрузочное устройство.
- Теперь нужно перейти в раздел «Security» и открыть вкладку «Secure Boot» нажатием кнопки «Enter» при выборе соответствующего пункта.
- Напротив позиции «Secure Boot» нужно поставить параметр «Disabled», обозначающий отключение защиты загрузчика.
- Перейти в главное меню БИОСа и открыть раздел «Boot».
- При помощи клавиш со стрелками необходимо перенести интересующий загрузочный носитель в самый верх списка. Это позволит задать необходимый приоритет для загрузки.
- В главном меню БИОСа открыть раздел «UEFI/Legacy Boot» и активировать режим «Legacy Only».
- Нажать кнопку F10 для сохранения настроек.
Возможности БИОС в ноутбуках Леново
Поскольку основной задачей программного обеспечения БИОС является тестирование ноутбука, то сама программа на мониторе отображается в виде таблицы, разделенной на ряд дополнительных вкладок. Они информируют пользователя о конфигурации ноутбука, показывают основные технические характеристики данной модели, дают возможность выполнить загрузку и настроить систему безопасности. На экране все эти разделы отображены, как «Information», «Configuration», «Boot», «Security», «Exit».
Обратите внимание на важную деталь. При передвижении в БИОС мышь, подключенная к ноутбуку, прекращает работать, поэтому находясь в меню программного обеспечения, навигацию проводят при помощи кнопок с указателями. Необходимо помнить о том, что во всех без исключения конфигурациях измененные настройки начинают работать только после их сохранения и перезагрузки ноутбука.
Помните о том, что БИОС, как и любое другое программное обеспечение, требует регулярного обновления. Не пользуйтесь для скачивания сомнительными сайтами и блогами. Все продукты, установленные в ноутбуках Леново, можно скачать и обновить с официального сайта производителя. И делать это предпочтительней на тот же компьютер, где собираетесь менять программное обеспечение. Версию БИОС можно узнать, пройдя процедуру POST при нажатии клавиши Pause/Break .
О том, как зайти в BIOS, вы уже знаете.
Создание загрузочной флешки
Как установить Виндовс без диска и без флешки
Далеко не у всех пользователей имеется загрузочный диск с операционной системой. Поэтому часто прибегают к процедуре создания загрузочной флэшки на основе какого-либо образа, позволяющего устанавливать ОС.
Создание загрузочной флешки
Прежде всего, необходимо позаботиться о загрузке соответствующей сборки на компьютер. Лучше скачивать образы с официальных источников, поскольку в интернете существует масса не самых качественных сборок, в которые к тому же нередко встраивают разного рода вредоносные программы. Оптимальным вариантом окажется образ с сайта разработчика.
Далее обязательно потребуется специальная программа для создания загрузочной флешки. Наиболее распространенными считаются приложения UltraISO и Rufus. Скачать софт можно бесплатно на официальных ресурсах.
Создание загрузочного носителя на примере программы UltraISO:
- В главном окне нужно через меню «Файл» открыть предварительно скачанный образ.
- Теперь стоит выбрать позицию «Записать образ жесткого диска».
- Выбрать из предложенного списка нужный накопитель.
- Выставить необходимые настройки.
- Нажать на клавишу «Записать». Софт предложит удалить все имеющиеся на накопителе данные. Необходимо согласиться.
- Как только программа выдаст сообщение о завершении процедуры, накопитель можно извлекать и использовать для переустановки Windows на Lenovo.
Важно! При создании загрузочной флешки в любом случае выбирается режим USB-HDD+.
Смартфон Lenovo S920, характеристики быстрого IdeaPhone
Еще одно интересное решение от Lenovo – смартфон Lenovo IdeaPhone S920.
- экран: IPS 5.3″, 16 млн. цветов, 1280×720, сенсорный, емкостный, мультитач;
- процессор: 4-ядерный MTK 6589, 1,2 ГГц, видео PowerVR Series5XT;
- память: 1 Гб RAM, 4 Гб встроенная + 32 Гб microSDHC, microSD;
- вид телефона: моноблок, 159 г, 154×77.7×7.9 мм;
- разъем для зарядки телефона: micro-USB;
- тип связи: GSM 900/1800/1900, 3G;
- навигация: GPS, A-GPS;
- интерфейсы: Wi-Fi, Bluetooth, USB;
- платформа: Andro >IdeaPhone S920 может «похвастаться» двумя SIM-картами, однако он оснащен одним радио модулем, что, например, не позволяет ему скачивать файл в Интернете во время телефонного разговора.
Качество снимков S920 очень хорошее, однако ideaDesktop «не блещет» дизайном. АКБ позволяет смартфону интенсивно отработать день на одном заряде, что является весьма неплохим показателем. Динамик же у телефона качественный и громкий.
Lenovo IdeaPhone S920 не является безусловным бестселлером, но это неплохой выбор в случае покупки устройства «все в одном», что подчеркивается его хорошей камерой, длительностью работы и наличием у телефона 2-х SIM-карт.
Процесс установки
Для установки системы на ноутбук нужно выключить его и подсоединить к порту созданных загрузочный носитель. Предварительная настройка БИОСа позволит системе самостоятельно определить, с какого диска нужно осуществлять загрузку. Иногда может потребоваться на этапе включения нажать любую кнопку для активации установщика. Информация об этом появится на экране.
Как установить с флешки Виндовс 10 — переустановка ОС
Система начнет распаковывать установочные файлы, после чего перед пользователем откроется главное окно ОС. Тут потребуется выбрать пункт «Полная установка».
С помощью встроенного в установщик инструмента можно управлять разделами диска. Тут предусмотрена возможность отформатировать нужный раздел, удалить его или разбить существующий диск на новые сектора. После завершения всех манипуляций нужно выбрать конкретный носитель для системы и запустить установку. Процесс полностью автоматический и не потребует вмешательства пользователя вплоть до появления первого окна настройки уже установленной операционной системы.
Внимание! Компьютер во время установки ОС будет несколько раз перезагружаться. В это время нельзя пытаться его использовать или полностью отключать от питания.
Что делать после установки
Непосредственно после установки операционной системы следует несколько основных этапов, подготавливающих компьютер к использованию:
- Выбирается часовой пояс, а также выставляются параметры даты и времени.
- В соответствующем окне вводится имя пользователя и пароль для доступа в систему. Пароль при необходимости можно не вводить.
- Также система предложит сразу же настроить подключение к интернету. Тут нужно выбрать подходящую сеть и ввести пароль доступа.
- Отдельно настраиваются параметры безопасности. Встроенный защитник системы можно активировать или же выключить полностью.
- В качестве финального этапа осуществляется установка всех необходимых драйверов и программ для последующего использования всех возможностей компьютера.
Завершение установки ОС
Возможные проблемы
Проблемы при загрузке ОС возникают не так уж часто, так как переустановить Виндовс на ноутбуке Леново Идеапад или любой другой модели достаточно просто. Однако некоторые осложнения все-таки могут появиться.
Первым делом нужно убедиться в правильности выбранного формата используемой флешки. Непосредственно при создании установочного накопителя нужно выбирать форматирование FDD или HDD.
Обратите внимание! При создании загрузочного носителя через программу. Необходимо внимательно изучать каждый пункт и выставлять правильные параметры в соответствии с инструкцией.
Особое внимание нужно уделять загрузочному образу. Все установочные диски с операционной системы делятся на загрузочные и для восстановления. Второй вариант невозможно запустить из БИОСа. А значит, установку совершить не удастся.
Поняв, как правильно установить Windows 7 с флешки на ноутбук Lenovo, пользователь сможет без проблем повторять данную процедуру в любое удобное время. Причем никаких затрат на использование услуг специалистов в сервисных центрах не возникнет.
Загрузка через Boot Menu
Чтобы запустить загрузку Lenovo с USB-накопителя, не обязательно делать это через BIOS Setup. В ноутбуках Lenovo для этого предусмотрено специальное меню загрузки «Boot Menu».
Чтобы зайти в загрузочное меню, необходимо:
- Включить систему, и сразу нажимать кнопку «F12».